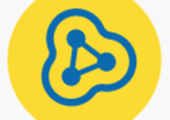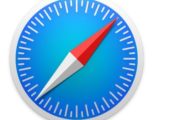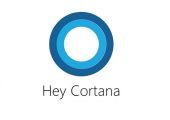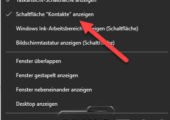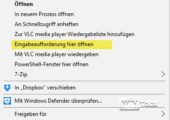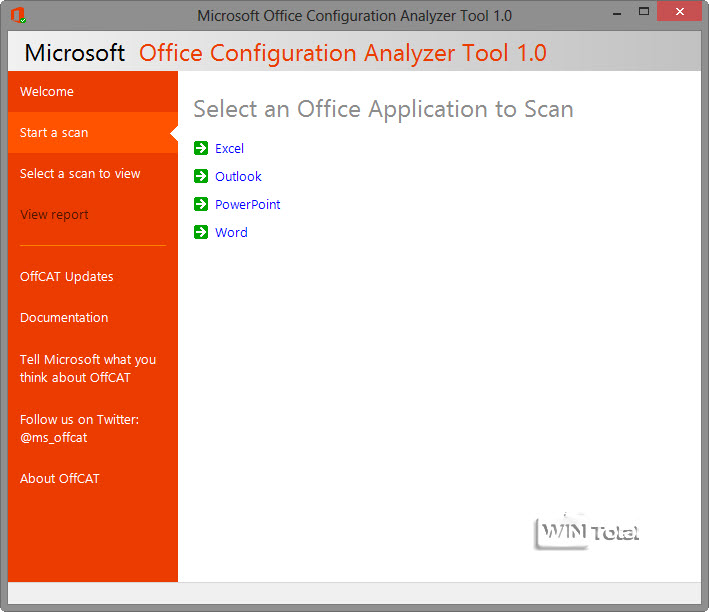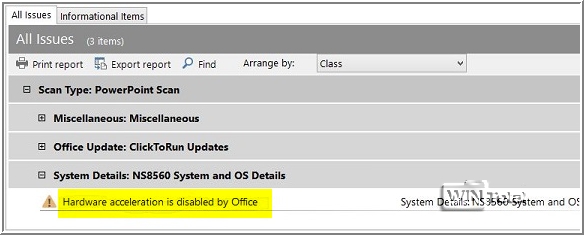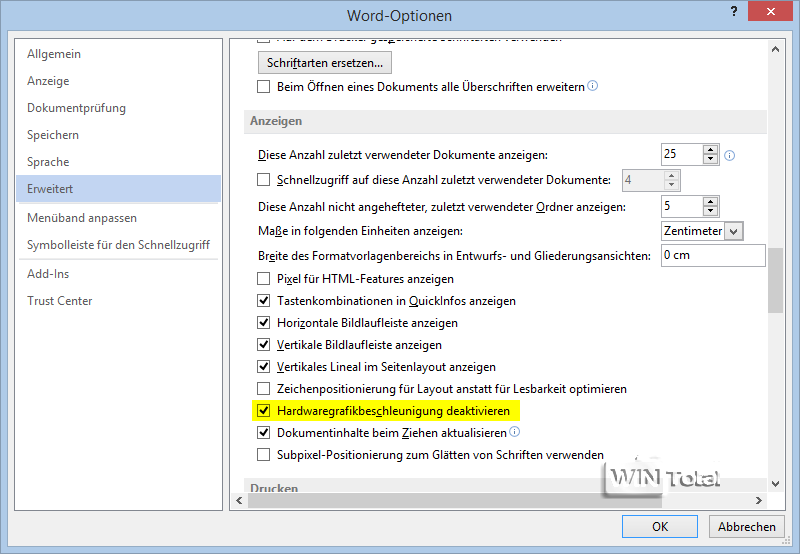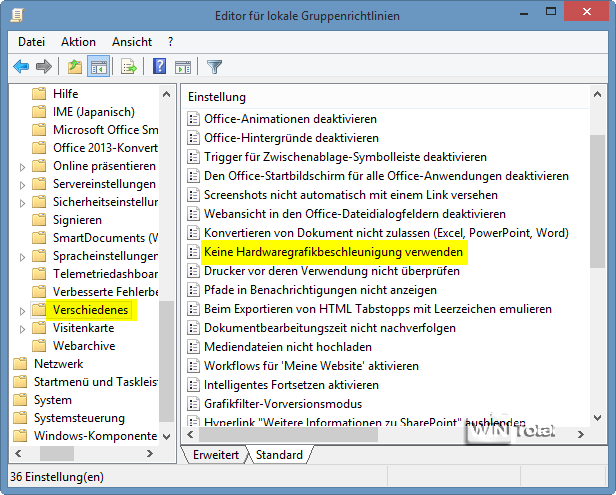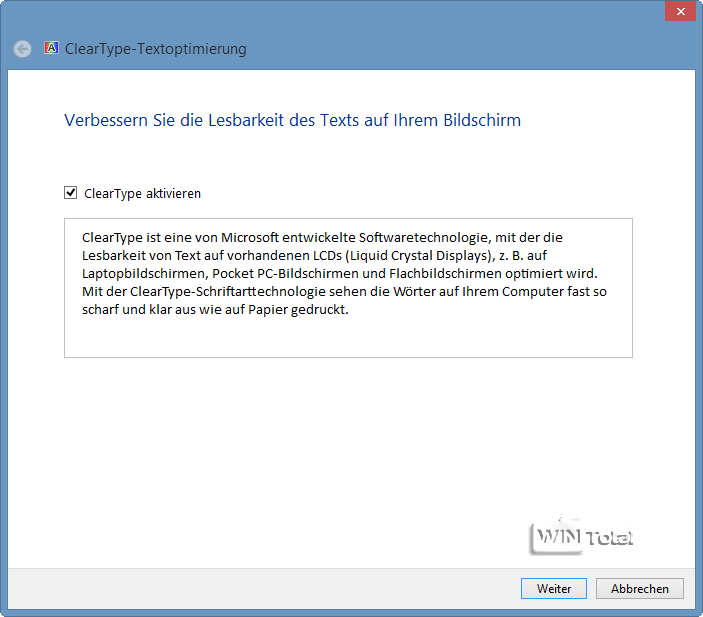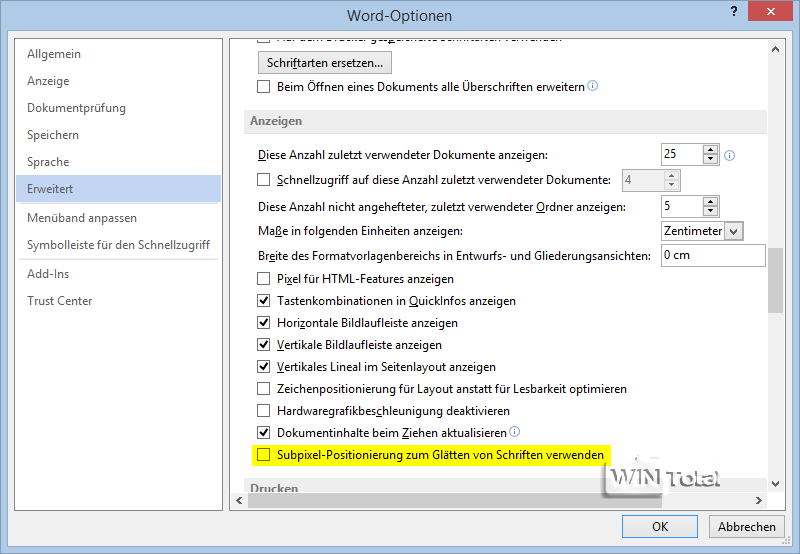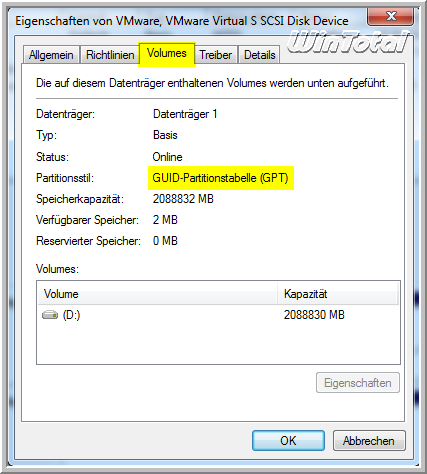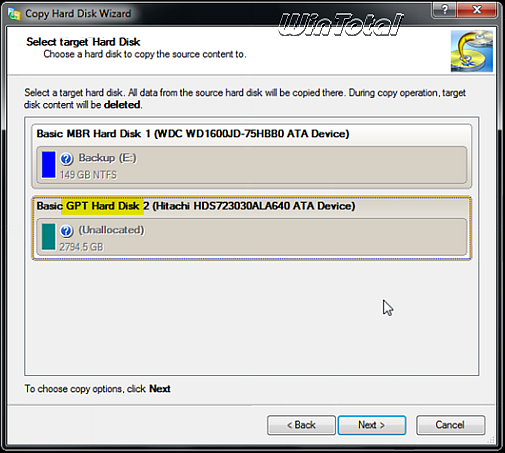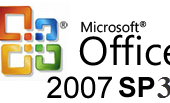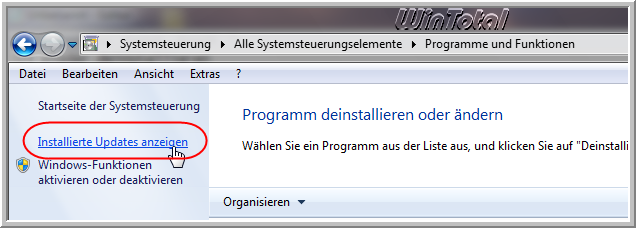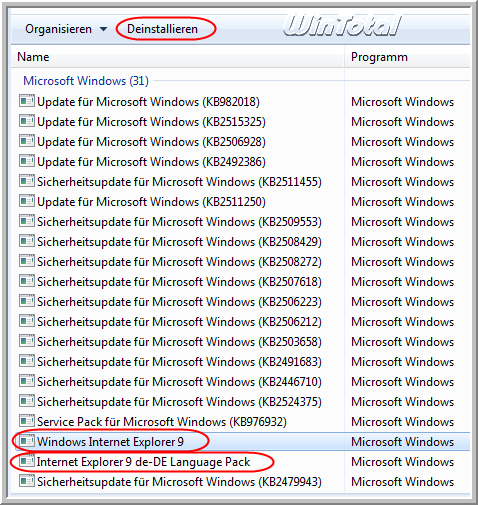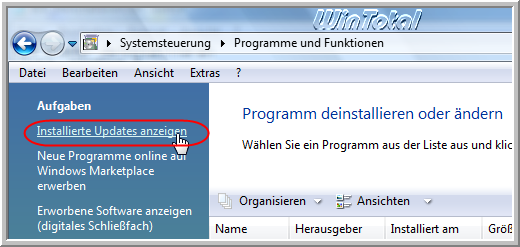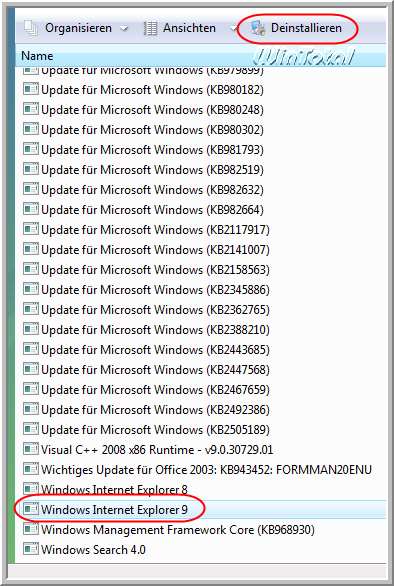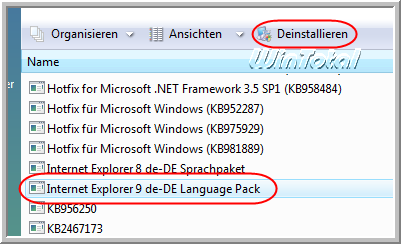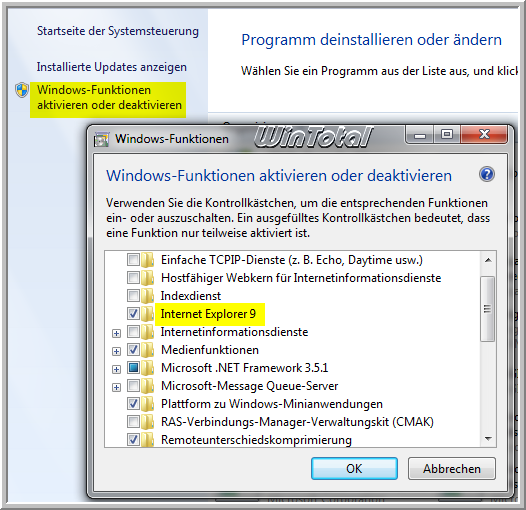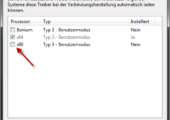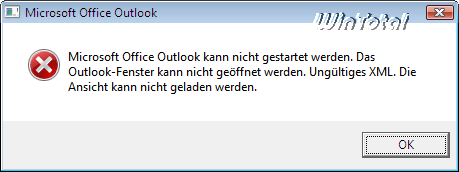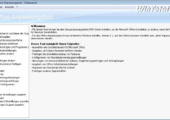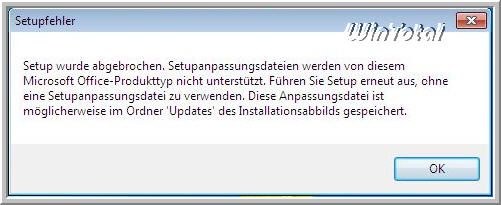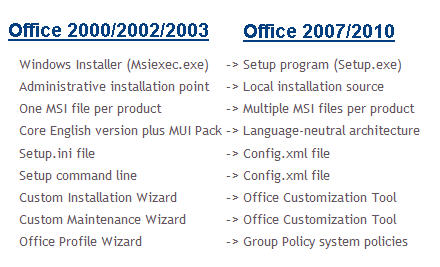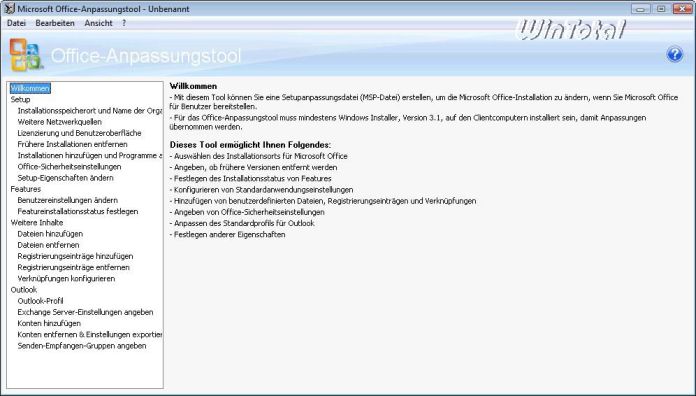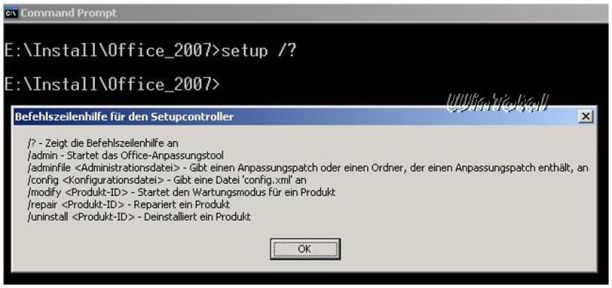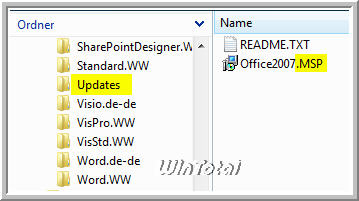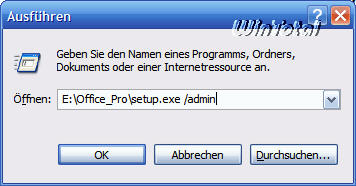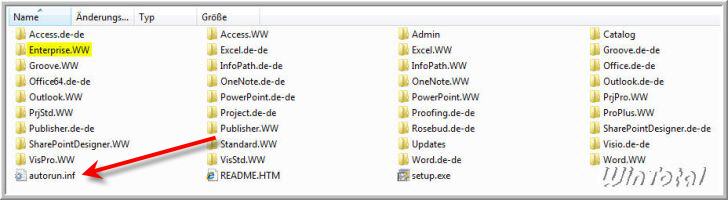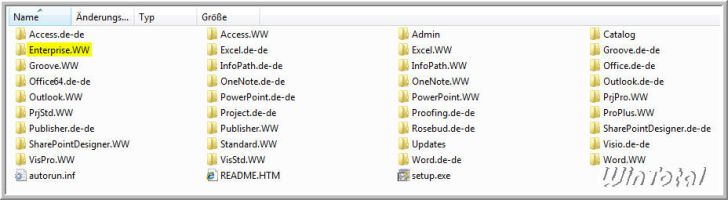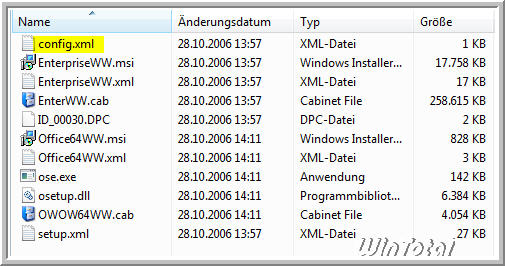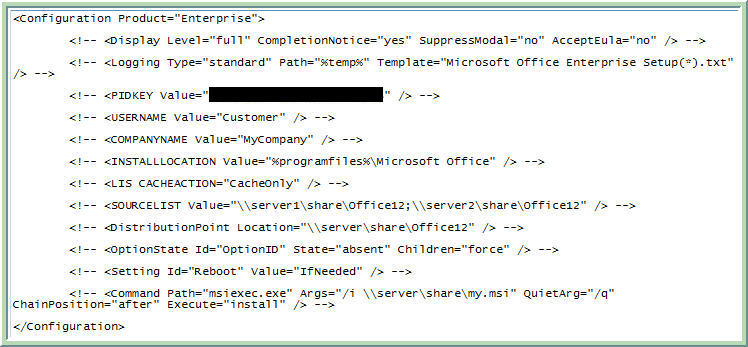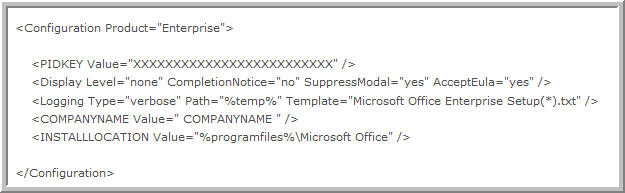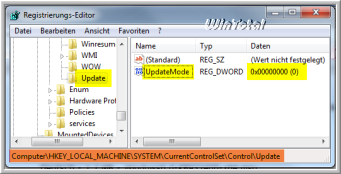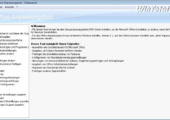
Leider ist die Erstellung einer Administrator-Installation nicht mit allen Office 2007/2010-Editionen möglich!
Man wird mit einem Dialog Setupfehler mit der Fehlermeldung begrüßt:
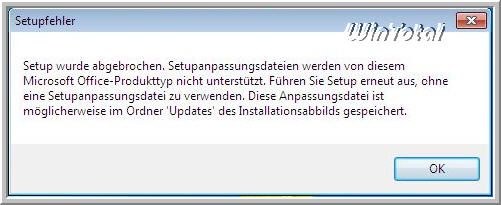
Wie es in einigen Fällen trotzdem geht, lesen Sie *in diesem Abschnitt*
----------------------------------------------------------------
Was bei der Erstellung einer Admin-Installation unter vorherigen Office-Versionen noch einfach über
Start -> Ausführen: [Laufwerk]:\[Pfad]setup.exe /a
funktionierte, klappt nicht mehr mit MS Office 2007/2010. Der Grund: Hier wird nicht mehr über die MSI-Plattform gearbeitet wie noch bis zur Office-Version 2003.
Unterschiede bzw. Neuerungen gegenüber älteren Office-Versionen
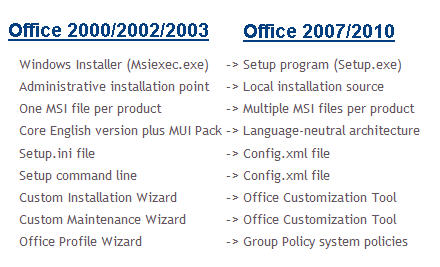
Führt man
[Laufwerk]:\[Pfad]setup.exe /admin
aus, wird über das Setup das Microsoft Office-Anpassungstool (Office Customization Tool) aufgerufen, worüber ähnlich wie beim "Custom Installation Wizard" (CIW) aus dem "Office Ressource Kit" eine Anpassungsdatei erstellt wird. Die Anpassungsdatei ist vom Typ "*.msp" und wird beim Office-Setup mit übergeben.
Microsoft Office-Anpassungstool
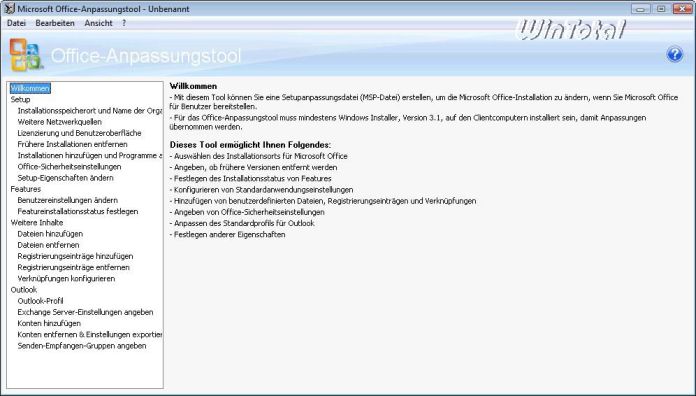
Mit dem mächtigen "Microsoft Office-Anpassungstool" kann man sich seine eigene Office-Installation (Installationspunkt) zusammenstellen.
Der Schalter admin startet das Office-Anpassungstool.
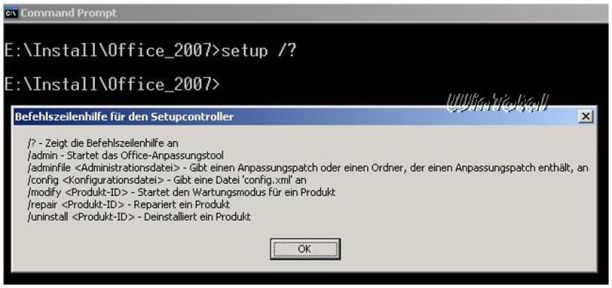
Man kann eine neue Anpassungsdatei erstellen oder eine bestehende editieren. Auch Produktschlüssel oder Outlook-Profile können geändert werden.
Nach Beendigung der Anpassung mit dem Tool muss noch die Anpassungsdatei erstellt werden. Diese (*.MSP) wird später dem Setup-Aufruf hinzugefügt.
Die Installation von Office kann nun mit dem Schalter adminfile und dem Verweis auf die erstellte Anpassungsdatei durchgeführt werden.
Beispiel: Office 2007
setup /adminfile E:\Install\Office2007.MSP


Alternativ wird durch das Kopieren der *.msp-Datei in den Ordner Updates und den Aufruf der setup.exe automatisch die entsprechende *.msp-Datei ausgewählt und in die Setuproutine mit einbezogen.
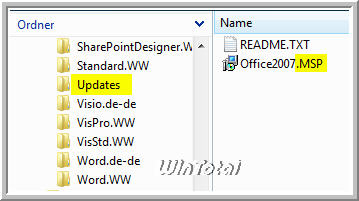
Danach kann das Tool jederzeit über setup.exe /admin aufgerufen werden.
Beispiel:
Start - Ausführen: E:\Office_Pro\setup.exe /admin
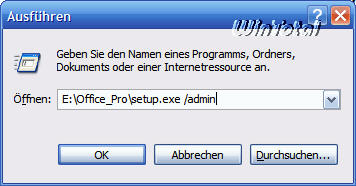
Wer dies nun auf CD brennen möchte, muss noch die autorun.inf editieren, die im "Microsoft Office Installationsverzeichnis" (auf der Festplatte) liegt.
[autorun]
OPEN=SETUP.EXE
ändern in ...
[autorun]
OPEN=SETUP.EXE /adminfile Office2007.MSP
(wenn Office2007 als Name ausgewählt wurde)
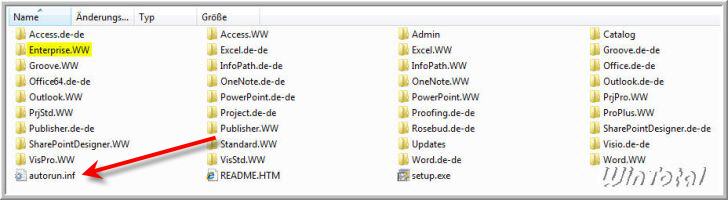
Kurzanleitung für einen "Office Administrator-Installationspunkt" (für Office 2007):
- Auf einem Netzwerkserver erstellt man einen Freigabe-Unterordner bzw. auf einem PC einen Ordner für die Office Installations-Dateien, zum Beispiel:
\\server\freigabe\Office2007
oder
E:\Office_2007.
- Man legt die originale Office 2007-DVD ins CD/DVD-Rom-Laufwerk ein.
- Im Windows Explorer kopiert man alle Dateien und Ordner in den Ordner "Office2007"
\\server\freigabe\Office2007 (für das Netzwerk)
oder
in den Ordner "Office_2007" E:\Office_2007 (für den PC)
- Wenn die Setup-Anpassungsdatei (MSP-Datei) mit Hilfe von Microsoft Office-Anpassungstool im 2007er Office-System für die unbeaufsichtigte Installation erstellt wurde, speichern Sie die MSP-Datei im Updates-Unterordner von Ihrem Office-Verzeichnis ab:
\\server\freigabe\Office2007\Updates (für das Netzwerk)
oder
E:\Office_2007\Updates (für den PC)
- Der Ordner "\\server\freigabe\Office2007\Updates" mit den Quelldateien kann nun im Netzwerk für eine Netzwerkinstallation von Office 2007 genutzt werden.
- Der Ordner für den PC "E:\Office_2007\Updates" dient als "Office Administrator-Installationspunkt" und kann auf eine CD gebrannt werden, wenn noch die autorun.inf angepasst wird (siehe weiter oben).
Leider ist die Erstellung einer Administrator-Installation nicht mit allen Office 2007/2010-Editionen möglich!
Jedes Office-Produkt hat seinen Installations- und Sprachordner. Microsoft Office 2007 und Windows Vista z.B. sind sprachneutral und müssen deshalb bei der Installation mindestens ein Sprachpaket beinhalten.
Dann kann auch für (fast) alle Office-Editionen eine Administrator-Installation mit dem "Microsoft Office-Anpassungstool" erstellt werden. Es wurden leider nicht alle Editionen getestet.
Microsoft Office Enterprise 2007-Installationsverzeichnis (auf der Festplatte)
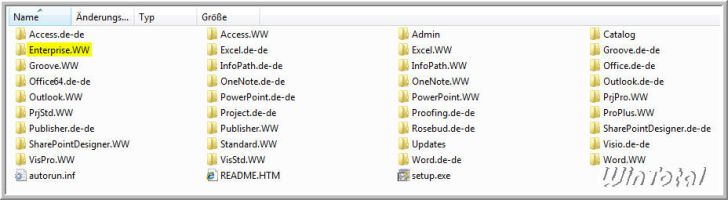
Ordner Enterprise.WW öffnen
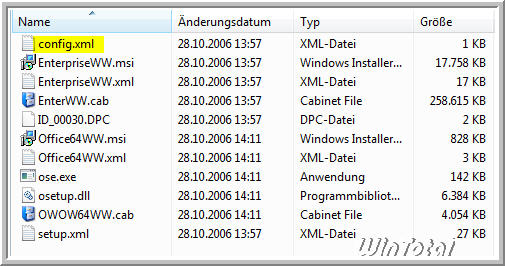
Datei config.xml im Urzustand
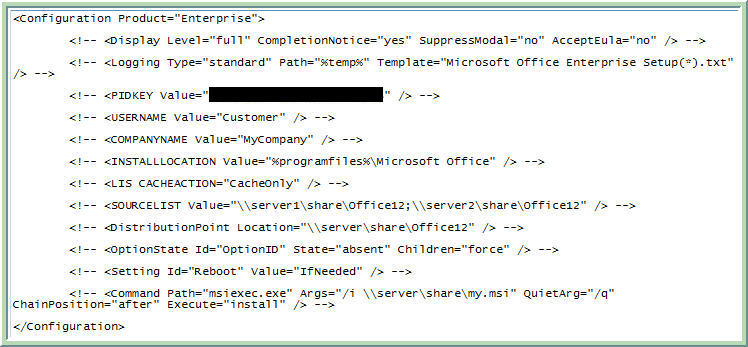
Die config.xml muss komplett editiert werden. Vor der Änderung sollte man die Originaldatei sichern, um sie evtl. wieder herstellen zu können.
Den kompletten neuen Inhalt der config.xml speichern Sie in Enterprise_config.xml und legen diese in das Root-Verzeichnis (Hauptverzeichnis) des Office-Installationsverzeichnisses.
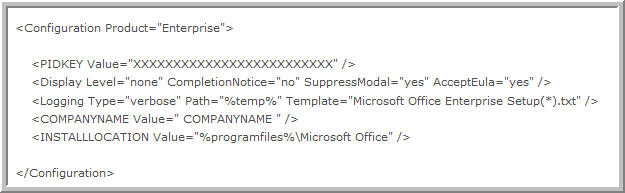
(PIDKEY Value = 25stelliger Produktkey ohne Bindestriche)
(COMPANYNAME Value = frei wählbar, z.B. Ihr Name
Über setup /config Enterprise_config.xml kann die Installation gestartet werden.
Dazu sollte man unbedingt Office Customization Tools (Microsoft Office-Anpassungstool) installieren.
Office Customization Tools (OCT)
Veröffentlichungsdatum: 11.10.2007
Version: 3
Deutsch
Administrative Vorlagendateien (ADM, ADMX, ADML)
Für Windows Server 2003, Windows Vista, Windows XP SP2
Für Microsoft Office 2007 - Download
Office Customization Tools (OCT)
Veröffentlichungsdatum: 21.09.2009
Version: 4
Deutsch
Administrative Vorlagendateien (ADM, ADMX, ADML)
Für Windows XP SP2, Windows Server 2003, Windows Server 2008, Windows Vista, Windows 7, 2008 R2
für Microsoft Office 2007 SP2 - Download
Office Customization Tools (OCT)
Veröffentlichungsdatum: 20.06.2011 (aktualisiert am 19.09.2013)
Version: 2
Englisch
Administrative Vorlagendateien (ADM, ADMX, ADML)
Für Windows 7, Windows 8, Windows Server 2003 SP2, Windows Server 2008, Windows Server 2008 R2, Windows Vista SP1/SP2, Windows XP SP3
für Microsoft Office 2010 - Download (x86/x64)