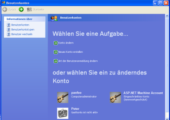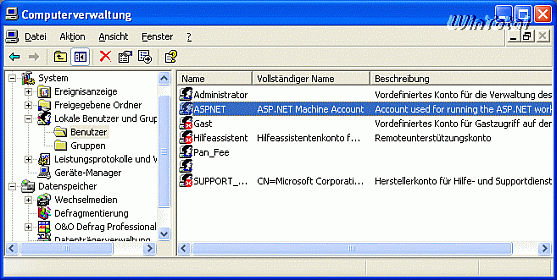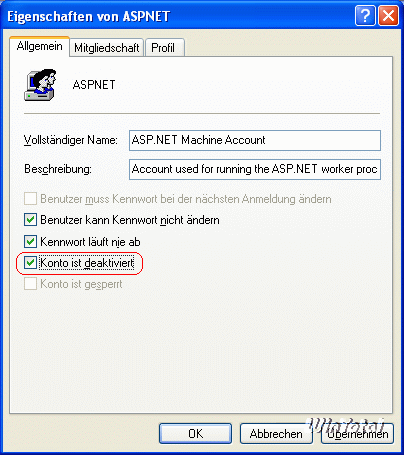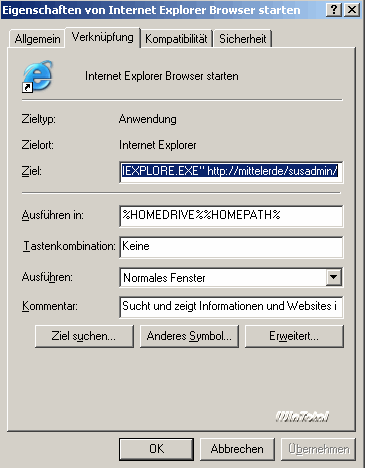Hier finden Sie eine Übersicht der Parameter, die Sie bei WINNT.EXE bzw. WINNT32.EXE benutzen können:
/checkupgradeonly
Überprüft, ob es bei einen Upgrade (Windows 98, Windows NT usw.) zu Problemen kommen kann. Es wird eine LOG-Datei WINNT32.LOG erstellt, wo Sie dann nachlesen können, ob es zu Problemen kommen kann. Es wird keine Installation von NT durchgeführt.
/CMD:[Command_Line]
Startet einen Kommandozeile nach der Installation. Sie können damit nach der Installation noch was ausführen lassen.
/makelocalsource
Kopiert die Quelldateien auf die lokale Festplatte.
/syspart:[Laufwerk]
Kopiert die Startdateien auf die lokale Festplatte.
/unattend
Macht ein Update von einer vorherigen Windows 2000 Installation. Alle Benutzereingaben werden von der vorhandenen Installation verwendet.
/unattend[Zeit]:[Antwortdatei]
Die Installation wird ohne Benutzereingaben durchgeführt. Alle Benutzereingaben werden aus der Datei geholt. Der Parameter [Zeit] gibt an, wie lange NT nach dem Dateikopieren und dem Reboot warten soll.
/tempdrive:[Laufwerk]
Laufwerk, auf dem temporäre Dateien abgelegt werden sollen.
/s:[sourcepath] Legt das Laufwerk fest, auf dem sich die Quelldateien befinden.
/cmdcons: Fügt dem Installationsbildschirm eine Reparaturfunktion für die durchgeführte Installation hinzu.
/copydir:[Verzeichnisname]
Damit können Sie ein Verzeichnis hinzufügen, das in Windows 2000 nicht vorhanden ist. Dieses Verzeichnis wird unter dem Windows Verzeichnis angelegt (z.B.: C:\WINNT\TestOrdner)
/debug[Level-NR][:Dateiname]
Erstellt ein Fehlerprotokoll mit den angegebenen Dateinamen. Werden keine Parameter angegeben, wird das Log in »C:\WINNT32.LOG« als "Level 2" erstellt. Die Level bestimmen, wie ausführlich das Protokoll sein soll: "Level 1": schwerwiegende Fehler; "Level 2": Fehler; "Level 3": Warnungen; "Level 4": Informationen; "Level 5": Ausführliche Informationen
/m:[Verzeichnisname]
Legt fest, dass Treiber erst aus diesen Verzeichnis installiert werden sollen. Werden Treiber in diesem Verzeichnis für die Hardware gefunden, haben Sie die Möglichkeit, diese Treiber zu verwenden.
/noreboot:
Es wird kein Neustart durchgeführt, wenn WINNT das Kopieren beendet hat. Sie haben die Möglichkeit, noch weitere Aktionen durchzuführen.
/udf:id[,UDF_file]
Erweitere Antwortdatei. Diese Datei wird zusätzlich zur Unattend-Antwortdatei benutzt. Alle Einstellungen in dieser Datei setzten gleiche Einstellungen in der Unattend-Datei außer Kraft.