Windows 8 bietet die Möglichkeit, mehrere Festplatten zu einem virtuellen Speicherpool zusammenzufassen und so Daten über verschiedene Laufwerke verteilt abzuspeichern. Für den Fall eines Laufwerkausfalls können zudem mehrere Kopien Ihrer Dateien auf den verschiedenen Festplatten gespeichert werden. Wie Sie dabei vorgehen, erfahren Sie in diesem Artikel.
Inhalt [Ausblenden]
Was ist eigentlich der Speicherpool?
Mit dem Feature Speichervirtualisierung können unterschiedliche Typen von Festplatten mit verschiedenen Kapazitäten zu einem Pool zusammengefasst werden, egal ob SSD-, Magnet-, interne oder externe Festplatten. Ein solches Feature gab es in ähnlicher Form als Drive Extender bereits im ersten Windows Home Server, es wurde mit der Neuauflage des WHS 2011 aber wieder eingestellt. Nun hat Microsoft dieses Feature, etwas abgewandelt, in Windows 8 wieder zum Leben erweckt.
Die Laufwerke sollten leer sein, da sie formatiert werden. Die Größe reicht bis zu mehreren Petabyte und die Anzahl der Laufwerke ist nicht begrenzt. Speicherpools unterstützen USB, IDE, SCSI, SATA (Serial ATA), eSATA und SAS (Serial Attached SCSI). Auch JBODs (Just a Bunch of Disks) werden unterstützt, nicht aber iSCSI-Laufwerke und USB-Sticks. Speicherpools sind nicht als Sicherung für das Betriebssystem anzusehen, sondern aus mehreren Festplatten wird ein Pool für Daten unter einem Laufwerksbuchstaben erstellt. Dem Betriebssystem werden sie als logische Platten präsentiert (nicht zu verwechseln mit einem logischen Laufwerk).
Den Speicherplatz kann man sich wie die Bibliotheken im Explorer vorstellen. Werden 2 Bilder-Ordner in einer Bibliothek abgelegt, werden alle Bilder in der Bibliothek gleichzeitig angezeigt, egal auf welcher Partition diese Ordner liegen. Das gleiche gilt für den Speicherpool, eben nur mit Festplatten.
Wurde eine Festplatte einmal zum Pool hinzugefügt, kann diese nicht mehr direkt von Windows verwendet werden. Die Disk wurde „virtualisiert“ und wird ausschließlich über den Pool verwaltet. Dennoch wird der physikalische Speicher der Disk vollständig für Daten verwendet und steht zur Verfügung. Das bedeutet, die virtuellen Laufwerke können partitioniert, formatiert und mit Daten bestückt werden. Der für einen Storage Space (Speicherplatz) reservierte Speicher kann zudem jederzeit erhöht werden. Eine Verringerung des reservierten Speicherplatzes ist hingegen nicht möglich. Werden aber Daten auf einem Speicherplatz gelöscht, wird der Speicherplatz auch wieder freigegeben, so dass er auch von anderen Spaces, die sich auf dem gleichen Storage Pool befinden, verwendet werden kann.
Neuen Pool oder Speicherplatz erstellen
In der Systemsteuerung wählen Sie, wenn „Symbole“ als Anzeige aktiviert ist, „Speicherplätze“ aus. Haben Sie in der Systemsteuerung die Anzeige „Kategorie“ eingestellt, müssen Sie erst „System und Sicherheit“ und dann „Speicherplätze“ auswählen.
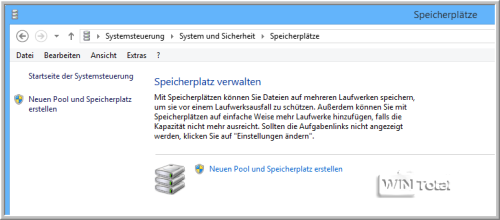
Rufen Sie dann „Neuen Pool und Speicherplatz erstellen“ auf. Es werden Ihnen alle angeschlossenen Laufwerke angezeigt, die geeignet sind. Mit „Dateien anzeigen“ können Sie sich vergewissern, welche Laufwerke es sind. In diesem Beispiel wäre es eine interne Samsung-Festplatte mit 3 Partitionen (D:, E:, F:).
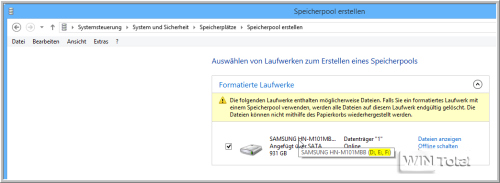
In einem anderen Beispiel erkennt Windows 8 eine Samsung-USB-Festplatte.
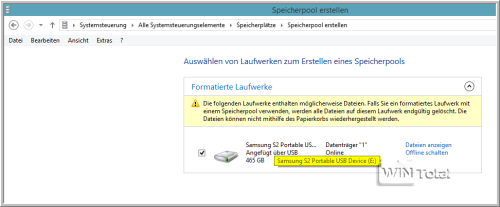
Wenn Sie nun auf „Pool erstellen“ klicken, müssen Sie im neuen Fenster dem Speicherplatz einen Namen geben. Der neue Laufwerksbuchstabe ist schon vorgegeben. Haben Sie zum Beispiel eine oder zwei Festplatte(n) mit mehreren Partitionen (D:, E:, F:), macht Windows dann ein Laufwerk mit nur noch einem Laufwerkbuchstaben (Beispiel: E:) daraus.
Resilienztyp = RAID?
Nun kommen 4 verschiedenen Varianten zur Auswahl, die sich Resilienztyp nennen. Diese Resilienz (Spiegelung) entspricht ungefähr dem bekannten RAID-System.
- Einfach (keine Resilienz)
- Zwei-Wege-Spiegelung
- Drei-Wege-Spiegelung
- Parität
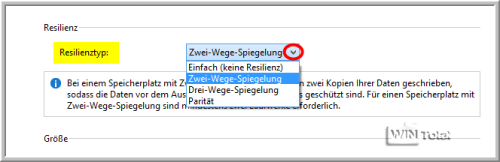
Einfach (keine Resilienz) bzw. keine Spiegelung
Mindestens ein Laufwerk ist erforderlich. Mit dieser Einstellung haben Sie den größtmöglichen Speicherplatz zur Verfügung, verzichten aber auf jegliche Datensicherheit. Fällt die Festplatte im Pool aus, auf der die Daten gespeichert sind, lassen sich diese nicht mehr verwenden. Sie können sie aber wiederherstellen, wenn Sie den Dateiversionsverlauf konfiguriert haben. Ist der Speicherplatz voll, schließt man einfach die nächste Festplatte an. [nicht zu empfehlen]
Zwei-Wege-Spiegelung
Hier müssen mindestens zwei Festplatten angeschlossen werden. Diese Option ist schon voreingestellt. Die Daten werden dabei jeweils auf beiden Laufwerken gespeichert. Fällt eine Festplatte aus, sind die Daten nicht verloren. Die 2. Festplatte springt dann ein. [zu empfehlen und ideal für automatische Sicherungskopien aller Daten der Benutzerdateien (wie Filme, Musik, Bilder, Dokumente), ohne dies manuell erledigen zu müssen]
Drei-Wege-Spiegelung
Sie benötigen dafür mindestens fünf Laufwerke. Bei dieser Option werden je drei Kopien der Daten geschrieben, wodurch Ihre Daten sogar gegen den Ausfall von zwei Laufwerken geschützt sind. [zu empfehlen]
Parität
Sie brauchen bei dieser Einstellung mindestens drei Laufwerke. Auf zwei Platten landen abwechselnd die Daten, die Dritte dient zur Aufnahme von Prüfsummen. Diese Auswahl sichert die Daten so, dass im Pool ein Laufwerk verloren gehen kann. Die Daten werden mit Paritätsinformationen gespeichert, die jeweils auf einem anderen Laufwerk liegen als die eigentlichen Daten. Mit Prüfsummen können die Daten im Fall eines Datenverlusts wiederhergestellt werden. [zu empfehlen, nur für große Daten wie Videos, die oft gelesen werden, sich aber nur selten ändern]
Kapazitäten
Im unteren Bereich sehen Sie vier GB-Werte. Der oberste Wert zeigt die gesamte Speicherkapazität aller Festplatten des Speicherpools. Der Wert darunter zeigt die verfügbare Kapazität, die nach Abzug der nötigen Verwaltungsdaten auf den Platten noch frei ist. Darunter (Größe Maximum) können Sie einstellen, mit welcher Kapazität der neue Speicherplatz im Explorer auftauchen soll (oder den Wert einfach so lassen). Ganz unten steht dann, wie viel der von Ihnen eingestellte Wert von Resilienztyp tatsächlich belegt. Bei einer Zwei-Wege-Spiegelung entspricht dies ungefähr der Hälfte der verfügbaren Pool-Kapazität, bei einer Drei-Wege-Spiegelung einem Drittel und bei Parität ungefähr zwei Drittel. Sobald der Platz ausgeht, erscheint eine Meldung und Sie können im Pool eine weitere Platte integrieren.
Sie können die Resilienz nachträglich nicht ändern, aber die Größe eines Speicherplatzes den Laufwerksbuchstaben und den Namen.
Haben Sie die Auswahl getroffen, lassen Sie mit „Speicherplatz erstellen“ den Speicherplatz um den Pool anlegen.
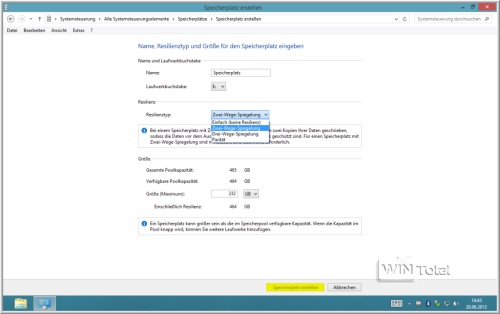
Der neue Speicherplatz verhält sich unter Windows wie eine herkömmliche Festplatte, im Explorer lässt er sich davon nicht unterscheiden.
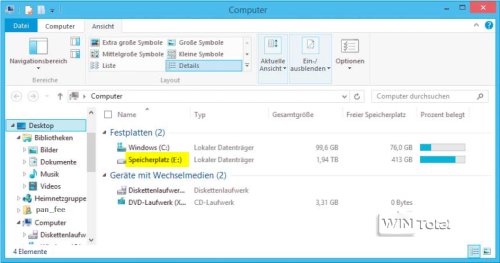
Weitere Festplatten integrieren
Wenn Sie nur die Größe nachrüsten möchten, brauchen Sie lediglich unter „Speicherplatz verwalten“ eine oder mehrere neue Festplatte(n) hinzufügen. Dann müssen Sie zurück und unter der vorhandenen Festplatte (Beispiel E:) unter „Speicherplätze“ auf „Ändern“ klicken, um die Speicherplatzgröße nach oben zu korrigieren. Wählen Sie die „Größe (Maximum)“ so, dass der 4. Wert (Einschließlich Resilienz) möglichst nah am 2. Wert (Verfügbare Poolkapazität) ist, diesen aber nicht übersteigt. Im Zweifel lassen Sie den Wert bei „Einschließlich Resilienz“ lieber etwas kleiner, sonst ist der Speicherplatz zu groß für die vorhandenen Platten.
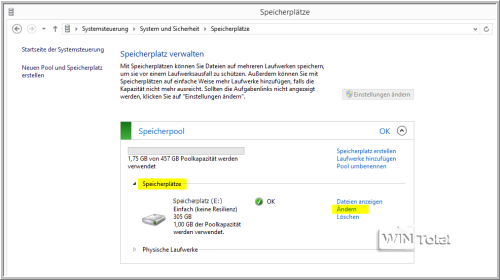
Weitere Festplatten hinzufügen
Sie können einfach die neue(n) Festplatte(n) hinzufügen, aber diesmal einen Laufwerksbuchstaben und einen neuen Namen vergeben. Das Aufnehmen neuer Laufwerke entspricht dem Erstellen eines Pools.
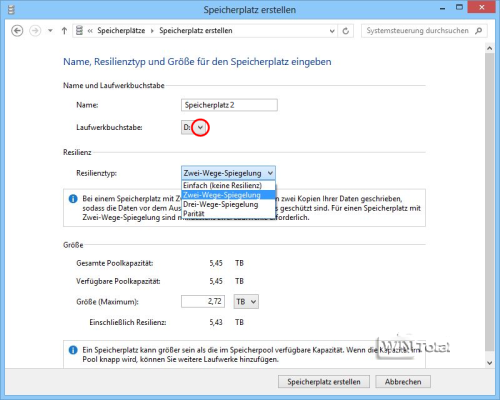
Speicherplatz wieder entfernen
Im Bereich „Physikalische Laufwerke“ lassen sich die Festplatten anzeigen, die im Pool integriert sind. Wenn eine Festplatte nicht mehr funktioniert, zeigt das der Pool mit einer gelben Darstellung an. Wenn Sie in der Steuerung eines Speicherpools auf „Einstellungen ändern“ klicken, können Sie den Pool konfigurieren. Sie haben die Möglichkeit, den Pool umzubenennen, können Laufwerke hinzufügen, defekte entfernen oder den Pool löschen. Einzelne Laufwerke können Sie aus dem Pool entfernen, indem Sie bei „Physische Laufwerke“ auf „Entfernen“ klicken. Sie verlieren dabei keine Daten, denn die Daten werden dann auf die restlichen Platten verteilt. Nur wenn nicht genügend Speicherplatz auf den verbleibenden Festplatten zur Verfügung steht, erhalten Sie eine Meldung. Die Meldungen über Platzmangel werden über das Wartungscenter ausgegeben, das kleine weiße Fähnchen im Infobereich.
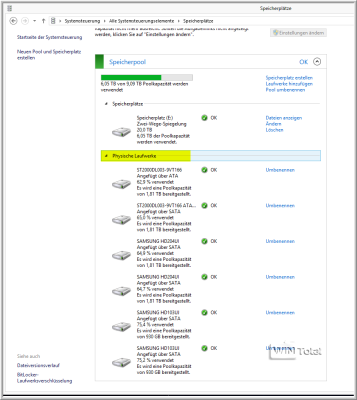
Vor- und Nachteile
– Speicherpools sind nichts für Notebook-Besitzer, sondern nur für Desktop-PCs und Server-Computer von Interesse. Mit weniger als drei Festplatten lassen sich nicht alle Features nutzen.
– Langsame Platten bremsen das System und den Speicherpool aus. USB-Laufwerke eignen sich nicht wirklich (USB 3.0 eventuell ausgenommen). Geeignet sind also interne, schnelle SSD-Festplatten.
– Betriebssysteme vor Windows 8 können nicht mit dem Speicherpool umgehen. Erst Windows 8 selbst (+ Windows PE 4.0) und Windows Server 2012 kennen dieses neue Feature.
– Booten ist vom Storage Space ist bisher nicht möglich.
– Speicherplatz meldet schon bei 70%, dass die Festplatten voll sind.
– + Windows kopiert erst Daten auf neue Platten, wenn vorhandene Platten zu 100% voll sind.
+ Einfach einzurichten, der gesamte Pool lässt sich auch in einem anderen Windows-8-Rechner wiederherstellen.
+ Kostenlos – in Windows 8 Core/Prof. enthalten.
+ Es können einzelne Festplatten im laufenden Betrieb durch größere ersetzt werden, sofern das System (Hardware) hierbei mitspielt.
+ Gegenüber der herkömmlichen Festplattenverwaltung sind Speicherpools nicht merklich und nur bei „Parität“ im Schreiben etwas langsamer.
Weiterführende Links
MSDN-Blog: Virtualizing storage for scale, resiliency, and efficiency von Steven Sinofsky
TechNet-Blog: Storage Spaces FAQs und mit PowerShell Infos abrufen
Bildquelle: Microsoft



 (36 votes, average: 4,60 out of 5)
(36 votes, average: 4,60 out of 5)
Hallo
Windows10
Frage: Habe einen Desktop mit 1er 1TB Disk mit ca. 320GB Daten. Möchte nun eine 2Wege Resilienz einrichten mit 1er 1TB Disk. Werden NUR die Daten der neuen Disk gelöscht.
Wie verhalten sich die besthenden Daten auf meiner Desktop Disk. Möchte ja nicht alle Daten verlieren -;)
Gruss Pagode1967
Hi Yvone, in deinem Posting geht es um eine Software und hat nichts mit der Anleitung um virtuelle Speicherpools zu tun. Für das Thema „EaseUS Partition Master“ gibt es hier einen anderen Artikel:
https://www.wintotal.de/easeus-partition-master-der-freeware-liebling/
und die Freeware kann hier auch heruntergeladen werden:
https://www.wintotal.de/softwarearchiv/?id=5087
Gruß pan_fee
Man kann auch durch Partition zusammenführen, Größe der Partition ändern, den Speicherplatz zu verwalten. Schau mal die Anleitung:http://de.easeus.com/partition-manager-tips/merge-partitions-windows-10.html
Pingback: Quickpar
Hallo, nach meinen Infos ist dies nachträglich nicht möglich, was auch im Netz, z.B. unter http://www.tecchannel.de/server/windows/2039715/speicherpools_in_windows_8_und_windows_server_2012_anlegen/index3.html oder http://www.norton360antivirus.de/index.php?main_page=page&id=19 nachzulesen ist.
Kann man den Resilienztyp noch nachträglich ändern? Also das ich zu Beginn erst mit 2 Platten mit dem typ „einfach“ starte und wenn ich mir mal eine dritte dazu kaufe zu „Parität“ wechsle oder ist das nicht Möglich?
Pingback: Anonym
Für den Pool dürfte das mit einem Ausfall einer Platte gleichzusetzen sein.Wenn keine Spiegelung oder Parität eingerichtet ist, sieht es schlecht aus.
Was macht denn der Pool bzw Win8, wenn man eine Platte abklemmt und wieder anklemmt?
Hintergrund: Ich will USB-Platten verwenden, aber es kommt bei mir mindestens 1x pro Woche vor, dass sich eine Platte abmeldet und wieder anmeldet. Bekommt man an dem Windows-Ton mit. Bisher nicht tragisch, aber wie siehts damit im Pool aus?
Oder wenn ich ganz ohne Platten den PC starte?
Die Frage „warum überhaupt USB“ wird kommen… Habe einen Mini-PC mit nur einer SSD, aber 4x USB3.0 und läuft mit Win8.1
hi Spieglein, rufe unter der Systemsteuerung „Speicherplätze“ aus, dann „Neuen Pool und Speicherplatz erstellen“. Es werden dir alle angeschlossene Laufwerke angezeigt, die geeignet sind. Mit „Dateien anzeigen“ kannst du dich vergewissern, welche Laufwerke/Partitionen es sind. Ist deine neue 2 TB Festplatte dabei?
Eine Frage zur Zwei-Wege-Spiegelung, die einzurichten mir trotz einiger Versuche leider nicht gelingen will.
Habe einen Desktop-PC mit 2 TB Festplatte. Jetzt habe ich zusätzlich eine neue interne 2 TB Platte eingebaut, auf die ich künftig spiegeln will.
Im Artikel oben steht: „Hier müssen mindestens zwei Festplatten angeschlossen werden.“ Werden oder sein? Also insgesamt (wie bei mir) zwei Platten, oder zwei zusätzliche Platten zur „normalen“ internen (System-)Festplatte?
Bei mir ist es nämlich so, dass er nur die neue (und noch leere) Platte bei Speicherplatz verwalten/Speicherpool zu Auswahl anbietet und die Option „Zwei-Wege-Spiegelung“ gar nicht auswählbar bzw. ausgegraut ist.
Muss ich meine bisherige Platte denn neu formatieren (hoffentlich nicht!), um sie künftig auf die neue Platte spiegeln zu können??
Danke im voraus!
Wenn eine Festplatte nicht mehr funktioniert zeigt das der Pool auch an. Man verliert dabei aber keine Daten, denn die Daten werden dann auf die restlichen Platten verteilt, wenn genügend Speicherplatz auf den verbleibenden Festplatten vorhanden ist.
Im TechNet Blog unter „Storage Spaces FAQ“ z.B. Woran erkenne ich, dass bei einer physischen Festplatte ein Fehler aufgetreten ist? Wie tausche ich eine defekte Festplatte aus? oder die nachfolgenden Fragen sind sehr aufschlussreich.
so habe ich das verstanden – wenn EINE platte versagt, dann sollte KEIN datenverlust auftreten . nur, wie tausche ich diese ohne den ganzen pool zu löschen ??
Eine Spiegelung soll ja nur verhindern, dass Datenverlust durch einen Festplattendefekt auftritt. Ein Raid (1) ist jedoch keine Datensicherung, da alle Änderungen an dem Dateisystem auch auf der Spiegelung ausgeführt werden (z.B. Löschung von Daten).
Die „physischen Laufwerke“ unter Speicherplätze können umbenannt werden – die Speicherplätze selbst können sehrwohl aus dem Pool gelöscht werden.
das heißt also: die voreingestellte zwei-platten-spiegelung ist sinnlos: es gibt damit KEINE datensicherung; besser mit einem sep. Programm wie flexraid oder drive bender seine drives parallel ansprechen ???
hat Microsoft lösung ??
hi Franz, Fehler von mir – es sollte auch heißen „Speicherplatz wieder entfernen“ und nicht „Physikalische Laufwerke wieder entfernen“. Danke für den Hinweis.
der teil „physikalische Laufwerke wieder entfernen“ ist falsch
es gibt KEINE Möglichkeit ein Laufwerk aus einer zweierspiegelung zu entfernen – der befehl fehlt schlicht .
nur nach löschen des pools – daher totaler datenverlust !!
ich finde das gut
Pingback: memory failure _ Fehlermeldung beim Start