Egal ob Sie eine SSD nachrüsten oder tauschen. Mit unserer Schritt-für-Schritt-Anleitung können Sie selbst eine SSD einbauen und erfahren alle Punkte, die es hierbei zu beachten gibt.
Grundsätzlich kann man eine SSD immer dann verwenden, wenn zuvor eine Festplatte eingebaut war.
Es gibt Freeware, mit der sich die Daten von der bisherigen Festplatte auf die neue SSD klonen lassen.
Ja, sie können den schnellen Speicher auch in einer Spielekonsole verwenden.
Inhalt [Ausblenden]
1. SSD bietet enorme Vorteile gegenüber einer HDD-Festplatte
Solid State Drives, kurz SSD, haben gegenüber klassischen Magnetfestplatten viele Vorteile. Eine SSD ist robuster, da sie komplett auf mechanische Teile verzichtet, ideal für mobile Geräte wie Laptops. Auch Fragmentierung kann einer SSD nichts anhaben, da die Speicherbereiche elektronisch ohne messbare Verzögerung ausgelesen werden, egal wo die Daten liegen. Zudem sind moderne SSDs, vor allem M.2-SSDs mit Datenraten von mehreren Gigabyte pro Sekunde extrem schnell.
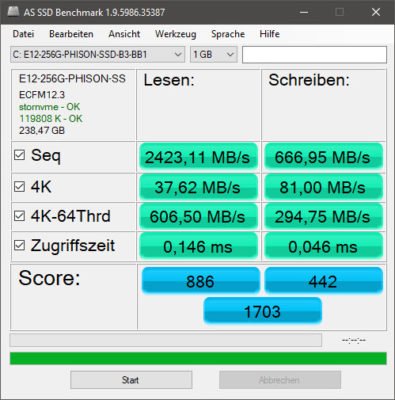
Normale Festplatten haben aber dann ihre Berechtigung, wenn es um maximale Kapazität zu einem günstigen Preis geht. Gerechnet auf Megabyte pro Euro sind Festplatten als Datengrab erheblich günstiger als SSDs und in Größen von 6 Terabyte oder mehr verfügbar.
Hybrid-Festplatten: Im Handel gibt es auch Hybrid-Festplatten, häufig als SSHD oder Solid-State Hybrid Drives bezeichnet. Hierbei handelt es sich im Grunde um eine klassische Festplatte, welche um einen Flash-Speicher ergänzt wurde. Eine interne Elektronik lagert häufig genutzte Dateien in den Flash-Speicher aus, während große, weniger genutzte Dateien auf dem Magnetspeicher der Festplatte lagern. Hybrid-Festplatten sind schneller als eine gewöhnliche Festplatte, günstiger als ein SSD mit wesentlich mehr Speicherkapazität. Gegenüber der Performance einer echten SSD ist die Hybrid-Festplatte aber nur ein Kompromiss. In unserem Artikel Hybrid-Festplatte: Eigenschaften und Performance im Vergleich zu SSD und HD finden Sie weitere Infos.
2. SSDs in verschiedenen Bauformen und Abmessungen
Gerade für Notebooks mit Festplatte bietet es sich aus den dargestellten Gründen an, über den Tausch der Festplatte gegen ein SSD nachzudenken. Wenn in Ihrem Notebook bisher nur eine Festplatte verbaut ist, können Sie diese komplett gegen eine SSD tauschen. In diesem Fall benötigen Sie eine SATA-SSD mit einer Baugröße von 2.5 Zoll. Dieses lässt sich problemlos gegen eine Festplatte ersetzen. Anschlüsse und Bohrungen einer SSD sind mit Festplatten im 2,5 Zoll-Format kompatibel.
Diese Art von SSD bietet sich auch zum Aufrüsten einer Spielekonsole an, um die interne Festplatte einer PS4 oder Xbox gegen eine SSD zu tauschen.

Eine 2,5-Zoll SSD kann mit einem Einbaurahmen auch in einem Desktop-Gehäuse in einen 3.5 Zoll-Schacht untergebracht werden, wenn sonst keine Montagemöglichkeit vorhanden ist.
Sehr moderne PCs oder Mac-Systeme nutzen dagegen häufig eine M.2-SSD, welche optisch eher an einen RAM-Riegel erinnern und in speziellen Steckplätzen auf der Hauptplatine Platz finden.

M.2-SSDs sind wesentlich schneller und sollte daher erste Wahl sein, wenn Ihr System eine solche Anschlussmöglichkeit bietet. Schauen Sie daher im Handbuch des Herstellers des PCs oder des Mainboard, welche Art von SSD Ihr System verwendet. Unter Windows hilft auch der Gerätemanager in der klassischen Systemsteuerung herauszufinden, was bei Ihnen verbaut ist. Unter Laufwerke finden Sie die Gerätebezeichnung des internen Laufwerks. Starten Sie danach eine Websuche, um den Typ zu ermitteln.
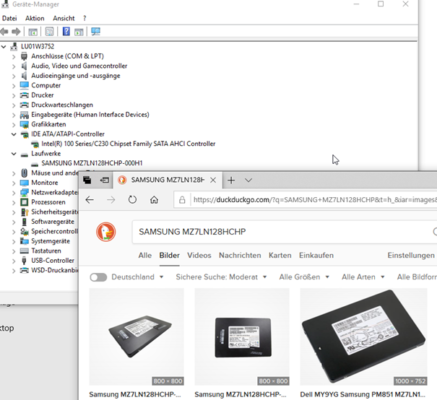
Für beide Bauformen gibt es eine Vielzahl von Modellen und Hersteller. Die Preise unterscheiden sich je nach Modell und Kapazität deutlich. Laufwerke mit weniger als 512 GB Kapazität sollten Sie nur dann noch kaufen, wenn Sie wirklich nur wenig Daten speichern möchten, sonst sind Größen von 512 bis 1 Terabyte im Preisvergleich häufig die bessere Wahl. Die verwendeten Speichermodule und damit die Gesamtperformance der SSDs sind ein weiterer Grund für Preisunterschiede. Als Informationsquelle empfehlen wir daher einen Blick in unseren Test der besten SSD-Festplatten.
3. Eine SSD als zweite Festplatte einbauen
Wenn Sie eine SSD als zweite SSD oder ergänzend zu einer Festplatte einbauen, was aus Platzgründen nur bei einem Desktop-Rechner funktionieren dürfte, brauchen Sie mit Ausnahme der Bauform nur wenig zu beachten. Für eine SSD im 2,5-Zoll-Format benötigen Sie noch ein SATA-Anschlusskabel von der Platine zur SSD sowie den passenden Stromanschluss.

Sollte sich in Ihrem Rechner keine freien Kabel mehr befinden, können diese im Fachhandel auch nachgekauft werden. Schalten Sie den PC aus und trennen Sie diesen vom Strom, wenn Sie die SSD einbauen.
Nach dem Einbau sollte das BIOS wie auch Windows den neuen Datenträger selbstständig erkennen. Wird die zweite SSD-Festplatte nicht angezeigt, müssen Sie über die Datenträgerverwaltung erst einen Laufwerksbuchstaben vergeben oder eine Partition erstellen.
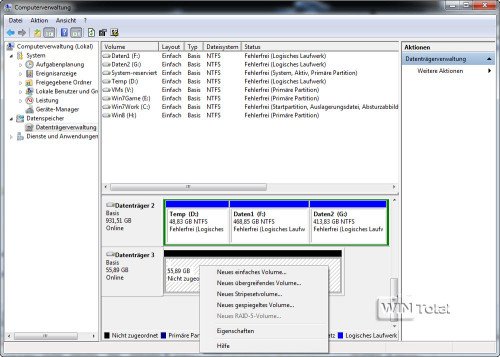
4. SSD zum Nachrüsten tauschen
Der Tausch einer Festplatte oder SSD ist wesentlich komplexer und muss mit der Frage beginnen, ob Sie das bisher installierte Windows 10 übernehmen möchten. Falls nicht, können Sie mit Schritt 5.2 beginnen und das neue Laufwerk direkt einbauen, anschließend wird Windows 10 darauf neu installiert. Das alte Laufwerk können Sie über ein externes Gehäuse für M.2- oder 2,5- Zoll-SSD als externe Festplatte über USB 3 oder USB-C weiterverwenden und erhalten so auch Zugriff auf die gespeicherten Daten.

4.1. Klonen von Datenträgern
Das Klonen von einer Festplatte oder SSD geht nur dann problemlos, wenn Sie beide Laufwerke gleichzeitig verwenden können. Sie brauchen daher bei einem Laptop ein externes Gehäuse für die neue und später alte Platte (siehe Punkt 5). Zusammen mit Freeware wie EaseUS Todo Backup Free oder Macrium Reflect, welche beide als kostenlose Programme auch Festplatten klonen können, kopieren Sie alle Partitionen und Daten von der bisherigen Festplatte / SSD auf den neuen Datenträger.
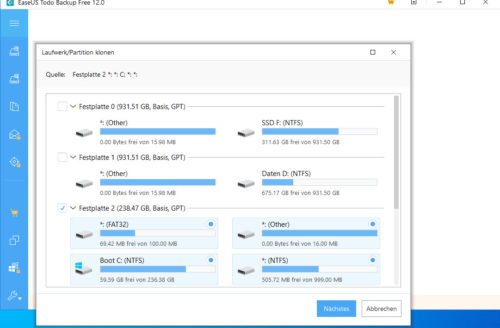
Einige Hersteller wie Samsung legen ihren SSDs auch spezielle Software zum Klonen kostenlos bei, beispielsweise die Samsung Data Migration Software.
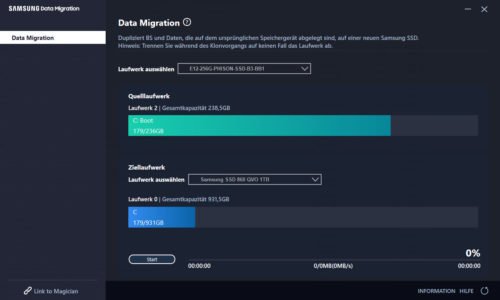
Der Vorgang funktioniert allerdings nur, wenn der neue Datenträger auch alle Daten aufnehmen kann. Sollte die bisherige Festplatte mehr Kapazität als die neue SSD bieten, müssen Sie erst freien Speicherplatz auf der Windows-Partition und weiteren Datenpartitionen schaffen.
4.2. Wechsel des bisherigen Datenträgers
Nach dem Klonen des Datenträgers schalten Sie den PC aus und entnehmen Sie – sofern möglich – den Akku des Laptops. Bei Notebooks ist der Ausbau des alten und Einbau des neuen Laufwerks von Modell zu Modell sehr unterschiedlich. Laptops, welche vornehmlich für den Unternehmenseinsatz konzipiert wurden, haben an der Unterseite manchmal eine Abdeckung zur Festplatte. Entfernt man diese Wartungsklappe, kann man sehr einfach das Laufwerk wechseln.

Häufig ist die Festplatte oder SDD aber im Inneren des Laptops so verbaut, dass man erst viele Schrauben lösen muss, das Gehäuse geöffnet wird und unterhalb der Tastatur sich dann das Laufwerk findet. Schauen Sie daher vorher im Handbuch des Herstellers oder über eine Websuche mit der genauen Typenbezeichnung nach, wie sich das Laufwerk bei Ihnen wechseln lässt. Wie in dem folgenden Video für ein Asus-Notebook beschrieben, setzt der Tausch einer Festplatte durch eine SSD bei Notebook ohne Wartungsklappe handwerkliche Grundkenntnisse und ein Satz passender Schraubendreher und ausreichend Geduld voraus.
https://www.youtube.com/watch?v=tbwLjyCLDBY
Vorsicht beim Öffnen: Der Aus- und Einbau kann durch Beschädigung von Kabeln auch zum Defekt des Geräts führen. Schau Sie sich die Videoanleitung für Ihr Gerät in aller Ruhe an und machen Sie sich Notizen, an welchen Stellen Sie besonders aufpassen müssen. Im Zweifelsfall lassen Sie den Wechsel durch einen örtlichen PC-Händler vornehmen, welcher Ihnen für einen fairen Preis gerne behilflich ist.
4.3. Inbetriebnahme des neuen Laufwerks
Wenn der Wechsel geklappt hat und Sie Windows vorher geklont haben, sollte der PC wieder selbstständig starten. Falls Windows nicht startet, prüfen Sie im BIOS des Systems, ob dort die neue Festplatte erkannt wird. Findet sich hier kein Laufwerk, wurde ein Fehler beim Anschluss gemacht.
Startet dagegen Windows nicht, obwohl der Datenträger angezeigt wird, ist der Klonvorgang gescheitert. Versuchen Sie in diesem Fall zunächst die Reparatur der Startumgebung über den Installationsdatenträger von Windows 10, welchen Sie mit dem Windows 10 Media Creation Tool auf einen USB-Stick auch von einem anderen PC aus erstellen können.
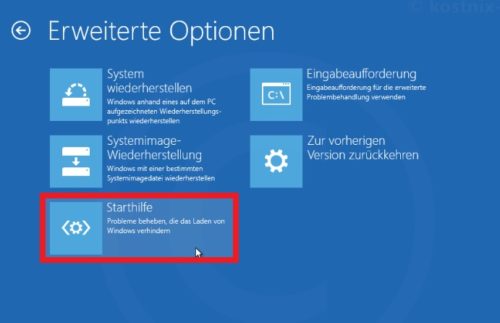
Sollte dieser Schritt scheitern, können Sie auch die Reparaturinstallation von Windows 10 anstoßen, welche alle Daten bereithält. Hilft auch dieser Schritt nicht, müssen Sie Windows 10 neu installieren. Da Sie die alte Festplatte ausgebaut haben, können Sie diese über das externe USB-Gehäuse später wieder anschließen und Ihre Daten so transferieren.
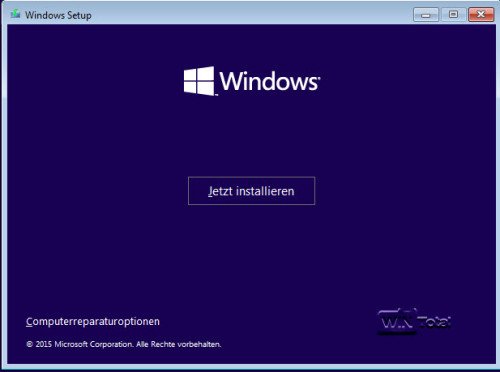
Product Key? Sie benötigen dazu übrigens keine Seriennummern, da Windows 10 sich nach der Installation wieder selbstständig mit der bisherigen Lizenz aktiviert.
5. SSD einbauen – so geht es beim Mac
Für ein Mac-Notebook werden zwar auch M.2-SSDs verwendet. Apple hat aber die PIN-Anordnung sowie die Bauform leicht verändert. Damit Sie statt einer teuren Apple-SSD auch solche von anderen Herstellern verwenden können, ist ein spezieller M.2-Adapter notwendig. Da auch nicht jede Kombination fehlerfrei im Mac funktionieren, müssen Sie sich vor dem Kauf darüber informieren, welche Kombination funktioniert. Die Webseite von Datenreise bietet hier eine Hilfestellung und beschreibt auch jeden Schritt, wie Sie beim Mac die SSD aufrüsten.
In dem folgenden Video finden Sie eine Anleitung, wie Sie eine Apple-SSD tauschen.



 (29 votes, average: 4,40 out of 5)
(29 votes, average: 4,40 out of 5)
in meinem PC wurde eine SanDisk, SSD Plus 240 GB SATA 3 eingebaut.(durch einer Firma)
Formfaktor: 2,5″ Schnittstellen SATA.
Seit dem Einbau arbeitet der PC nicht ordentlich zum Einschalten.
In regelmäßiger Reihenfolge ist eine normale Anmeldung gegeben. Bei der nächsten Anmeldung; schwarzer Bildschirm
mit dem Hinweis, (keine Startersoftware gefunden).
Diesen Bildschirm verlasse ich mit der Tastenkomb. Strg/ Alt/Entf. Der Rechner fährt runter und fährt normal wieder hoch.
Dieser Zustand ist ständig. Habe alles versucht, den Fehler aber nicht gefunden. Was könnte die Ursache sei?
Vielen Dank für eine Antwort.
werde es erst versuchen, dann kann ich etwas berichten.