Google Chrome und Mozilla Firefox haben eine interne Sync-Technik, die es erlaubt, den Browser über verschiedene Systeme/Plattformen mit allen Einstellungen abzugleichen. In diesem Artikel wollen wir die beiden Browser-Sync-Techniken testen, erklären wie vorzugehen ist und welche Unterschiede die beiden Browser dabei machen.
Google Chrome
Wenn Sie das erste Mal Google Chrome (Stand Version 36) verwenden, möchte der Browser eine Anmeldung, damit er gleich die Synchronisierung einrichten kann. Aktivieren Sie noch „Inhalte für die Synchronisierung auswählen„.
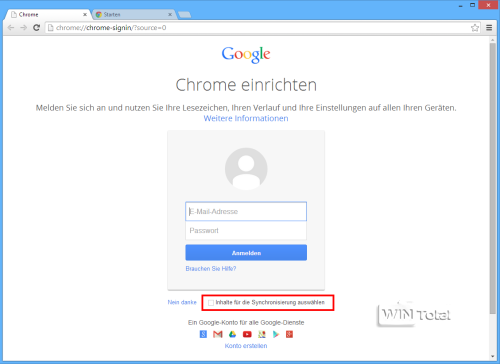
Mit der Chrome-Anmeldefunktion sind Ihre Browser-Einstellungen nicht mehr an einen bestimmten Computer gebunden. Wenn Sie sich im Browser angemeldet haben, werden Lesezeichen, Apps, Omnibox-Verlauf, geöffnete Tabs, Erweiterungen, Einstellungen, Formulardaten (AutoFill), Designs und Passwörter in Ihrem Google-Konto gespeichert. Sie können diese Einstellungen dann jederzeit wieder einspielen, wenn Sie Google Chrome auf anderen Desktop-Computern, Tablet-Computern und Smartphones nutzen.
Änderungen, die Sie auf einem Computer vornehmen, werden automatisch für die anderen Computer übernommen, auf denen Sie angemeldet sind und bei denen Sie die Synchronisierung aktiviert haben. Sie sollten sich Ihre Google-E-Mail-Adresse und das Passwort gut merken.
Die synchronisierten Daten werden bei der Übertragung zwischen Computer und Google-Konto verschlüsselt. Gespeicherte Passwörter werden zusätzlich auf Ihrem Computer gespeichert und auf dem Google-Konto verschlüsselt übertragen.
Synchronisierungs-Passphrase einrichten
Als zusätzliche Schutzmaßnahme können Sie sich auch für eine Verschlüsselung mithilfe einer Synchronisierungs-Passphrase (Kennwort) entscheiden. Diese Synchronisierungs-Passphrase wird auf Ihrem Computer gespeichert und NICHT an Google gesendet. Die zusätzliche Schutzmaßnahme müssten Sie aber an allen Computern durchführen, damit Änderungen, die Sie an einem Computer vornehmen, auch auf den anderen Computern übernommen werden können.
Sie sollten bereits in Google Chrome angemeldet sein. Das sehen Sie im Menü unter „Angemeldet als <Ihre E-Mail-Adresse>„. Im Menü finden Sie auch die „Einstellungen„, wo Sie unter „Anmelden“ den Button „Erweiterte Synchronisierungseinstellungen“ finden.
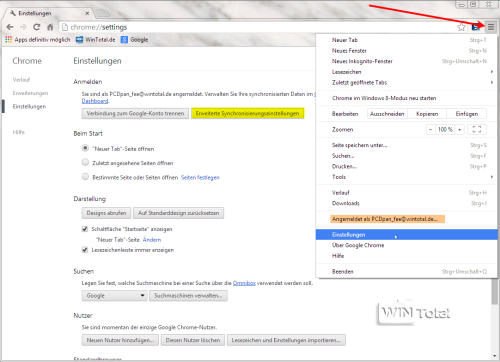
Unter „Verschlüsselungsoptionen“ ist der erste Punkt aktiviert: „Synchronisierte Passwörter mit Ihren Google-Anmeldeinformationen verschlüsseln„. Dabei handelt es sich um die Standardoption. Ihre gespeicherten Passwörter werden auf Ihrem Google-Konto verschlüsselt und die anderen Einstellungen anhand Ihrer Google-Kontoanmeldedaten geschützt.
Hier können Sie auch gleich die Elemente auswählen, die synchronisiert werden sollen.
Aktivieren Sie den zweiten Punkt „Alle synchronisierten Daten mit Ihrer eigenen Synchronisierungspassphrase verschlüsseln„. Hierbei werden alle Daten verschlüsselt, nicht nur Ihre gespeicherten Passwörter.
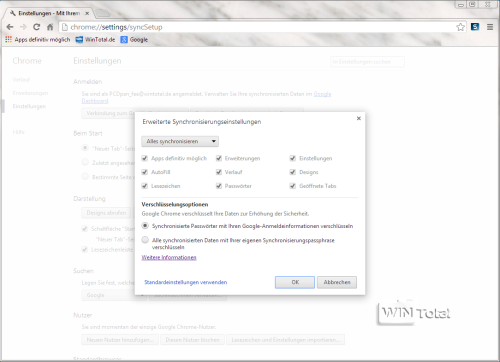
Danach erweitert sich das Dialogfenster nach unten, wo Sie nun ein sicheres Kennwort eingeben sollten. In der zweiten Zeile bestätigen Sie Ihr neues Kennwort nochmal und klicken auf „OK“. Das Kennwort wird nun auf Ihrem Computer gespeichert. Sie müssen es jedes Mal angeben, wenn Sie sich auf einem fremden Computer in Google Chrome anmelden. Am heimischen PC erkennt der Browser das Kennwort und Sie müssen es nicht jedes Mal eingeben.
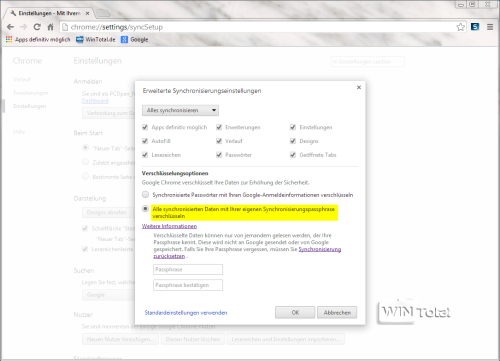
Im Dashboard, zu finden unter Menü „Einstellungen“ unter „Anmelden“ (den Link „Dashboard“ anklicken), sehen Sie Ihre synchronisierten Dateien.
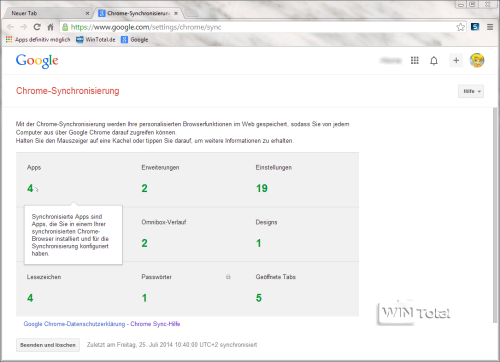
Falls Sie Ihre Passphrase vergessen haben, müssen Sie leider die Synchronisierung über das Dashboard „Beenden und löschen„. Damit werden alle synchronisierten Daten vom Google-Konto gelöscht und jegliche synchronisierten Computer getrennt. Die Daten auf Ihren Computern bleiben jedoch unberührt. Ihre aktuellen Einstellungen, Lesezeichen, Passwörter etc. sind also weiterhin im Browser verfügbar. Sie können die Synchronisierung anschließend mit einer neuen Passphrase wieder aktivieren, es wird dabei die alte Passphrase überschrieben.
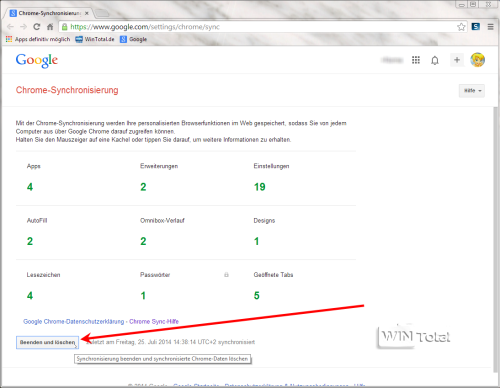
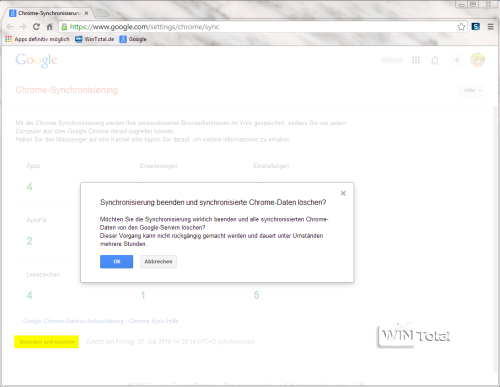
Wo genau werden die synchronisierten Daten abgelegt?
Melden Sie sich bei Ihrem Google-Konto an. Unter „Datentools“ finden Sie das Dashboard mit dem Link „Kontodaten ansehen„.
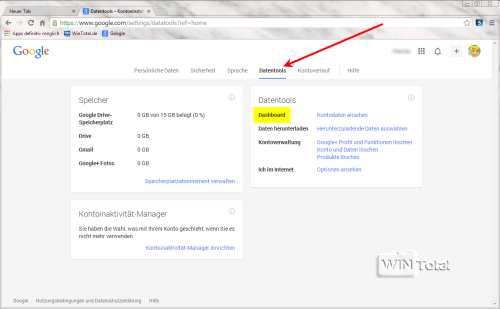
Scrollen Sie runter, bis der Eintrag „Chrome-Synchronisierung“ kommt, und klicken Sie auf den Link „Chrome-Synchronisierung verwalten„.
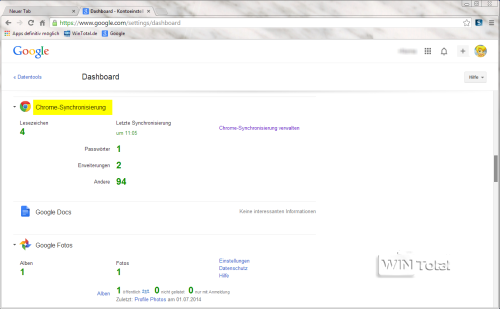
Hier finden Sie genau die synchronisierten Dateien, die Sie im Browser auch unter Dashboard finden.
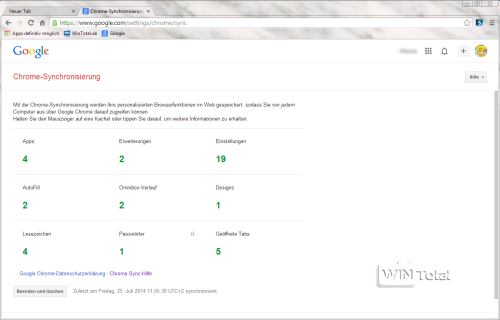
Welche Daten genau werden synchronisiert?
Google Chrome synchronisiert Lesezeichen, Omnibox-Verlauf, AutoFill, Apps und Erweiterungen, geöffnete Tabs, Designs, Passwörter und Einstellungen.
Was verbirgt sich dahinter?
Lesezeichen:
auch Bookmarks genannt, sollte bekannt sein
Omnibox-Verlauf:
Enthält Webseiten-Adressen und Suchbegriffe, die Sie in die Browser-Adresszeile eingegeben haben, bekannt auch als TypedURLs
AutoFill:
Formulardaten wie Namen, Adresse, E-Mail-Adresse und Texte – Kreditkartendaten werden nicht synchronisiert
Apps und Erweiterungen:
Nur die Apps und die Erweiterungen aus dem „Chrome Web Store“ werden synchronisiert, keine Plug-ins.
Geöffnete Tabs:
Tab-Synchronisierung – geöffnete Tabs auf anderen Computern oder Smartphones einsehen, wenn die Option „Geöffnete Tabs“ aktiviert wurde (unter „Erweiterte Synchronisierungseinstellungen“). Auf Android muss die Option ebenfalls aktiviert sein.
Chrome für Android herunterladen
Designs:
Browserdesigns bzw. das Erscheinungsbild des Browsers
Passwörter:
Passwörter und Benutzernamen von Webseiten, Foren etc.
Einstellungen:
- Startseite und Starteinstellungen
- Anzeige der Passwortabfrage
- Erkennung von Phishing und Malware („Erweiterte Einstellungen anzeigen“ – „Datenschutz“)
- Anzeige von Vervollständigungen in der Adressleiste
- Anzeige von Vorschlägen bei Navigationsfeldern
- Einstellungen für Webinhalte („Inhaltseinstellungen“ – Cookies, Bilder, JavaScript, Pop-ups)
- Anzeige der Übersetzungsleiste (das Übersetzungssymbol ist in der Adressleiste)
- Anzeige der Lesezeichenleiste (die Lesezeichenleiste ist standardmäßig unter der Adressleiste verankert)
- Einstellungen für den Seitenzoom (Größe von Text, Bildern und Videos)
Mozilla Firefox
Mit Version 4.0 wurde Firefox-Sync direkt im Mozilla Firefox integriert. Für Version 3.0 gab es noch ein Add-on dafür. Es gab sogar von Google eine Firefox-Erweiterung namens „Google Browser Sync“, die es ermöglichte, die Einstellungen von Firefox via Internet zu synchronisieren. „Google Browser Sync“ wurde Mitte Juni 2006 von Google veröffentlicht und Ende 2008 wieder eingestellt, funktionierte aber nur mit Firefox 1.5 oder 2.0, nicht mit Firefox 3.
Erst im April 2014 wurde der Synchronisierungsdienst in Version 1.5 überarbeitet mit einem eigenständigen Authentifizierungsdienst namens „Firefox Account“, obwohl es kein richtiger Account ist.
Mit Firefox Sync legen Sie verschlüsselt Ihre Lesezeichen, Add-ons und Einstellungen auf dem Server von Mozilla ab. Änderungen, die Sie auf einem Computer vornehmen, werden automatisch für die anderen Computer übernommen, auf denen Sie angemeldet sind und bei denen Sie die Synchronisierung aktiviert haben.
Wenn Sie das erste Mal Mozilla Firefox (Stand Version 31.0) verwenden, wird NICHT (wie bei Chrome) nach einer Anmeldung gefragt. In den „Einstellungen“ finden Sie die Registerkarte „Sync„.
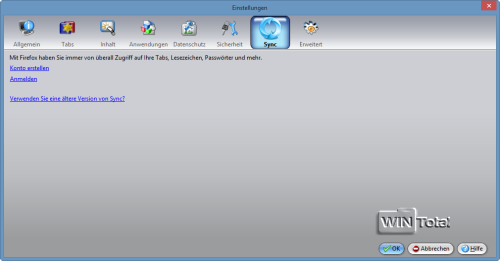
Zuerst muss ein Konto erstellt werden, wenn Sie eine Synchronisierung wünschen. Mit einem Klick auf „Konto erstellen“ kommen Sie zur Anmeldung. Aktivieren Sie noch „Auswählen, was synchronisiert werden soll„, bevor Sie auf „Weiter“ klicken.
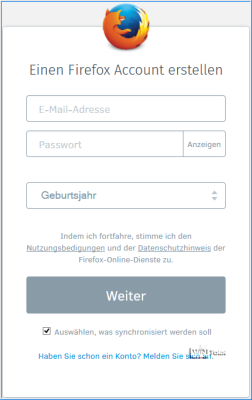
Nach dem Ausfüllen und „Weiter“ erscheint „Bestätigen Sie Ihr Konto“ und Sie bekommen eine einfache Bestätigungsmail an die E-Mail-Adresse zugesandt, die Sie im Formular eingetragen haben. Merken Sie sich unbedingt die E-Mail-Adresse und das Passwort.
Lassen Sie das Fenster „Bestätigen Sie Ihr Konto“ noch offen.
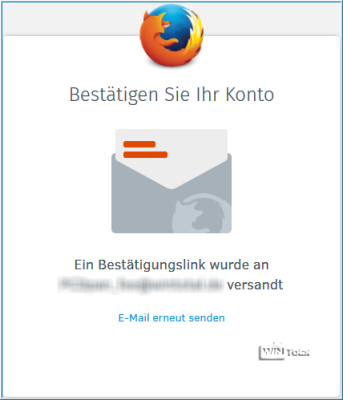
In der Bestätigungs-E-Mail brauchen Sie nur auf „Bestätigen“ klicken und Ihr Firefox-Account ist verifiziert.
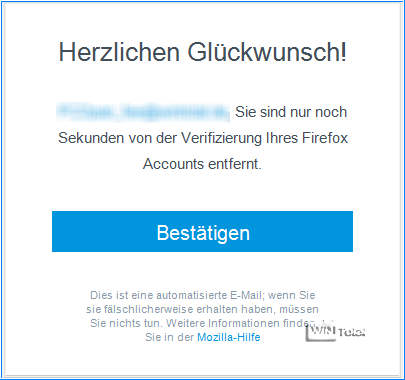
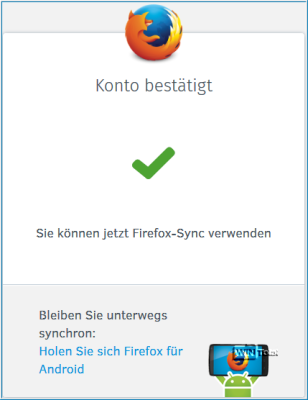
Schließen Sie dieses Fenster und wechseln Sie zu dem geöffneten Fenster, wo vorher noch „Bestätigen Sie Ihr Konto“ stand. Nun heißt Firefox Sie „Willkommen bei Sync“ und Sie können mit der Verwaltung loslegen.
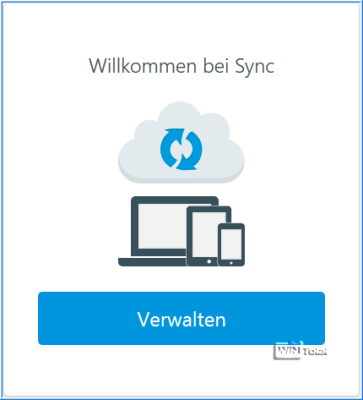
Wenn Sie auf „Verwalten“ klicken, kommen Sie wieder in die Firefox-Einstellungen „Sync„, die sich nun verändert haben.
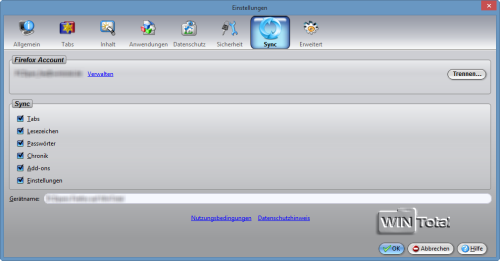
Im nächsten Schritt legen Sie fest, was Firefox alles abgleichen soll, etwa Tabs, Lesezeichen, Passwörter, Chronik, Add-ons und/oder Einstellungen.
Im Menü von Firefox sehen Sie, dass Sie bei Firefox angemeldet sind: <E-Mail-Adresse>.
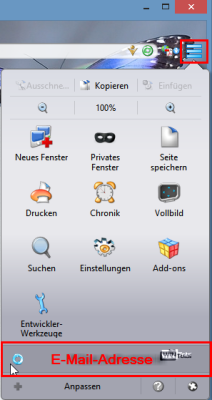
Wenn Sie dann Firefox-Sync auf Ihrem zweiten Rechner oder Smartphone einrichten, werden Ihre Synchronisierungs-Daten mit dem ersten Rechner abgeglichen. Dazu brauchen Sie nur die E-Mail-Adresse und das Passwort, welche Sie bei der Erstellung Ihres neuen Sync-Kontos verwendet haben.
Synchronisierung auf dem zweiten Rechner
Im Menü von Firefox steht statt der E-Mail-Adresse „Bei Sync anmelden„.
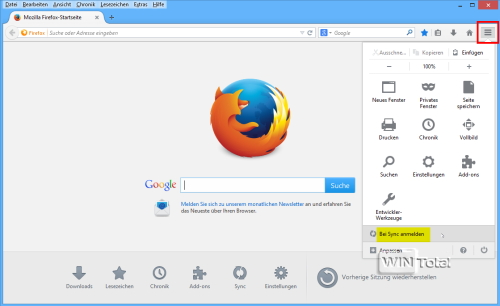
Die Anmelde-Seite von Firefox heißt Sie wieder „Willkommen bei Sync“ mit dem Anmelde-Button.
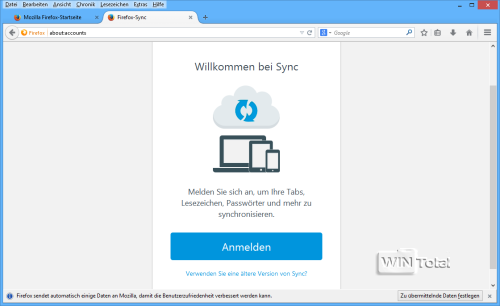
Danach klicken Sie auf den blauen Link „Haben Sie schon ein Konto? Melden Sie sich an“ am Ende der Seite. Sie brauchen nichts ausfüllen.
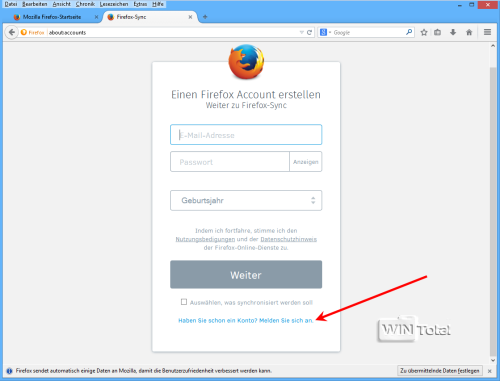
Als Nächstes geben Sie die E-Mail-Adresse und das Passwort an, das beim ersten Rechner verifiziert wurde, und klicken auf „Anmelden„.
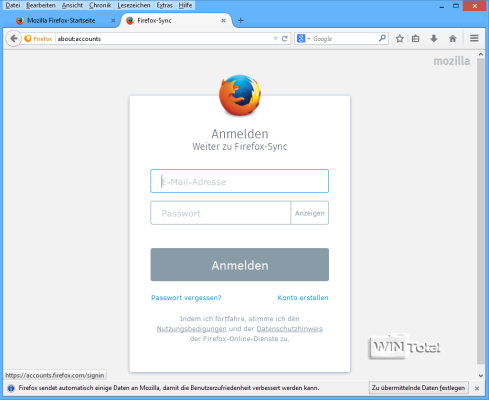
Diesmal heißt Firefox Sie „Willkommen bei Sync“ mit dem Button „Verwalten“ und beginnt auch gleich mit der Synchronisierung.
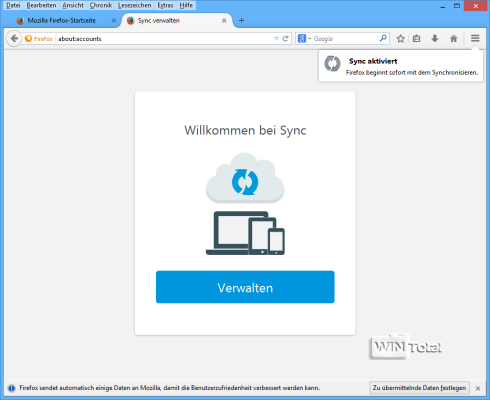
Nun sieht man auch gleich die erste Veränderung – das Erscheinungsbild „Schmetterling“ ersetzt das neutrale Blau.
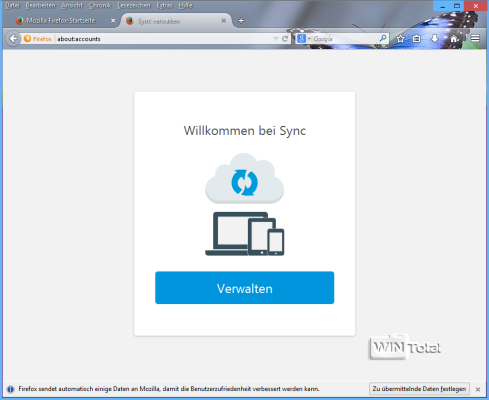
Es gibt keinen Fortschrittsbalken o.Ä., an dem erkennbar ist, wann Firefox mit der Synchronisierung fertig ist.
Unter „Erweiterungen“ und „Plugins“ ist schon alles installiert und wartet auf einen Neustart von Firefox.
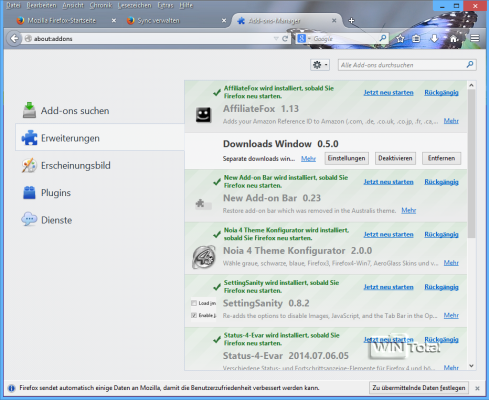
Nach einem Neustart sind alle Erweiterungen und Plugins installiert. Im Menü von Firefox sehen Sie, dass Sie bei Firefox angemeldet sind. Eventuell müssen Sie noch ein paar kleine Einstellungen der Erweiterungen anpassen, wenn diese einen Einstellungs-Button haben.
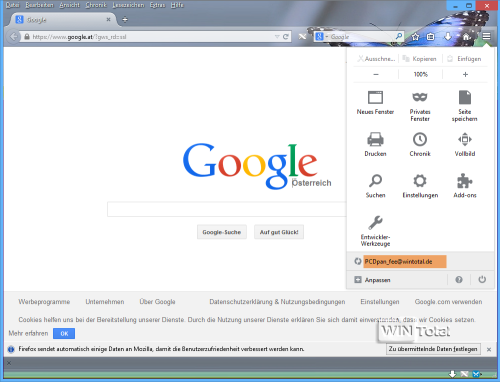
Welche Daten genau werden synchronisiert?
Firefox synchronisiert Tabs und Tabgruppen, Lesezeichen, Passwörter, Chronik, Add-ons und Einstellungen.
Was verbirgt sich dahinter?
Tabs und Tabgruppen:
Ihre auf anderen Geräten offenen Tabs werden im Menü „Chronik“ auf Ihrem Rechner und im Sync-Tab auf Ihrem Android-Gerät gespeichert. Firefox für Android herunterladen
Lesezeichen:
auch Bookmarks genannt, sollte bekannt sein
Passwörter:
Benutzernamen von Webseiten, Foren etc. Diese Datenart wird nicht synchronisiert, wenn Sie ein Master-Passwort eingerichtet haben.
Chronik:
Besuchte Webseiten, aber nur die der letzten 60 Tage.
Add-ons:
Ihre installierten Add-ons. Die Add-ons werden nur bei den Desktop-Versionen von Firefox synchronisiert.
Einstellungen:
z.B. Downloads und den Pop-up-Blocker usw.
Fehlermeldung, dass das Sync-Konto nicht bekannt ist
Wenn auf einer neuen Installation Ihr Benutzername nicht erkannt wird, verwenden Sie vielleicht eine ältere Sync-Version. In diesem Fall müssen Sie erst am Quell-PC das Konto trennen und dann ein neues anlegen. Das alte Konto gilt nicht mehr. Selbst bei einem Update auf die aktuelle FF-Version, verwendet diese noch den alten Sync, wenn der aktiv war. Erkennbar daran, dass in dem Menü zwischen „Entwicklerwerkzeuge“ und „Anpassen“ die Zeile mit dem Accountnamen fehlt.
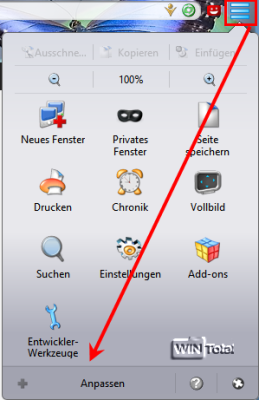
Weitere Infos finden Sie im Mozilla Support.
XMarks als Alternative
Für Google Chrome und für Firefox (auch andere Browser) ist XMarks als Alternative sehr beliebt, weil man seine Lesezeichen zwischen mehreren PCs und verschiedenen Browsern abgleichen kann.
XMarks für Google Chrome können Sie sich im WinTotal-Softwarearchiv downloaden, auch XMarks für Firefox.
Fazit
Die browser-interne Lösung ist kinderleicht und der Datenaustausch zwischen verschiedenen Plattformen ergab keinerlei Problem. Die Synchronisation zwischen verschiedenen Webbrowsern ist nicht möglich.
Bildquelle: Google Chrome / Mozilla Firefox



 (55 votes, average: 4,70 out of 5)
(55 votes, average: 4,70 out of 5)