Der Task-Manager ist sicherlich jedem Windows-Nutzer ein Begriff. Die Möglichkeiten und die Informationsfülle wurden von Microsoft aber seit Windows 10 nochmals erheblich erweitert, so dass wir den Task-Manager gesondert vorstellen.
- Mit dem Task-Manager können Sie sich alle laufenden Tasks anzeigen lassen und diese auch beenden.
- Neben den Tasks bietet die erweiterte Ansicht ergänzende Informationen wie CPU- oder Speicherauslastung für jeden Task.
- Die Leistungsanalyse gibt Ihnen übersichtlich Auskunft darüber, wie Windows 10 ausgelastet ist und zeigt beispielsweise Engpässe bei der Speicherauslastung an.
- Auch Autostart-Einträge und Dienste lassen sich im Task-Manager von Windows 10 analysieren und bearbeiten.
Inhalt [Ausblenden]
1. Der Taskmanager ist zentraler Bestandteil von Windows 10
Der Task-Manager ist von je her zentraler Bestandteil von Windows und kommt immer dann zum Zug, wenn ein Programm oder Task „hängt“. Er kann über viele Wege aufgerufen werden, am schnellsten über die Tastenkombination STRG+UMSCHALT+ESC oder über den Eintrag nach dem „Affengriff“ STRG+UMSCHALT+ENTF.
Im ersten Aufruf zeigt sich der Task-Manager sehr reduziert und informiert nur über die aktuell laufenden Programme.
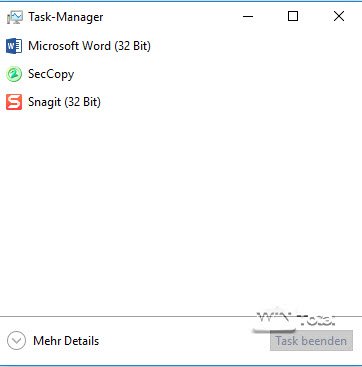
Erst ein Klick auf „Mehr Details“ offenbart die ganze Funktionalität des Task-Managers. In der Registerkarte Prozesse werden alle laufenden Programme, Hintergrundprozesse und Windows-Prozesse aufgelistet.
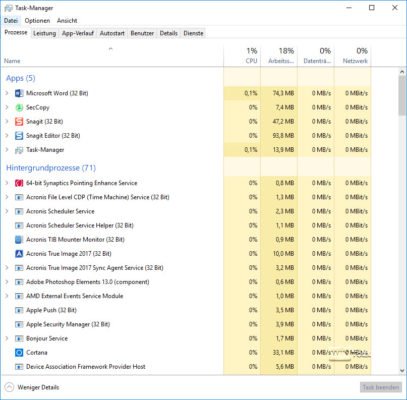
2. Prozesse von Windows 10 erkennen und analysieren
Zu jedem Prozesseintrag sieht man die aktuelle CPU-Auslastung, den belegten Arbeitsspeicher, aktuelle Datenträger- sowie Netzwerkaktivität. Über den Einträgen finden Sie eine Zusammenfassung aller einzelnen Werte. Mit den Informationen kann man schon grob erkennen, ob ein hängendes Programm für heulende Lüfter durch massive CPU-Auslastung oder ein Hintergrundtask für erhöhe Festplattenaktivität verantwortlich ist.
Die dargestellten Spalten können ergänzt oder ausgetauscht werden. Auch die Sortierung der Werte lässt sich durch Klick in die betreffende Spalte ändern.
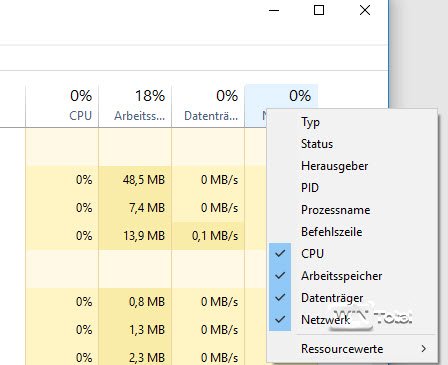
Pfeile vor den Prozesseinträgen lassen erkennen, dass der Eintrag mehrere Instanzen ausführt, im Beispiel z.B. Microsoft Word.
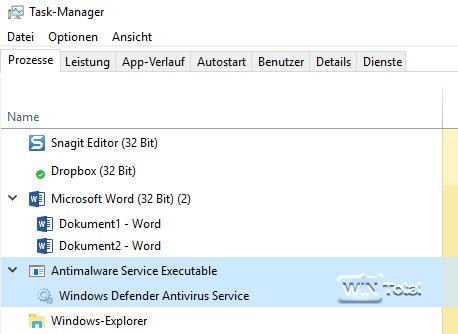
Über das Kontextmenü bietet der Task-Manager weitere Möglichkeiten wie den Task zu beenden, die Eigenschaften des Prozesses aufzurufen (Dateieigenschaften), den Pfad zur Prozessdatei zu öffnen oder online nach dem Prozess zu suchen, was gerade bei unbekannten Prozessen sehr hilfreich ist und eine manuelle Suche über Angebote wie z.B. Processlibrary unnötig macht.
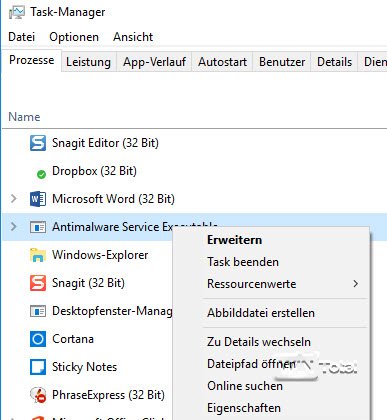
2.1. Sie können die Detailansicht von Prozessen anpassen
Wählt man aus dem Kontextmenü „Zu Details wechseln“, springt der Task-Manager in die Registerkarte Details, welche neben der ProcessID (wichtig z.B. für die Analyse von offenen Ports) auch den zugewiesenen Arbeitsspeicher sowie den Kontext nennt, unter dem der Prozess läuft (System, Benutzer).
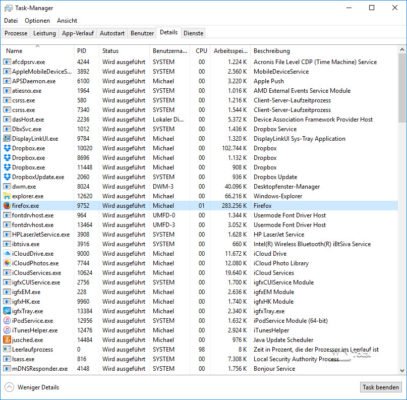
2.2. So entschlüsseln Sie den Prozess SVCHOST.EXE
In der Detailansicht taucht auch der immer wieder missverstandene Prozess SVCHOST.EXE (Hostprozess für Windows-Dienste) auf, welcher immer wieder mal „hängt“ und für eine CPU-Last von 99% sorgt.
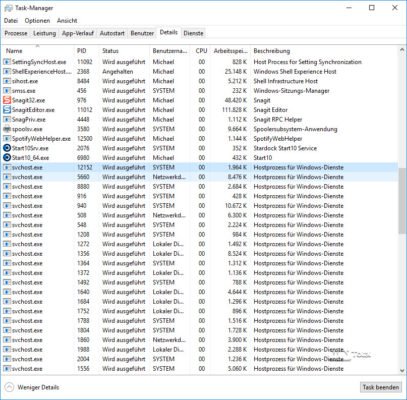
Dabei ist aber der Prozess selbst in aller Regel nicht der Übeltäter, denn: SVCHOST.EXE ist ein allgemeiner Hostprozessname für Dienste, die mithilfe von Dynamic-Link Libraries (DLLs) ausgeführt werden und sich im Ordner „%SystemRoot%\System32“ befinden. Aus dem Grund kann der Prozess auch mehrfach ausgeführt angezeigt werden. Die Abhängigkeiten des Dienstes SVCHOST.EXE kann der Task-Manager selbst nicht anzeigen. Hier ist man auf die Kommandozeile mit dem Befehl tasklist /svc | more oder Spezialtools wie den Process Explorer angewiesen, welcher auch sonst noch viel mehr Informationen bietet.
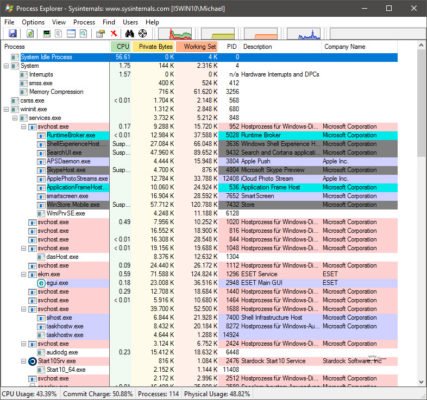
3. Leistungsanalyse im Task-Manager
Die Registerkarte Leistung im Task-Manager zeigt mit verschiedenen Graphen CPU-Auslastung, Belegung des Arbeitsspeichers, Aktivität der Datenträger sowie Netzwerkverkehr an.
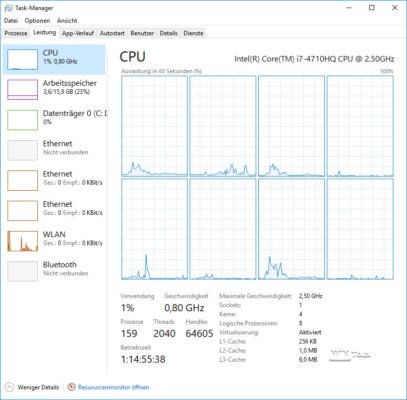
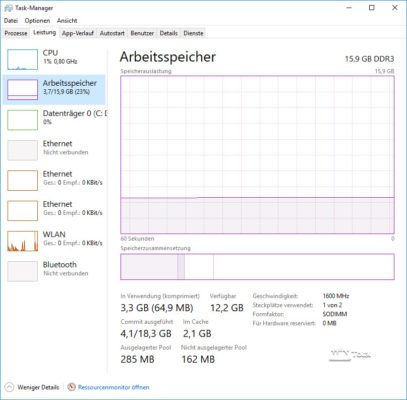
Kommt die Festplatte nicht mehr zur Ruhe oder reagiert das System äußert träge, könnte der zur Verfügung stehende Arbeitsspeicher der Flaschenhals sein. Ein Blick auf die Auslastung des Arbeitsspeichers gibt hier einen ersten Aufschluss, ist aber bei weitem nicht so präzise für Analysezwecke wie der Ressourcenmonitor von Windows, welcher über den Link am unteren Rand des Task-Managers gestartet werden kann. Lesen Sie hier, welche Möglichkeiten der Ressourcenmonitor von Windows bietet.
4. Verwaltung von Autostarteinträgen und Dienste
Die Registerkarte „Autostart“ bietet einen schnellen Zugriff auf einen Teil der Autostart-Einträge von Windows 10, da es viele Möglichkeiten gibt, unter Windows Prozesse oder Programme automatisiert zu starten. Die gängigsten Methoden sind über den Task-Manager aber abrufbar und zu verwalten.
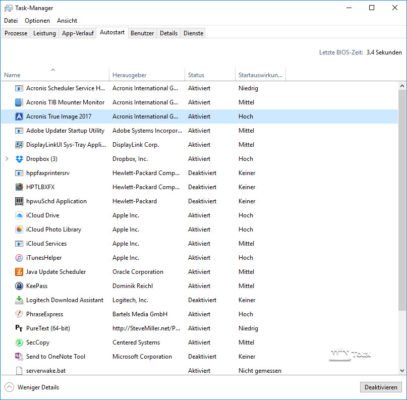
Gegenüber Tools wie „msconfig“ bietet die Ansicht im Explorer eine Bewertung, wie sich der Autostart-Eintrag auf den Systemstart auswirkt. Die Einträge können über das Kontextmenü deaktiviert oder aktiviert werden.
Verbesserte Verwaltung der Autostarteinträge: Windows 10 bietet eine Vielzahl von Möglichkeiten, an denen sich Autostart-Einträge finden. Der Task-Manager zeigt davon leider nicht alle an. Für die gründliche Analyse ist daher ein Tool wie das kostenlose Autoruns notwendig, welches wirklich alle Autostart-Einträge anzeigt.
Die Registerkarte „Dienste“ entspricht der Diensteverwaltung in der Systemsteuerung und zeigt alle installierten Dienste auf einen Blick an.
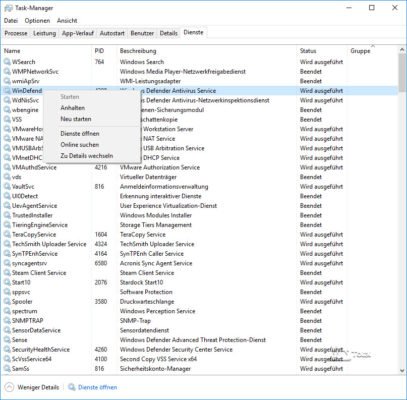
Dienste können hier analog zu den Autostart-Einträgen über das Kontextmenü gestartet oder beendet werden. Es kann nach den Diensten online gesucht oder die Diensteverwaltung direkt aufgerufen werden, da das Snap-in in der Verwaltung noch weitere Möglichkeiten bietet.
5. Fazit
Der Task-Manager von Windows 10 ist ein erster Anlaufpunkt zur Analyse bei Problemen. Für eine intensivere Analyse ist man aber auf die Hilfe von weiteren Bordmitteln wie dem Ressourcenmonitor, erweiterte Taskmanager von Drittherstellern oder Spezialtools z.B. von Sysinternals (Process Explorer, Autoruns) angewiesen.


 (49 votes, average: 4,40 out of 5)
(49 votes, average: 4,40 out of 5)
Sie können hierfür das Windows 11 Requirements Check Tool oder WhynotWin11 verwenden, um den PC auf Kompatibilität zu Windows 11 zu testen.
ich möchte prüfen ob meine hardware für windows 11 ausreicht aber nicht 365 kaufen