
In Verbindung mit einem Exchange-Server können Sie in Outlook eine Abwesenheitsnotiz einrichten, wenn Sie in Urlaub oder sonst verhindert sind.
Wenn Sie wegen Urlaub, Krankheit, Fortbildung oder Dienstreise nicht erreichbar sind, können Sie mit Microsoft Outlook automatische Antworten mit einem eigenen Text an die Absender schicken lassen. In dem folgenden Tipp zeigen wir Ihnen, wie Sie eine Abwesenheitsnotiz in Outlook aktivieren.
Achtung: Der Text basiert auf Outlook 2016/Office 365. Bei älteren Outlook-Versionen können sich die Menüs und Bezeichnungen unterscheiden.
Inhalt [Ausblenden]
1. Abwesenheitsnotiz nur in Verbindung mit Microsoft Exchange
Die schlechte Nachricht gleich zu Anfang. Wenn Sie Outlook aus dem Microsoft-Office-Paket als eigenständiges Programm ohne einen Exchange-Server verwenden, können Sie keine Abwesenheitsnotiz einrichten. Der Grund liegt darin, dass die Abwesenheitsnotiz auf dem Server hinterlegt wird, also unabhängig davon agiert, ob Ihr Desktop PC eingeschaltet ist oder Outlook auf dem PC läuft.
2. So richten Sie eine Abwesenheitsnotiz in Outlook in Outlook ein
Um eine Abwesenheitsnotiz einzurichten, wechseln Sie in Outlook in den Abschnitt „Datei“. Unterhalb von „Kontoinformationen“ können Sie das Konto auswählen, für welches Sie eine Abwesenheitsnotiz einrichten möchten. Klicken Sie dann bei den Kontoinformationen auf „Automatisches Antworten“.
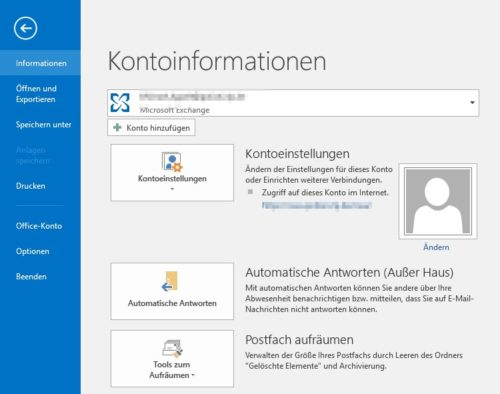
Outlook öffnet dann den Abwesenheitsassistenten in einem neuen Fenster.
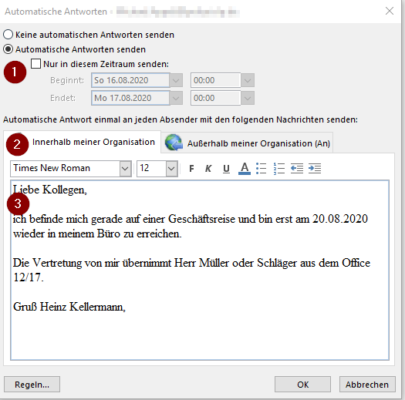
Sie können im oberen Bereich (1) auswählen, ob Sie immer automatische Antworten senden möchten oder nur für einen bestimmten Zeitraum. Über die beiden Registerkarten (2) bietet Outlook Ihnen zwei unterschiedliche Abwesenheitstexte, abhängig davon, ob es sich bei dem Absender um einen Mitarbeiter aus Ihrer Organisation handelt oder nicht. Dies ist sehr praktisch, da für Kontakte außerhalb der Organisation dann eine andere Vorlage verwendet werden kann.
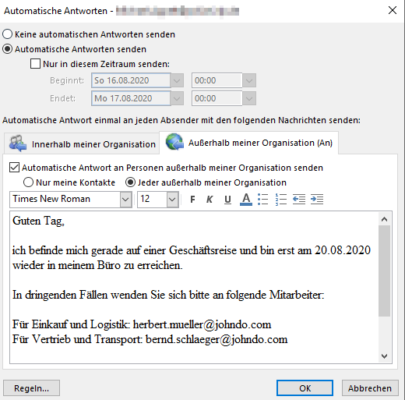
In dem großen Textfeld (3) können Sie dann einen eigenen Antworttext verfassen.
Tipp: Erstellen Sie einen kompakten Antwort-Text, welcher die wichtigsten Informationen enthält. Tipps für eigene Vorlagen und die perfekte Abwesenheitsnotiz finden Sie beispielsweise hier.
2.1. Automatische Antworten über die Outlook Web App
Auch über die Outlook Web App (https://owa.Ihredomain.de) oder die Outlook-App für iPhone und Android-Handy, können Sie automatische Antworten definieren. Sie finden die dafür notwendige Einstellung hinter dem Zahnradsymbol.
Die weitere Bedienung ist mit der Desktop-App von Outlook identisch.
3. So können Sie automatische Antworten deaktivieren
Wenn Sie eine Abwesenheitsnotiz aktiviert haben, erkennen Sie dies an einem Hinweis unterhalb des Menübands von Outlook.
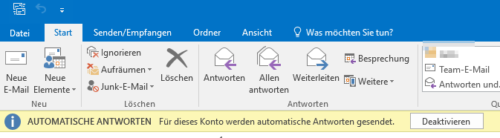
Über den Button „Deaktivieren“ können Sie das automatische Antworten abschalten. In den Kontoinformationen haben Sie auch die Möglichkeit, den Abwesenheitsassistent zu deaktivieren.
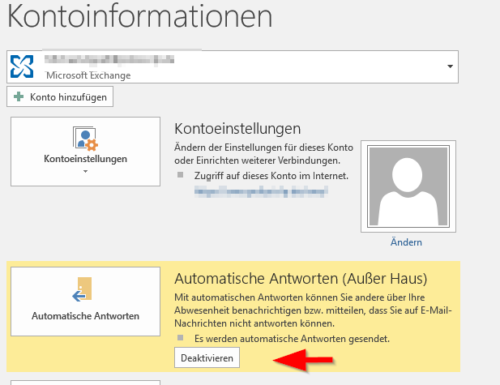
4. Individuelle Abwesenheitsnotizen über Regeln in Outlook
Der Abwesenheitsassistent von Outlook ist auf den ersten Blick nicht sehr flexibel. Außer zu entscheiden, ob und wie lange ein Text automatisch verschickt wird, bieten sich sonst keine Optionen. Mithilfe von Regeln in Outlook können Sie aber erreichen, dass bestimmte Absender individuelle Antworttexte erhalten, Mails von wichtigen Kunden an andere Empfänger weitergeleitet werden oder Mails von der Geschäftsleitung nicht automatisch beantwortet werden. Die dafür notwendige Funktion finden Sie im Abwesenheitsassistent hinter dem Button „Regeln“.
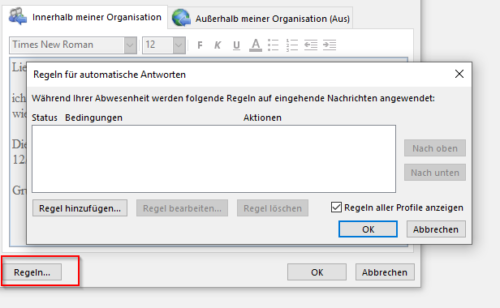
Klicken Sie auf „Regel hinzufügen“, um das Fenster für die Regelbearbeitung zu öffnen. Sie können hier viele Einstellungen vornehmen, beispielsweise im Feld „Von“ bestimmte Absender eintragen, Filter wie „Direkt an mich gesendet“ festlegen oder einen Text im Betreff oder in der Nachricht als Kriterium festlegen. Darunter haben Sie dann die Möglichkeit, verschieden Aktionen auszuführen.
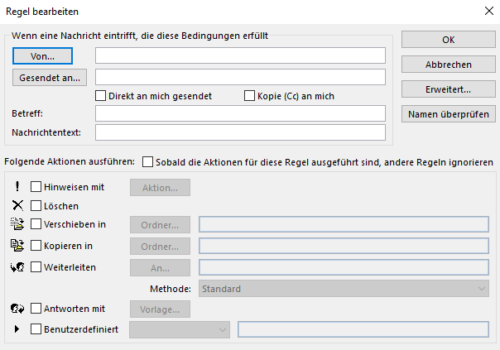
Um mit einem individuellen Text als Vorlage zu antworten, wählen Sie die Möglichkeit „Antworten mit“ und klicken Sie dann auf „Vorlage“. Outlook öffnet daraufhin eine leere Mail als Muster, in der Sie den Mailtext für die Vorlage erstellen können. Über „Speichern & schließen“ beenden Sie den Vorlagen-Editor und wechseln wieder in die Regelerstellung.
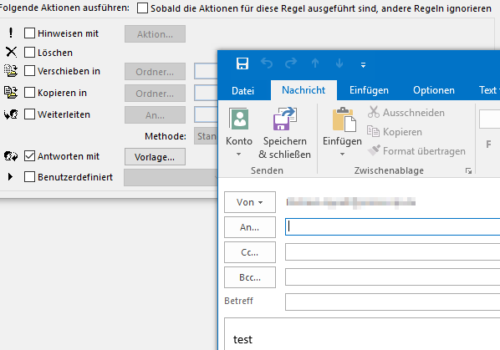
Erstellte Regeln finden Sie dann in der Regelübersicht und können diese bearbeiten, löschen oder auch nur deaktivieren, indem Sie das Häkchen bei Status entfernen.
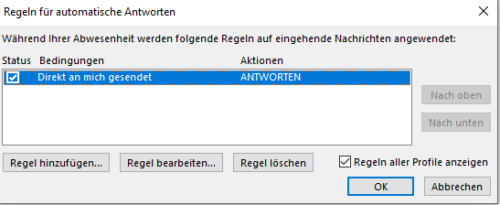

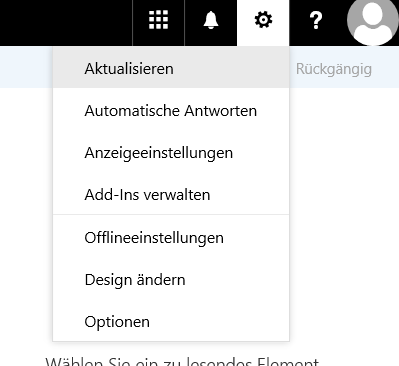

 (42 votes, average: 4,40 out of 5)
(42 votes, average: 4,40 out of 5)