
Dieser Tipp zeigt, wie Sie Adware erkennen und entfernen können.
Beim Surfen im Netz werden Sie ständig von nervigen Pop-Ups unterbrochen, landen auf Seiten, auf die Sie eigentlich gar nicht wollten und in Ihrem Browser tauchen plötzlich merkwürdige neue Schaltflächen auf? Alle dieses Indizien sprechen dafür, dass Ihr Computer mit Adware infiziert ist. Diese ist zwar im Grunde genommen harmlos, kann aber zu Fehlermeldungen und Systemabstürzen führen und als Transportmittel für Viren und Trojaner missbraucht werden. In diesem Artikel erfahren Sie, wie Sie Adware entfernen können und wie Sie sich proaktiv davor schützen. Außerdem stellen wir Ihnen die besten Adware-Cleaner für Windows 10 in unserem Überblick vor.
- Aktuelle Virenscanner verfügen über eine integrierte Anti-Adware-Funktion, mit der Sie sich Sie zuverlässig vor einer Infektion mit den lästigen Werbeprogrammen schützen können.
- Adware gelangt fast immer als „Beigabe“ einer anderen Software auf den PC, die bei der Installation nicht explizit abgewählt wurde.
- Mit einem speziellen Adware-Cleaner können Sie auch schwer auffindbare Werbeprogramme identifizieren und entfernen.
Inhalt [Ausblenden]
1. Was versteht man unter Adware?
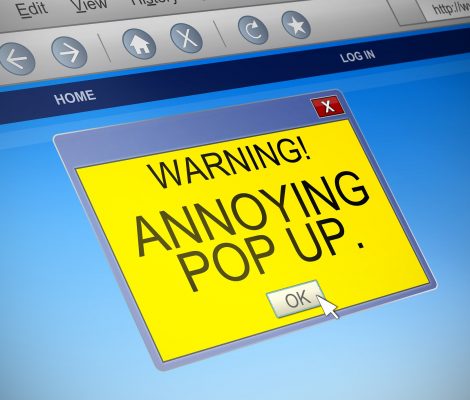
Das Wort „Adware“ setzt sich aus den englischen Wörtern „advertising“ („Werbung“) und „Software“ zusammen und bezeichnet Programme, die Ihren Computer mit unerwünschter Werbung überschwemmen. Dafür tarnt sich die Schadsoftware als seriöses Computerprogramm oder ist in einen Download eingebettet, um auf diese Weise völlig unbemerkt auf Ihr System zu gelangen.
Einmal installiert, beginnt die Adware, Werbe-Pop-Ups anzuzeigen, Daten zu Ihrem Surfverhalten zu sammeln, Ihre Suchmaschinen zu manipulieren oder Verlinkungen in Texte einzufügen. Das alles dient zum Zwecke der Verkaufsföderung und soll zudem dazu beitragen, die Beliebtheit der entsprechenden Webseiten zu steigern.
Adware ist an und für sich eigentlich eher lästig als gefährlich, führt allerdings durch die Hintergrundaktivität fast immer zu einer signifikanten Verlangsamung des Systems. In seltenen Fällen tritt Adware aber auch in Form von Viren oder Malware auf, die Ihren Rechner nachhaltig schädigen kann.
Gut zu wissen: Lassen Sie speziell bei kostenlosen Programmen besondere Vorsicht walten, denn diese refinanzieren sich oft durch die Zusammenarbeit mit Adware. Installieren Sie daher neben der eigentlichen Software möglichst keine zusätzlichen Komponenten, wie zum Beispiel Toolbars oder Browser-AddOns.
2. Wie werde ich die nervige Werbesoftware wieder los?
Die meisten Adware-Programme lassen sich relativ leicht wieder entfernen. In diesem Abschnitt zeigen wir Ihnen, mit welchen Methoden Sie die digitalen Plagegeister schnell und gründlich von Ihrem Windows 10 PC verbannen.
2.1. Adware manuell deinstallieren
Harmlose Adware lässt sich in der Regel relativ leicht wieder Deinstallieren, da sie sich (im Gegensatz zu Viren oder Trojanern) nicht tarnt. Nur die wenigsten Programmierer machen sich die Mühe, technische Raffinessen in Ihre Codes einzubauen, um sie dauerhaft auf dem System zu halten. Dennoch ist es wichtig, dass alle Rückstände vollständig entfernt werden, da sich die Bestandteile der Programme ansonsten selbständig reinstallieren können.
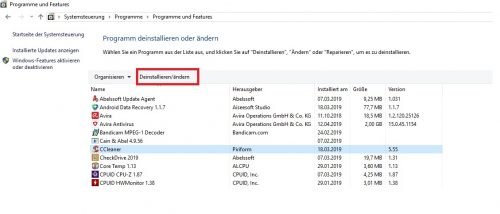
Um eine Adware zu entfernen, müssen Sie lediglich in der Systemsteuerung unter „Programme und Features“ nach Ihr suchen. Anschließend können Sie durch Klicken auf „Deinstallieren“ ganz einfach entfernen. Beachten Sie aber, dass Sie für diesen Vorgang sämtliche Browser und die zugehörigen Anwendungen schließen müssen.
Tipp: Über die Spalte „Installiert am“ können Sie in der Listenansicht nach kürzlich hinzugefügter Software filtern und so leichter Programme ausfindig machen, die ohne Ihr Einverständnis installiert wurden.
In den meisten Fällen reicht es aus, die Adware auf dem genannten Weg zu deinstallieren und im Anschluss den Browser zurückzusetzen. Kontrollieren Sie danach aber auf jeden Fall, ob die Erweiterung auch tatsächlich aus Ihrem Browser gelöscht worden ist.
Das folgende Video-Tutorial zeigt, wie Sie Adware aus Chrome und Firefox entfernen können:
Eine Anleitung zum Entfernen von Add-Ons aus dem Internet Explorer finden Sie hingegen hier.
Sollten die oben genannten Schritte nicht ausreichen, können sie alternativ auch den Browser neu installieren oder auf eines der Cleaning Tools zurückgreifen, die wir Ihnen im nächsten Abschnitt vorstellen.
2.2. Adware mit Hilfe eines Cleaning-Tools aufspüren und entfernen

Um die Werbe-Störenfriede von Ihrem Rechner zu verbannen, müssen Sie diese erst einmal aufspüren. Das erweist sich bei einigen Programmen als gar nicht so einfach. Zudem krallen sich einige Vertreter, wie beispielsweise die Delta Search Toolbar, besonders hartnäckig in Ihrem Browser fest. Glücklicherweise gibt es aber eine ganze Reihe von praktischen Tools, mit denen Sie Adware erkennen und unschädlich machen können.
2.2.1. AdwCleaner beseitigt digitale Schädlinge
Eines der bekanntesten und beliebtesten Anti-Adware-Tools ist der AdwCleaner von Malwarebytes. Das Tool durchforstet Ihren Browser und die Windows-Registry nach verdächtigen Inhalten und entfernt auf Wunsch automatisch schadhafte Einträge und Malware.
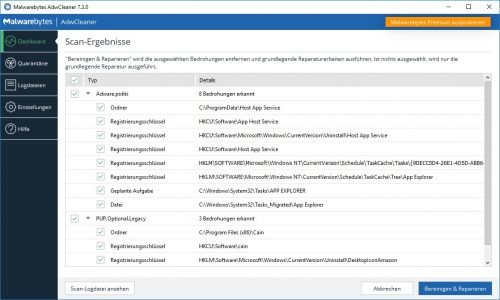
Über den Button „Suchlauf“ starten Sie die Analyse und erhalten eine Auflistung sämtlicher unnützer Software (nach Browsern sortiert). Diese können Sie sich auch als *.txt-Datei ausgeben lassen und anschließend speichern. Funde, die Sie nicht entfernen möchten (z.B. im Falle eines Fehlalarms), lassen Sie einfach bestehen.
AdwCleaner erfordert keine Installation, sondern kann über die *.exe-Datei auch portabel (z.B. von einem USB-Stick) genutzt werden.
2.2.2. CCleaner räumt die Registry auf
Ein ähnliches Konzept verfolgt auch der kostenlose CCleaner: Das Tool spürt unnötige und nutzlose Dateien auf Ihrem Rechner auf, isoliert und löscht Schadprogramme und kontrolliert Ihre Browser und die Registry auf ungebetene Gäste. Dabei handelt der CCleaner intelligent: Wichtige Systemdateien und Browser-Cookies (z.B. Login-Daten) fasst er nicht an.
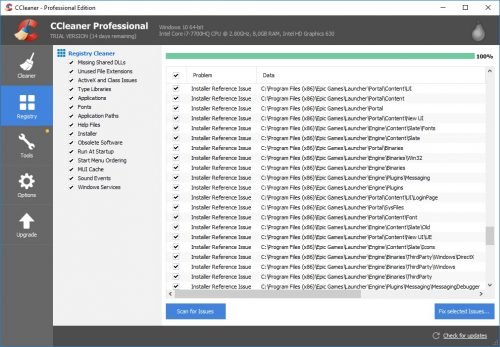
2.2.3. HijackThis überprüft den Autostart
Auch HijackThis dient dem Auffinden und Beseitigen von verdächtigen Elementen und Schadsoftware. Dabei liegt das Hauptaugenmerk allerdings auf den sogenannten Browser-Hijackern, die heimlich die Einstellungen Ihres Browsers manipulieren. Zudem überprüft das Tool auch, ob sich verdächtige Einträge im Autostart-Ordner befinden. So wird verhindert, dass Ad- oder Spyware heimlich beim Start von Windows aktiviert wird und so das Nutzerverhalten ausspionieren kann.
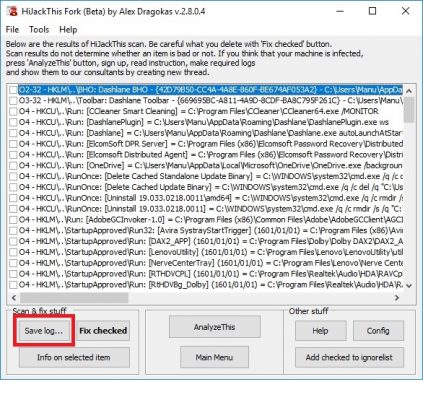
2.2.4. SpyBot Search & Destroy schützt vor Spionageangriffen
SpyBot Search & Destroy ist eine kostenlose AntiSpy-Software, mit der Sie auch Malware, Adware, Cookies und verdächtige Registry-Einträge identifizieren und löschen können. Die so ermittelten Probleme lassen sich im Anschluss entweder einzeln oder alle auf einmal beheben.
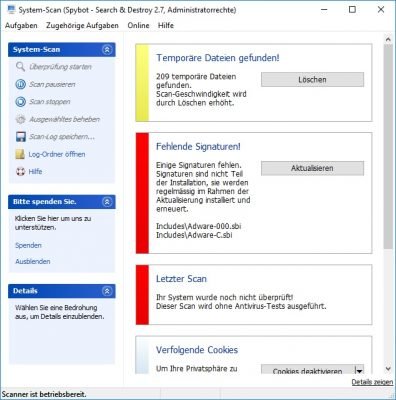
Unbedenkliche Anwendungen können hingegen problemlos von der Überprüfung ausgeschlossen werden. Für zusätzliche Sicherheit sorgt die Immunisierungssfunktion: Damit können Sie Ihr System „impfen“ , das bedeutet, dass SpyBot Search & Destroy vorbeugende Maßnahmen ergreift, die die Gefahr einer Übertragung von Schadsoftware aus dem Netz verringern.


 (39 votes, average: 4,80 out of 5)
(39 votes, average: 4,80 out of 5)