Anleitung, wie Sie mit AirDrop vom iPhone, iPad, iPod touch oder Mac ganz einfach Inhalte mit anderen Endgeräten tauschen und was Sie hierbei beachten müssen.
Mit AirDrop können Sie zwischen iOS-Geräten wie dem iPhone, iPad oder iPod touch sowie PCs mit MacOS X ganz einfach Inhalte teilen und empfangen. In dem folgenden Tipp zeigen wir Ihnen, wie Sie AirDrop auf dem iPhone und anderen Apple-Geräten nutzen.
1. AirDrop auf dem iPhone zum einfachen Datenaustausch in der Apple-Welt
In den Anfängen von Handys und Smartphones konnte man Inhalte wie Kontakte oder Bilder noch per Bluetooth austauschen. Das Feature ging bei neueren Smartphones auch wegen der geringen Bandbreite von Bluetooth in Vergessenheit. Dateien wie Fotos, Videos oder Kontakte mussten vor AirDrop per E-Mail, Cloud-Speicher oder USB-Kabel über den PC bzw. Mac transferiert werden.
Seit iOS 7 sowie macOS X 10.7 hat Apple das Feature AirDrop eingebaut und erlaubt damit auf sehr einfache Weise den direkten Dateiaustausch zwischen Apple-Geräten.
AirDrop funktioniert zwischen Mac-Rechnern und iOS-Geräten aber erst ab MacOS 10.10 (Yosemite) und somit unter allen Mac-Modelle ab 2012. Diese Mobilgeräte ab 2012 unterstützen AirDrop:
| Gerät | Generation |
|---|---|
| iPhone | Ab iPhone 5 |
| iPod touch | Ab 5. Generation |
| iPad | Ab 4. Generation |
| iPad mini | Ab 1. Generation |
| iPad Pro | Ab 1. Generation |
AirDrop nur für Apple: AirDrop ist nicht mit anderen Techniken wie Fast Share auf Android oder Near Share für Windows 10 kompatibel. Für den Datenaustausch zwischen den Plattformen bieten sich daher eher Cloud-Dienste wie iCloud, Dropbox oder OneDrive an.
AirDrop stellt keine Verbindung zu einem Drucker her und eignet sich auch nicht, um Musik oder Videos zu übertragen. Die Technik zum Drucken nennt sich AirPrint und mit AirPlay kann man zum Apple TV oder einem anderen Airplay-Empfänger Video, Bilder oder Musik übertragen.
2. So aktivieren Sie AirDrop auf dem iPhone oder iPad
Um AirDrop auf dem iPhone oder iPad zu aktivieren, wechseln Sie in die Einstellungen (Zahnradsymbol) und dort in den Abschnitt Allgemein.
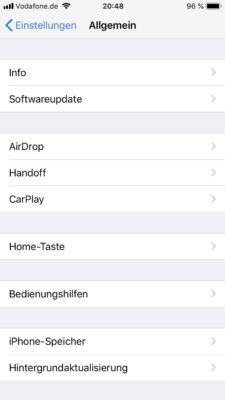
Wenn Sie auf AirDrop klicken, öffnet sich ein neues Fenster.
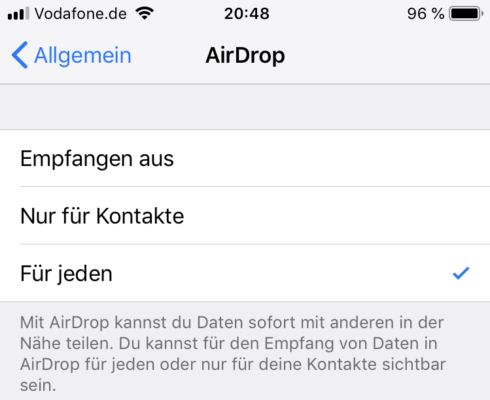
Hier legen Sie den AirDrop-Empfang fest. Sie haben die Wahl zwischen „Empfangen aus“ und damit deaktivieren, „Für jeden“ oder „Nur für Kontakte“. Wenn Sie „Nur für Kontakte“ auswählen, muss der Sender, welcher Ihnen Dateien senden darf, als Kontakt mit seiner E-Mail-Adresse oder Mobilfunknummer bei Ihnen in den Kontakten eingetragen sein.
Ihr Kontakt auf dem Empfänger-Gerät: Hat der Empfänger, dem Sie Inhalte senden möchten, auch „Nur für Kontakte“ aktiviert, muss dieser umgekehrt Ihre Rufnummer oder E-Mail als Kontakt gespeichert haben, sonst findet das iPhone den Empfänger nicht.
Eine weitere Voraussetzung für AirDrop ist aktiviertes WLAN und Bluetooth. AirDrop nutzt zur Kontaktaufnahme die Bluetooth-Schnittstelle, sendet die Dateien selbst aber dann über das schnellere WLAN. Im Flugmodus funktioniert AirDrop daher nicht.
Persönlichen Hotspot abschalten: Wenn Sie einen persönlichen Hotspot aktiviert haben, muss dieser abgeschaltet werden, da AirDrop sonst nicht funktioniert.
3. So einfach können Sie AirDrop nutzen
Wenn Sie nun mit einem Mac-Gerät oder einem anderen iPhone/iPad Dateien per WLAN teilen möchten, sollten Sie zunächst in Reichweite des anderen Geräts sein. Der Abstand zwischen den Geräten sollte im Idealfall ein bis zwei Meter betragen. Bei größeren Entfernungen besteht die Gefahr, dass die Verbindung nicht hergestellt werden kann oder die Datenübertragungsrate nur sehr gering ist.
Achten Sie auch darauf, dass Sie überhaupt sichtbar sind, indem Sie in den AirDrop-Einstellungen „für jeden“ oder „Nur für Kontakte“ aktiviert haben.
AirDrop nicht mit jeder App: Inhalte können nur von Apps geteilt werden, welche auch AirDrop unterstützen, beispielsweise Fotos, Safari, Kontakte oder Dateien auf dem iPhone.
Wechseln Sie in eine App wie Foto und tippen Sie dann auf Teilen oder das Teilen-Symbol ![]() , welches sich meist unten links in den Apps befindet.
, welches sich meist unten links in den Apps befindet.
Der Teilen-Dialog auf dem iPhone zeigt dann direkt unterhalb der Inhalte alle verfügbaren AirDrop-Empfänger in Reichweite an, welche in Ihren AirDrop-Einstellungen entweder „Für jeden“ oder „Nur für Kontakte“ aktiviert haben.
In unserem Beispiel sehen Sie zwei Empfänger für den Datenaustausch per AirDrop.
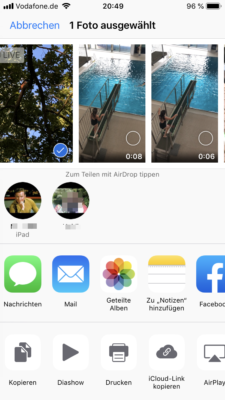
Sobald Sie nun einen Empfänger antippen, wird Aidrop die Inhalte per WLAN teilen.
Damit niemand ungewollt Inhalte empfängt, erscheint beim Empfänger eine Vorschau der Inhalte und Nachfrage, ob er die geteilten Inhalte annehmen oder ablehnen möchte.
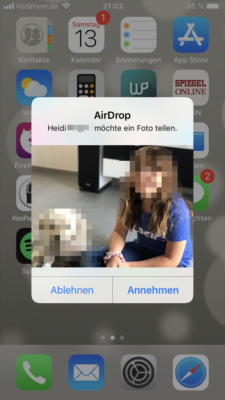
AirDrop-Empfang ohne Rückfrage: Die Rückfrage, ob Sie Inhalte per AirDrop annehmen möchten fällt dann weg, wenn die Geräte von Sender und Empfänger mit derselben Apple-ID angemeldet sind. Apple geht dann davon aus, dass jemand Dateien an sich selbst, beispielsweise vom iPad auf den Mac schickt.
Wenn die gesendeten Dateien erfolgreich empfangen wurden, erhalten Sie eine Mitteilung auf dem Gerät.
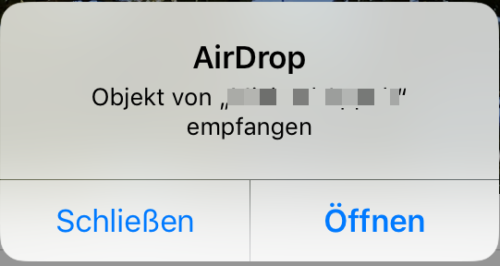


 (37 votes, average: 4,70 out of 5)
(37 votes, average: 4,70 out of 5)