
In diesem Tipp erfahren Sie, ob es sich bei Ihnen lohnt, den Arbeitsspeicher zu erweitern und was Sie beim Austausch beachten sollten.
Der Arbeitsspeicher oder RAM („Random Access Memory“) ist so etwas wie das Kurzzeitgedächtnis Ihres Computers. In den schnellen temporären Speicher lagert das Betriebssystem aktive Anwendungen und Prozesse aus. Je mehr davon in Ihrem PC oder Laptop verbaut ist, desto schneller arbeitet das System. In diesem Beitrag beantworten wir Ihnen die wichtigsten Fragen rund um das Thema „Arbeitsspeicher erweitern“ und zeigen, worauf Sie bei einem Speicher-Upgrade grundsätzlich achten müssen.
- Die Größe des Arbeitsspeichers bei aktuellen Computer-Modellen liegt zwischen 4 und 16 GB. Mittlerweile sind auch Module mit 64 GB oder mehr erhältlich, diese sind aber noch sehr teuer.
- Jedes Programm, das Sie beim Arbeiten mit dem Computer öffnen, legt Daten im RAM ab.
- Beim Herunterfahren oder einem Neustart wird der Arbeitsspeicher automatisch geleert und der vorhandene Platz wieder freigegeben.
Inhalt [Ausblenden]
1. Welche Arten von Arbeitsspeicher gibt es?
Grundsätzlich unterscheidet man zwischen zwei Arten von Arbeitsspeicher:
- Der SRAM („Static Random Access Memory“, Statischer RAM) speichert den Inhalt mittels Flip-Flops, das bedeutet, dass dieser auch dem Abruf erhalten bleibt. Dadurch arbeitet der SRAM zwar sehr schnell, hat aber gleichzeitig auch einen sehr hohen Stromverbrauch. Aus diesem Grund wird er ausschließlich als Cache- oder Pufferspeicher eingesetzt.
- Der DRAM („Dynamic Random Access Memory“, Dynamischer RAM) ist der am meisten verbreitete Halbleiterspeicher in der IT und nutzt als Speicherelement einen Kondensator. 1Bit entspricht demnach einer Ladung des Kondensators. DRAM-Module zeichnen sich durch einen geringeren Stromverbrauch aus. Daher werden sie heutzutage in Form der schnelleren SDRAM-Riegel („Synchronous Dynamic Random Access Memory“) als Arbeitsspeicher in PCs eingesetzt.

Gut zu wissen: Durch die rasante Entwicklung der Computertechnik haben sich in den letzten Jahren verschiedenen Typen von Arbeitsspeichern etabliert. Aktuelle Computer sind überwiegend mit DDR3- und DDR4-SDRAM-Bausteinen (DDR = „Double Data Rate“) bestückt, die, wie der Name schon sagt, Daten im Vergleich zu normalem SDRAM mit dem doppelten Tempo schreiben und lesen, sich dabei im Vergleich aber durch einen deutlich niedrigeren Stromverbrauch auszeichnen. DDR4 ist allerdings der erste Typ, der nicht ganz die doppelte Datenrate seines Vorgängers schafft.
2. Arbeitsspeicher nachrüsten: Wie viel RAM brauche ich?

Wie viel Arbeitsspeicher Sie tatsächlich benötigen, hängt letztendlich davon ab, was Sie mit Ihrem PC tun möchten und wie viel Multitasking Sie bei Ihren Tätigkeiten betreiben. Ein semi-professioneller Gamer, der performanceintensive Spiele auf höchster Einstellung spielt, braucht mehr RAM als jemand, der seinen PC nur für normale Office-Anwendungen und gelegentliches Surfen nutzt.
Für Windows 10 sind die Mindestanforderungen an den Arbeitsspeicher 2 GB (laut Microsoft). Rechnet man grundlegenden Programme wie Office, einen Browser samt Virenschutz und ggf. ein paar Spiele mit ein, sind aber aber mindestens 4 GB sinnvoll, damit ein halbwegs vernünftiges Arbeiten möglich ist. Aktueller Standard sind 8 GB, für besonders grafikintensive Anwendungen (z.B. Bildbearbeitung oder Videoschnitt) empfehlen wir aber mindestens das Doppelte.
Gut zu wissen: Der Preis für Arbeitsspeicher befindet sich schon seit einiger Zeit im Sinkflug. 16 GB DDR4 RAM (mit 3200 Mhz) kosten aktuell beispielsweise etwa 120 Euro, für einen Server-Speicher müssen Sie aber natürlich deutlich tiefer in die Tasche greifen.
3. Wie viel Speicher kann ich maximal einbauen?
Um wie viel Sie Ihren Arbeitsspeicher erweitern können, hängt von mehreren Faktoren ab. Eine Adressierung von mehr als 4 GB ist nur bei 64-Bit-Betriebssystemen möglich, bei aktuellen Systemen sind abhängig von der Windows-Version und der Hardware theoretisch sogar bis zu 512 GB drin. Hingegen kann das Betriebssystem bei 32-Bit-Versionen lediglich 3,5 GB (max.) des verfügbaren Speichers nutzen.
Tipp: Über die Systemsteuerung können Sie ganz einfach Ihren Betriebssystem-Typ ermitteln und sehen, wie viel RAM bereits darin verbaut ist. Die Basisinformationen bekommen Sie über Windowstaste + Pause angezeigt.
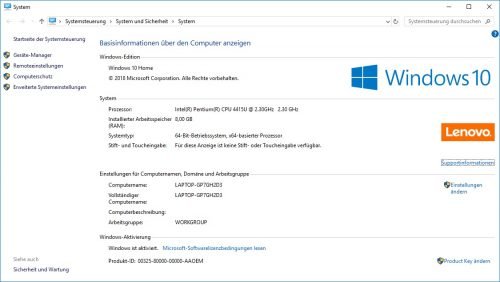
Ist Ihr Rechner hingegen bereits mit 8 GB oder mehr bestückt, stellt das Betriebssystem kein Hindernis für ein Upgrade dar. Allerdings können Ihnen immer noch der Prozessor oder der Chipsatz die Suppe versalzen, den der darin verbaute Speichercontroller bestimmt die maximale Größe des RAM. Setzen Sie ein zu großes RAM-Modul ein, kann dieses vom Controller nicht mehr angesprochen und damit auch nicht verwendet werden.
3.1. Ein Blick ins Handbuch hilft in den meisten Fällen weiter
Im Handbuch des Mainboards oder Computers ist im Normalfall vermerkt, wie viel Speicher verbaut werden kann, welche Speicherkapazität maximal möglich ist und aus wie vielen Riegeln der RAM zusammengesetzt sein muss, damit der Speichercontroller damit zurechtkommt. Falls Sie das Handbuch nicht mehr haben, können Sie die entsprechenden Informationen auch einfach auf den Webseiten der Hersteller recherchieren.
Im Handbuch, der Produktbeschreibung oder auf der Herstellerwebseite finden sie zudem fast immer auch Informationen über den Typ des Arbeitsspeichers (z.B. DDR3 oder DDR4), der mit Ihrer Hardware kompatibel ist. Sollten Sie dort wider Erwarten nicht fündig werden, gibt es aber auch einige praktische Tools wie CPU-Z oder HWMonitor , mit Hilfe derer Sie herausfinden können, welchen RAM Sie brauchen.

Bitte beachten Sie auch die folgenden Tipps: Setzen Sie ausschließlich RAM-Module mit gleicher Kapazität und gleicher Taktung in Ihren Rechner ein, da es ansonsten zu Systemabstürzen und Kompatibilitätsproblemen kommen kann. Nicht selten führt auch der Einbau von Riegeln unterschiedlicher Hersteller zu Problemen dieser Art. Achten Sie zudem auf ein ausgeglichenes Timing, da ansonsten der gesamte RAM nur mit dem Timing des langsamsten Speicherriegels läuft.
4. Arbeitsspeicher erweitern: So setzen Sie den RAM ein
Haben Sie sich einen passenden Arbeitsspeicher besorgt, können Sie diesen entweder parallel zu einem bestehenden Riegel einbauen, oder ein bestehendes Modul damit ersetzen.
4.1. Arbeitsspeicher in einen PC einbauen
- Fahren Sie Ihren Rechner herunter und ziehen Sie das Stromkabel an der Rückseite heraus.
- Öffnen Sie das PC-Gehäuse, indem Sie die Schrauben an der Hinterseite der Abdeckung entfernen.
- Die RAM-Steckplätze befinden sich rechts neben dem Prozessorlüfter und sind in zwei Farben gekennzeichnet, die jeweils die zusammengehörigen Module für den Dual-Channel-Betrieb.

Arbeitsspeicher eines PCs erweitern: Versuchen Sie, das Mainboard beim Einbau am besten gar nicht zu berühren, um Schäden durch Überspannung vorzubeugen. Idealerweise sollten Sie sich vorher auch entsprechend erden. - Nun gilt es, Vorsicht walten zu lassen: Berühren Sie nach Möglichkeit das Mainboard überhaupt nicht und verwenden Sie für den Einbau der neuen Riegel kein Werkzeug, sondern nur Ihre Hände.
- Links und rechts an den Steckplätzen befinden sich zwei weiße Halteklammern. Kippen Sie diese nach außen, um ein bereits vorhandenes Speichermodul aus dem Steckplatz zu heben. Führen Sie diesen Vorgang auch dann aus, wenn Sie den Riegel in einen leeren Steckplatz einbauen möchten.
- Setzen Sie den neuen Arbeitsspeicher auf den Steckplatz und drücken Sie mit sanften Druck nach unten, bis die Halteklammern von selbst einrasten.
Gut zu wissen: Aufgrund der Aussparung an der Kontaktseite ist ein falsches Einsetzen des Speichermodules nicht möglich.
4.2. Arbeitsspeicher eines Notebooks erweitern
- Fahren Sie das Notebook herunter und ziehen Sie den Netzstecker. Entfernen Sie, soweit möglich, auch den Akku. Drücken Sie anschließend den Power-Button, um auch die Restströme im Gerät zu entladen.

Drücken Sie den Speicherriegel vorsichtig in Richtung Mainboard, bis die Halteklammern zu beiden Seiten einrasten. - Drehen Sie das Notebook auf die Rückseite und öffnen Sie die Klappe, hinter der sich der Arbeitsspeicher verbirgt. Wenn Sie nicht sicher sind, welche Abdeckung Sie entfernen müssen, geben Ihnen das Handbuch Ihres Gerätes oder die Webseite des Herstellers entsprechend Auskunft.
- Die meisten Laptops besitzen zwei RAM-Steckplätze, die horizontal angeordnet und seitlich mit jeweils zwei Halteklammern fixiert sind. Um einen vorhandenen Speicher zu entfernen, drücken Sie diese nach außen. Anschließend können Sie das Modul einfach entnehmen.
- Schieben Sie den neuen Speicher in den Steckplatz ein und drücken Sie Ihn mit etwas Kraft in Richtung des Boards, bis die beiden Halteklammern von selbst einrasten.
- Der Speicherriegel ist nun fixiert und lässt sich nicht mehr bewegen. Schrauben Sie nun die Abdeckung wieder auf das Notebook und starten Sie es neu.


 (42 votes, average: 4,80 out of 5)
(42 votes, average: 4,80 out of 5)