Windows selbst bringt bereits mit der Windows-Speicherdiagnose ein Werkzeug mit, um den Arbeitsspeicher auf eventuelle Fehler zu überprüfen.
Wenn sich Windows-Abstürze häufen, könnte dies auf ein Problem mit dem Arbeitsspeicher hindeuten. Um der Sache auf den Grund zu gehen, liefert Microsoft die „Windows-Speicherdiagnose“ mit, welche auch in Windows 10 enthalten ist und über die Windows-Oberfläche oder den Reparaturdatenträger gestartet werden kann. Wer das Windows-Speicherdiagnosetool für Vista, Windows 7, Windows 8.x und Windows 10 noch nicht kennt, sollte sich die nachfolgende Anleitung durchlesen.
Ein Instabiles System kann auch auch fehlerhaftem Arbeitsspeicher liegen
Normalerweise werden Probleme mit dem Arbeitsspeicher des Computers von Windows automatisch erkannt und es wird eine Benachrichtigung angezeigt, in der Sie gefragt werden, ob Sie das Speicherdiagnosetool ausführen möchten. Sie können aber das Speicherdiagnosetool auch manuell ausführen.
Die Speicherdiagnose findet man unter Systemsteuerung -> Verwaltung -> Speicherdiagnosetool.
Die MdSched.exe (Windows-Speicherdiagnosetool) liegt im System32-Verzeichnis.
Über die Suchfunktion im Startmenü kommen Sie auch zu dem Tool.
Windows 7 -Startmenü
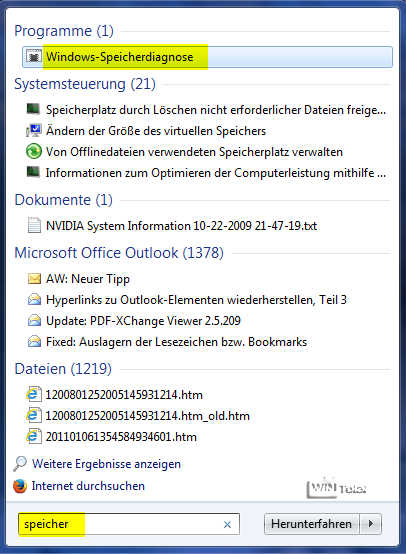
Über Start – Ausführen: mdsched.exe (eingeben) und [OK] ist eine weitere Möglichkeit das Tool zu starten.
Für Windows 8.1 öffnen Sie die Suchfunktion (Lupensymbol) auf der Kacheloberfläche, geben mdsched.exe ein und führen es aus.
Windows 8.1 – Ausführen
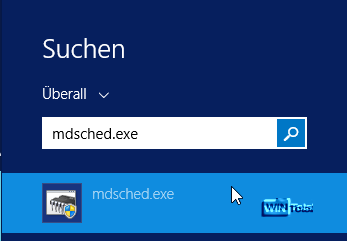
In Windows 10 geben Sie ebenfalls einfach mdsched ein und bekommen bereits in der Suche die Hilfs-App als Treffer.
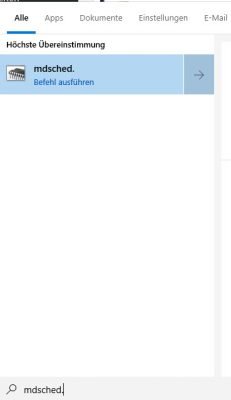
Es öffnet sich die Windows-eigene Speicherdiagnose. Die Diagnose kann nicht im laufenden Windows ausgeführt werden. Sie können wählen, ob Sie Ihren Rechner sofort neu starten oder das Windows-Speicherdiagnosetool beim nächsten Neustart ausgeführt werden soll. Wenn Sie aufgefordert werden ein Administratorkennwort oder eine Bestätigung einzugeben, geben Sie das Kennwort bzw. die Bestätigung ein.
Windows Speicherdiagnose

Nach dem Neustart startet das Windows-Arbeitsspeicherdiagnosetool, bereits VOR der Windows-Anmeldung.
Windows-Arbeitsspeicherdiagnosetool

Mit der Funktionstaste [F1] kommen Sie in die Optionen des Speicherdiagnosetools und können Einstellungen im Bezug auf die Testzusammenstellung, Cache-Optionen und die Durchlaufanzahl über die Cursortasten (Pfeil nach oben oder Pfeil nach unten) und über die [Tab]-Taste anpassen. Mit der Funktionstaste [F10] fahren Sie mit Ihre Änderungen der Speicherdiagnose fort. Mittels der [ESC]-Taste brechen Sie die Speichertests ab.
Optionen
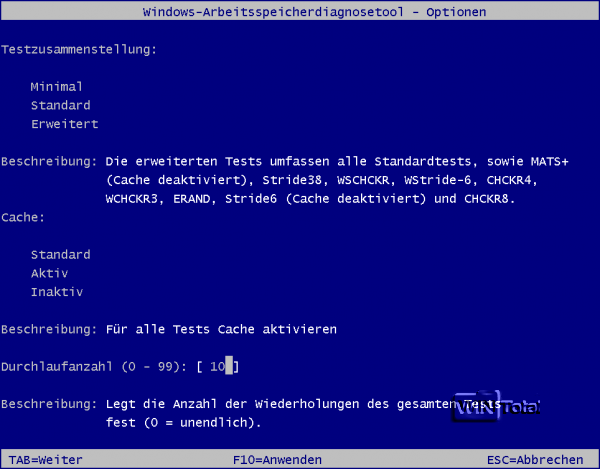
Es gibt 3 Testzusammenstellung in den Optionen von schneller Minimal-Prüfung bis zur erweiterten Fassung:
Minimal
Standard (ist voreingestellt)
Erweitert
1.) Die Minimaltests umfassen MATS+, INVC und SCHCKR (Cache aktiviert)
2.) Die Standardtests umfassen alle Minimaltests, sowie LRAND, Stride6 (Cache aktiviert), CHCKR3, WMATS+ und WINVC
3.) Die erweiterten Tests umfassen alle Standardtests, sowie MATS+ (Cache deaktiviert), Stride38, WSCHCKR, WStride-6, CHCKR4, WCHCKR3, ERAND, Stride6 (Cache deaktiviert) und CHCKR8
Das Windows-Arbeitsspeicherdiagnosetool zeigt folgende Meldung an:
----- Windows überprüft, ob Speicherprobleme vorhanden sind... Dies kann einige Minuten dauern. Testdurchgang wird durchgeführt 1 von 2: 00% abgeschlossen Gesamtteststatus: 00% abgeschlossen Status: Bisher wurden keine Probleme gefunden. Manchmal wird der Test noch ausgeführt, auch wenn er nicht aktiv zu sein scheint. Warten Sie, bis der Testvorgang abgeschlossen ist... Der Computer wird später automatisch neu gestartet. Die Testergebnisse werden nach der Anmeldung noch einmal angezeigt. ----- Während der Ausführung des Speicherdiagnosetools wird ein Balken angezeigt, der den Status des Tests angibt.
Wenn das Speicherdiagnosetool keine Fehler findet, wird die Meldung nach einem automatischen Neustart über die Systrayleiste kurz angezeigt, dass keine Fehler gefunden wurden.
Meldung in der Systrayleiste
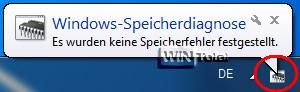
Werden Fehler gefunden, öffnet sich der Bericht von der Windows-Speicherdiagnose.
Gemeldete Ergebnisse des Arbeitspeichertests
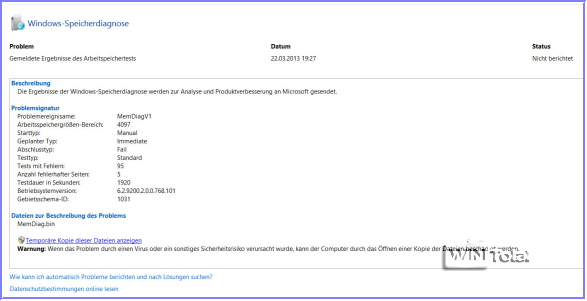
Über die Ereignisanzeige (eventvwr.msc) unter „Windows-Protokolle“ – „System“ können Sie die Ergebnisse unter Quelle „MemoryDiagnosticResults“ Ereignis-ID „1201“ und „1101“ einsehen.
Ereignisanzeige
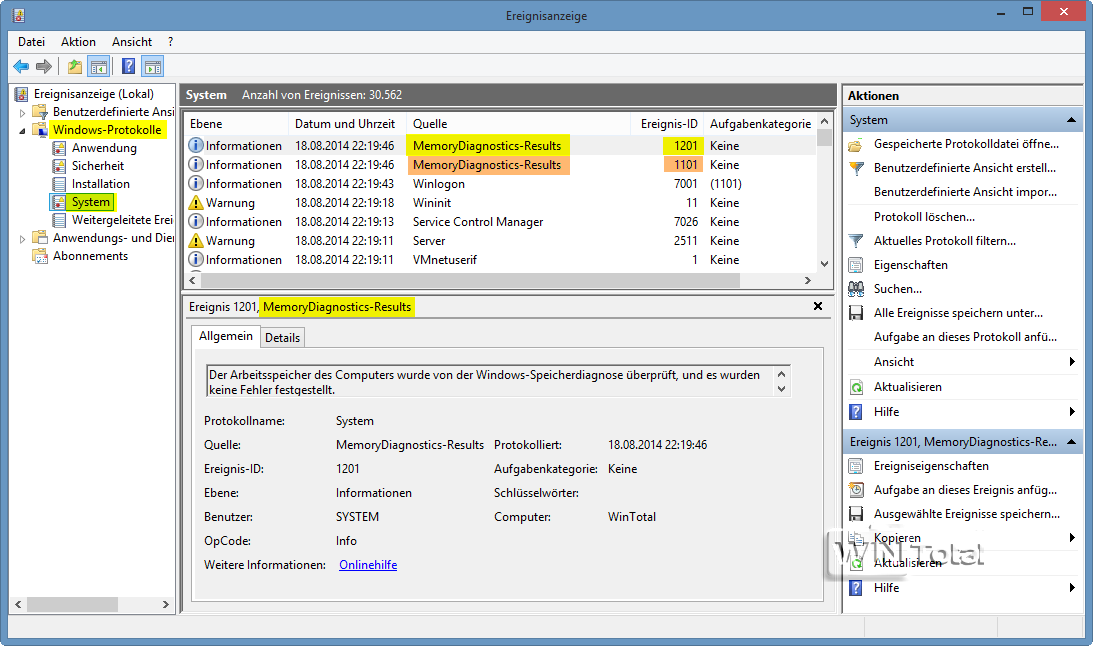
Die Speicherdiagnose lässt sich auch unter Vista und Windows 7 im Dialog „Systemwiederherstellungsoptionen“ über den Link „Windows-Speicherdiagnose“ aufrufen. Dies ist nur sinnvoll, falls Windows nicht mehr startet.
Windows 7 – Windows-Speicherdiagnose
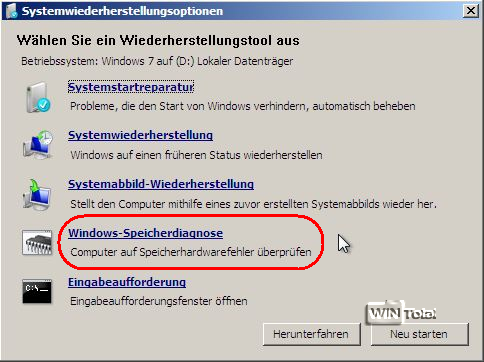
Wenn der PC nicht mehr startet, sollten Sie einen Systemreparaturdatenträger zu Hand haben:
Für Vista, Windows 7 und Windows 8.0 und Windows 10 – Erstellung einer Notfall-Reparatur-DVD unter Vista, Win7 und Win8.0 und Windows 10
Für Windows 8.1 – Erstellung eines USB-Wiederherstellungslaufwerks unter Windows 8.1


 (42 votes, average: 4,50 out of 5)
(42 votes, average: 4,50 out of 5)