Vista und Windows 7 Ausführen Dialog im Startmenü herstellen und für Windows 8 an Taskleiste anheften
*Für Vista und Win7*
*Für Windows 8.x*
*Für Windows 10*
Für Vista und Win7
Um den „Ausführen“-Dialog [Windowstaste]+[R] unter Windows Vista und Windows 7 im Startmenü wieder anzuzeigen …
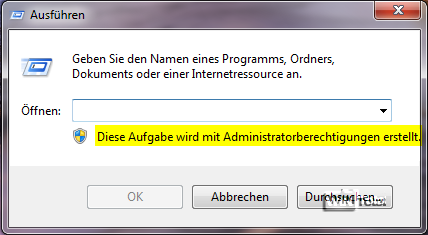
… geht man wie folgt vor:
Für Windows Vista:
In der Systemsteuerung (klassische Ansicht) „Taskleiste und Startmenü“ – Registerkarte „Startmenü“ – Button „Anpassen“ – Häkchen bei Befehl „Ausführen“ bzw. „Ausführen“ anzeigen (Klassisches Startmenü) setzen und [OK].
In der Systemsteuerung (Startseite der Systemsteuerung) „Darstellung und Anpassung“ – unter „Taskleiste und Startmenü“ – Startmenü anpassen anklicken – Registerkarte „Startmenü“ – Button „Anpassen“ – Häkchen bei Befehl „Ausführen“ bzw. „Ausführen“ anzeigen (Klassisches Startmenü) setzen und [OK].
Vista Ansicht
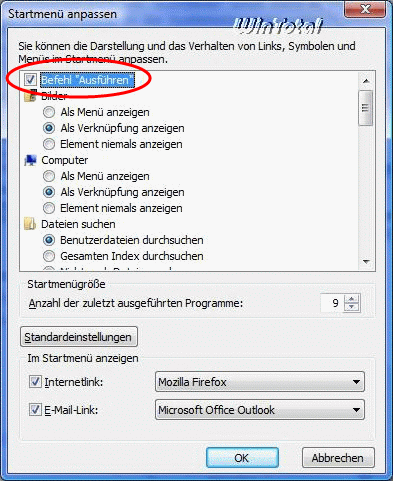
Vista Ansicht

Für Windows 7:
In der Systemsteuerung (Anzeige: Symbole) „Taskleiste und Startmenü“ – Registerkarte „Startmenü“ – Button „Anpassen“ – Befehl „Ausführen“ aktivieren und [OK].
In der Systemsteuerung (Anzeige: Kategorie) „Darstellung und Anpassung“ – unter „Taskleiste und Startmenü“ Startmenü anpassen anklicken – Registerkarte „Startmenü“ – Button „Anpassen“ – Befehl „Ausführen“ aktivieren und [OK].
Windows 7 Ansicht
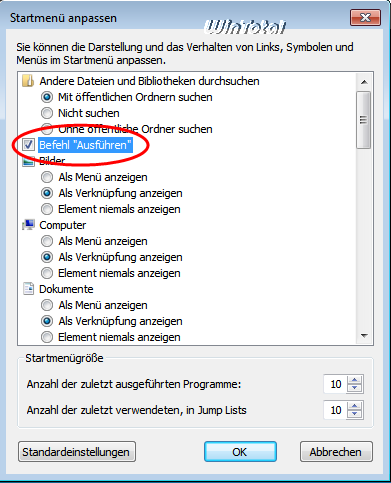
Windows 7 Ansicht
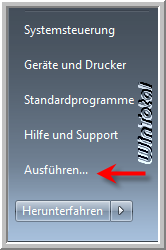
Für Windows 8.x
Auf der Windows 8.x Kachelbildschirmoberfläche ausführen eingeben. Es öffnet sich automatisch die Suchfunktion mit dem Ergebnis „Ausführen“. Wenn Sie das Update 1 für Windows 8.1 installiert haben, klicken Sie auf das Lupensymbol auf der Kacheloberfläche.
Lupensymbol
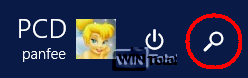
Klicken Sie das Ergebnis an.
Ergebnis ausführen
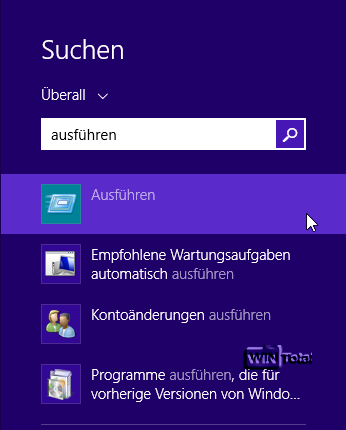
Wenn Sie auf dem Desktop sind, klicken Sie schnell hintereinander [Windows-Taste]+[R] – es öffnet sich das Ausführen-Dialog auf dem Desktop.
Ausführendialog
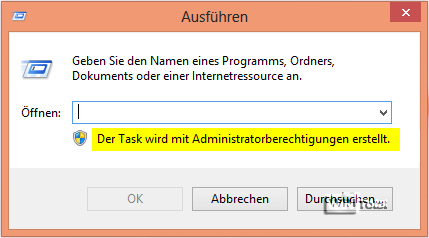
Wenn Sie das Ausführen-Dialog öfters brauchen klicken Sie mit der rechten Maustaste in der Taskleiste auf „Ausführen“ (rote Umrandung im Screenshot) und dann auf „Dieses Programm an Taskleiste anheften„.
Ausführendialog – Dieses Programm an Taskleiste anheften
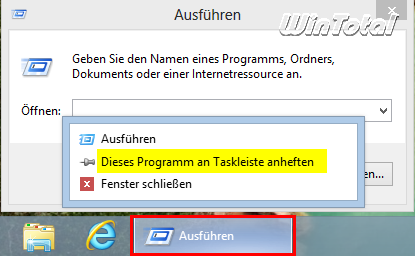
Ergebnis, wenn das Ausführen-Dialog geschlossen wurde
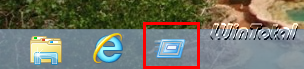
Für Windows 10
Wenn Sie auf dem Desktop sind, klicken Sie schnell hintereinander [Windows-Taste]+[R] – es öffnet sich das Ausführen-Dialog. Klicken Sie mit der Maustaste in der Taskleiste auf „Ausführen“, es öffnet sich ein Kontextmenü und Sie können mit „Programm an Taskleiste anheften“ dauerhaft das Ausführen-Dialog an die Taskleiste binden.
Programm an Taskleiste anheften
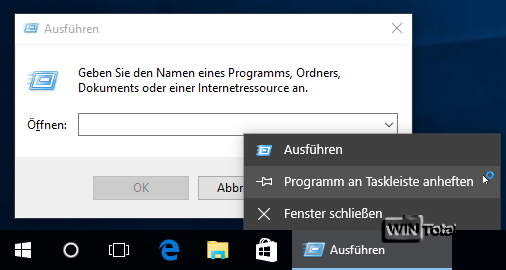
Möchten Sie lieber das „Ausführen“ im rechten Kachelbereich vom Startmenü haben, klicken Sie zuerst im linken Bereich auf „Alle Apps„.
Startmenü – Alle Apps

Öffnen Sie „Windows-System“, darunter befindet sich „Ausführen“.
Windows-System – Ausführen
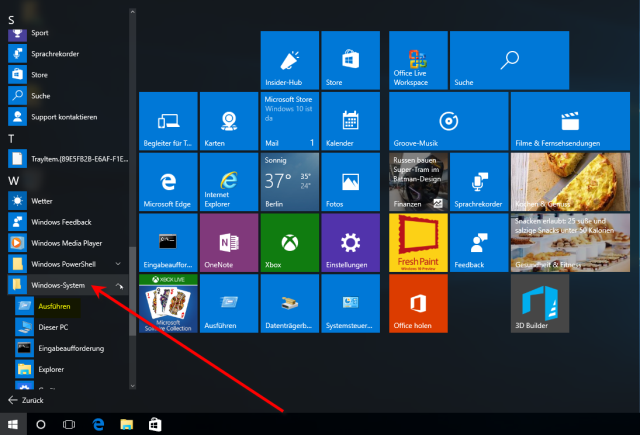
Mit der gedrückten linken Maustaste einfach ins rechte Kachel-Fenster ziehen. Sie können „Ausführen“ auch auf dem Desktop ziehen.
Ausführen ziehen
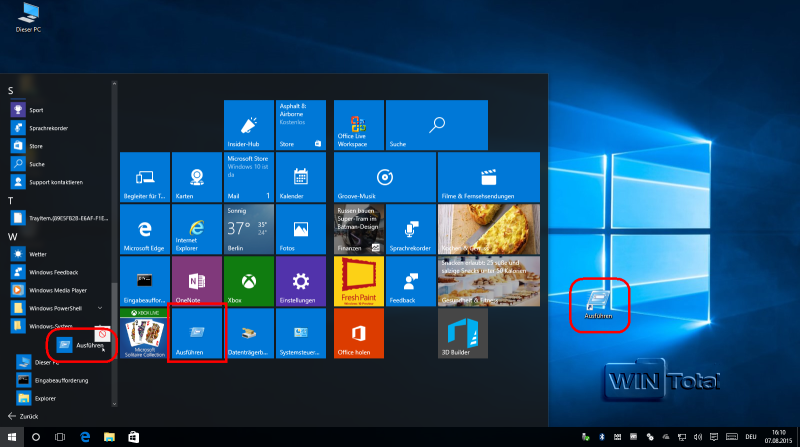
Die Kachel „Ausführen“ hat ein Kontextmenü bekommen und kann wieder als Kachel entfernt werden (Von Start lösen). „An Taskleiste anheften“ geht auch von hier aus, die Kachel-Größe ändern, sowie den Dateipfad öffnen.
Kontextmenü von Ausführen
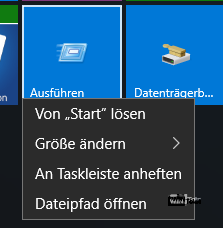


 (45 votes, average: 4,60 out of 5)
(45 votes, average: 4,60 out of 5)