Benutzerdaten auf eine andere Partition oder Laufwerk verlegen
Wenn man dies ändern möchte, gibt es 4 Möglichkeiten. *Vorher unbedingt ein Systembackup machen*.
1. Win2000 und Windows XP
Beide Plattformen speichern alle Profile (und somit Benutzerdaten und Einstellungen) auf dem Laufwerk %windir%\Dokumente und Einstellungen.
Man kann eine sogenannte „Unattended“-Installation starten.
Hierbei startet man winnt32.exe (oder winnt.exe) mit dem Parameter /UNATTENDED und übergibt den Pfad in der Datei, wobei z:\Ordnername der gewünschte Pfad und Ordnername ist.
Beispiel:
………………………………
[GuiUNattended]
ProfilesDir = z:\Ordnername
………………………………
z = Laufwerksbuchstabe
Ordnername = Dokumente und Einstellungen
Weiteres zu dieser Installationsart finden Sie in der KB von Microsoft KB236621 (XP).
2. Windows XP
Mit TweakUI kann man die Ordner für „Eigene Dateien“, „Favoriten“, „Desktop“ für jeden Benutzer speziell umlegen.
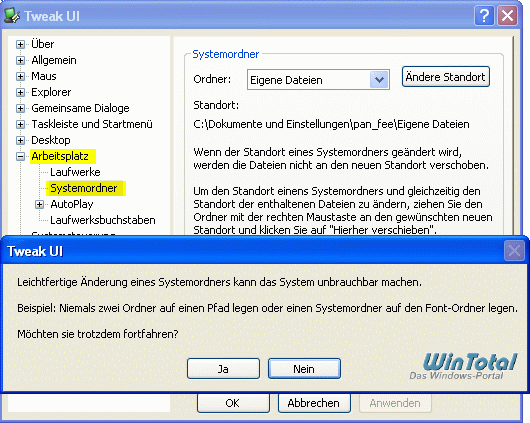
3. Windows XP, Vista und Windows 7
Unter Windows Vista und Windows 7 werden Benutzerprofile im Ordner C:\Users abgelegt. Den ganzen Ordner „Dokumente und Einstellungen“ für Windows XP bzw. den Benutzerordner, samt „Default“ und „Öffentlich“ (Public) für Windows Vista und Windows 7 verschiebt man wie folgt:
a) Zuerst im Arbeitsplatz bzw. Computer unter „Extras – Ordneroptionen – Ansicht“ die Option alle versteckte Dateien aktivieren. Unter Windows 7 heißt die Option Ausgeblendete Dateien, Ordner oder Laufwerke anzeigen.
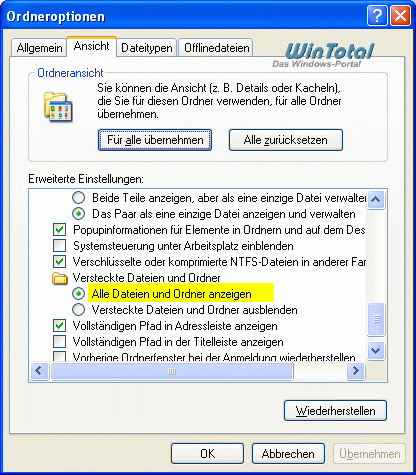
b) Man erstellt auf dem Wunschlaufwerk die „neuen Ordner„. Da in der Registry die gleichen Ordnernamen verwendet werden, ist es am einfachsten, wenn man die „gleichen Ordnernamen“ auf dem Wunschlaufwerk wieder verwendet.
Beispiel: D:\Dokumente und Einstellungen für Windows XP
bzw. D:\Users\Public und D:\Users\Default für Windows Vista oder Windows 7 und auch gleich D:\Users\BenutzerNAME, da dieser Ordner später beim Kopieren gebraucht wird.
Beim Erstellen des Ordners auf dem Wunschlaufwerk muss unbedingt das »SYSTEM« Vollzugriff auf die „neu erstellten“ Ordner haben, bevor man weitere Operationen vornimmt. Die Vererbung sollte aktiviert bleiben, sonst kann das Benutzerprofil beim nächsten Neustart nicht geladen werden.
Windows XP Ansicht
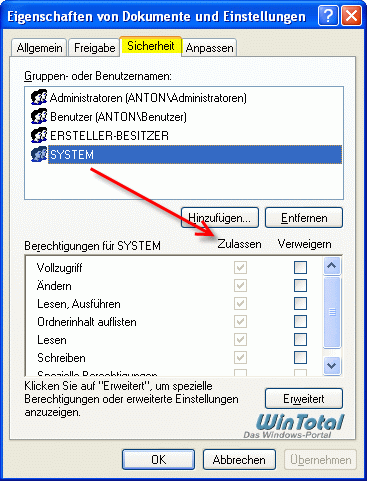
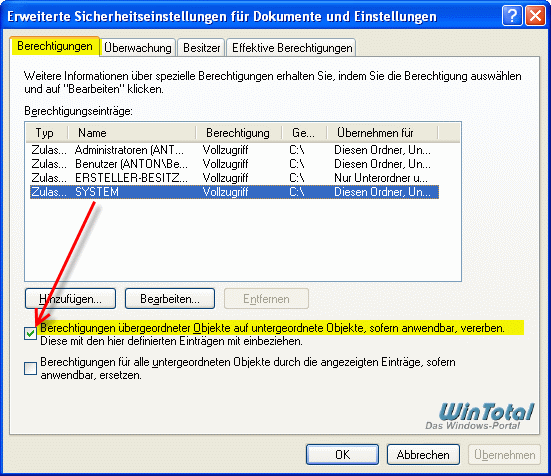
c) Jetzt wechselt man in den Ordner „Dokumente und Einstellungen“ bzw. „Benutzer“ als Administrator angemeldet und markiert dort alle Profilordner der Benutzer. Kopieren Sie den gesamten Inhalt des alten Benutzerordners in den neuen Benutzerordner auf dem Wunschlaufwerk. Der Vorgang beansprucht einige Zeit. Ignorieren Sie bzw. überspringen Sie TMP-Warnmeldungen, da diese nicht kopiert werden können. Andere Warnmeldungen müssen Sie evtl. berücksichtigen.
d) Danach in die „Systemsteuerung“ wechseln auf „System“ -> „Erweitert“ (Erweiterte Systemeinstellungen) -> Benutzerprofile (Einstellungen). Hier kopiert man das „Profil“ des aktuell angemeldeten Benutzers ebenfalls in den „neuen Benutzerordner“ (D:\Users\BenutzerNAME).
e) Zuletzt startet man die Registry (Start – Ausführen: regedit [OK]) als Administrator.
Der eigentliche Pfad für %Userprofile% wird in der Registry im Schlüssel
gespeichert. Ändern Sie hier einfach den Laufwerksbuchstaben bei dem Wert ProfilesDirectory – in unserem Beispiel D:\. Damit sind alle relativen Pfade, die normalerweise %userprofile% lauten, auf dem neuen Laufwerk. Für Windows Vista und Windows 7 muss noch der Wert Default und Public im selben Schlüssel durch den neuen Speicherort geändert werden – in unserem Beispiel – D:\Users\Default und D:\Users\Public.
Windows XP Ansicht
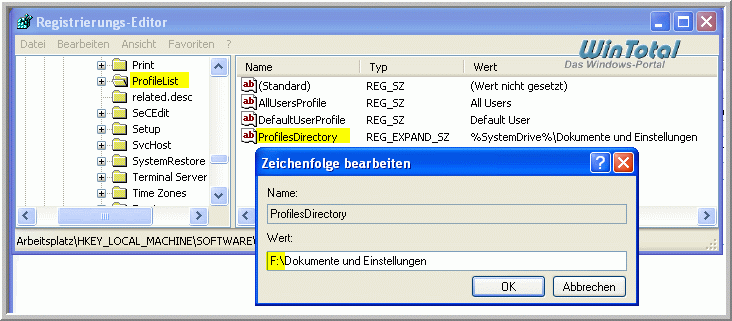
Windows Vista und Windows 7 Ansicht – noch unverändert
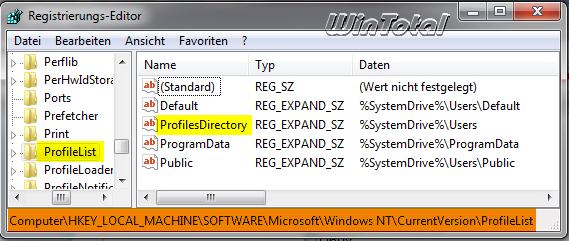
Suchen Sie zudem in der Registry nach „Dokumente und Einstellungen“ bzw. „Users“ und ändern Sie ALLE Werte, die C:\ oder %SystemDrive% beinhalten, auf das neue Laufwerk. Wiederholen Sie den Vorgang solange bis die Registry nichts mehr findet. Mit [F3] wird in der Registry „weitergesucht“.
f) Nach einem Neustart und einer regulären Anmeldung kann man dann die „alten Ordner“ löschen oder vorerst einmal umbenennen. Sie müssen den Desktophintergrund neu anpassen und die Sidebar neu konfigurieren.
Alle Daten eines Nutzerprofils gehen somit nicht verloren, wenn das System neu installiert und das Laufwerk C:\ hierbei formatiert wird.
4. Es können auch in der Registry einzelne Ordner manuell auf einen anderen Ordner gelegt werden. Nicht alle Ordner dürfen verlegt werden.
Unter
%USERPROFILE% ändern in das Wunschlaufwerk (Beispiel: d:\Documents).
Für Windows XP
Name: AppData
Type: REG_EXPAND_SZ
Data: %USERPROFILE%\Application Data
Name: Desktop
Type: REG_EXPAND_SZ
Data: %USERPROFILE%\Desktop
Name: Personal
Type: REG_EXPAND_SZ
Data: %USERPROFILE%\My Documents
Name: My Pictures
Type: REG_EXPAND_SZ
Data: %USERPROFILE%\My Documents\My Pictures
Name: Start Menu
Type: REG_EXPAND_SZ
Data: %USERPROFILE%\Start Menu
Für Windows Vista
Name: AppData
Type: REG_EXPAND_SZ
Data: %USERPROFILE%\AppData\Roaming
Name: Local AppData
Type: REG_EXPAND_SZ
Data: %USERPROFILE%\AppData\Local
Name: Desktop
Type: REG_EXPAND_SZ
Data: %USERPROFILE%\Desktop
Name: Personal
Type: REG_EXPAND_SZ
Data: %USERPROFILE%\Documents
Name: My Pictures
Type: REG_EXPAND_SZ
Data: %USERPROFILE%\Pictures
Name: Start Menu
Type: REG_EXPAND_SZ
Data: %USERPROFILE%\AppData\Roaming\Microsoft\Windows\Start Menu
Name: Startup
Type: REG_EXPAND_SZ
Data: %USERPROFILE%\AppData\Roaming\Microsoft\Windows\Start Menu\Programs\Startup
Für Windows 7
Name: AppData
Type: REG_EXPAND_SZ
Data: %USERPROFILE%\AppData\Roaming
Name: Local AppData
Type: REG_EXPAND_SZ
Data: %USERPROFILE%\AppData\Local
Name: Desktop
Type: REG_EXPAND_SZ
Data: %USERPROFILE%\Desktop
Name: Personal
Type: REG_EXPAND_SZ
Data: %USERPROFILE%\Documents
Name: My Pictures
Type: REG_EXPAND_SZ
Data: %USERPROFILE%\AppData\Pictures
Name: Start Menu
Type: REG_EXPAND_SZ
Data: %USERPROFILE%\AppData\Roaming\Microsoft\Windows\Start Menu
Name: Startup
Type: REG_EXPAND_SZ
Data: %USERPROFILE%\AppData\Roaming\Microsoft\Windows\Start Menu\Programs\Startup
Weitere Ordnerpfade für Windows XP, Windows Vista und Windows 7 finden Sie im Unterschlüssel User Shell Folders und Shell Folders.
Möchte man die Ordner für neue Benutzer automatisch ändern, müssen die Werte auch unter
und/oder
geändert werden.
Tipp: „Eigenen Dateien“ auf eine separate Partition verschieben (Vista, Win7, Win8)
Tipp: Kein Zugriff auf gewisse Vista Verzeichnisse mit kleinen Verknüpfungspfeilen, bzw. bei Windows 7 mit einem kleinen Schloss
