
Anleitung zum Einfügen von Bildern in PDF-Dokumente.
PDF ist zwar eines der beliebtesten Formate um Dokumente zu versenden, allerdings hat die Bearbeitung manchmal so Ihre Tücken. Speziell das Hinzufügen von zusätzlichem Text oder Bildern stellt einige User vor eine Herausforderung. Zum Glück brauchen Sie dafür nicht immer gleich den teuren Adobe Acrobat DC. Wie Sie kostenlos und sogar ohne Installation einer zusätzlichen Software Bilder in PDFs einfügen können, verraten wir Ihnen hier.
1. Bild in PDF einfügen mit dem Foxit Reader
Der kostenlose Foxit Reader ist sowas wie die eierlegende Wollmilchsau, wenn es um die Bearbeitung von PDF-Dokumenten geht, denn damit können Sie auch Änderungen vornehmen, für die Sie ansonsten den Acrobat DC (Adobe Acrobat Reader Pro) benötigen. Um ein Bild in PDF einzufügen, gehen Sie folgendermaßen vor:
- Installieren Sie (falls noch nicht geschehen) den Foxit Reader auf Ihrem PC und starten Sie das Programm.
- Klicken Sie nun mit der rechten Maustaste auf die PDF-Datei, in welche Sie das Bild einfügen möchten und wählen Sie im Kontextmenü „Öffnen mit -> Foxit Reader“ aus. Alternativ können Sie das Dokument auch mit der Maus in das Anwendungsfenster ziehen.
- Gehen Sie nun im Foxit Reader auf den Reiter „Startseite“ (in der englischen Version heißt der Tab stattdessen „Home“).
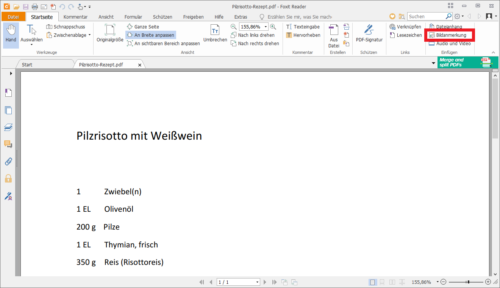
- Klicken Sie nun rechts oben auf den Button „Bildanmerkung“ (engl. „Image Annotation“) und ziehen Sie an der Stelle, an der das Bild eingefügt werden soll, mit der Maus ein Rechteck.
- Das Dialogfenster „Bild hinzufügen“ öffnet sich. Klicken Sie auf „Durchsuchen“ und navigieren Sie zu der Bild-Datei, die Sie einfügen möchten. Bestätigen Sie Ihre Auswahl mit „Öffnen“.
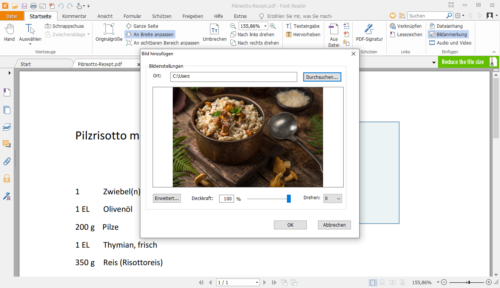
1.1. Bildeinstellungen bearbeiten
- Legen Sie die Deckkraft über den gleichnamigen Schieberegler fest und drehen Sie das Bild bei Bedarf um 90, 180 oder 270 Grad. Skalierungs-Einstellungen können Sie im Reiter „Einstellungen“ mit einem Klick auf „Erweitert“ vornehmen. Bestätigen Sie Ihre Einstellungen mit „OK“.
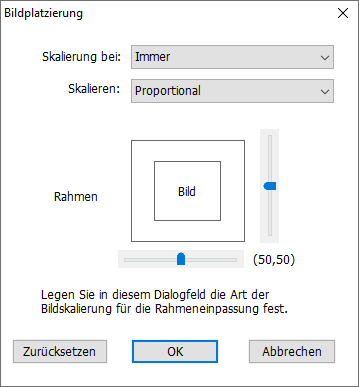
- Das Bild wird nun in das PDF eingefügt. Ziehen Sie es an den Rahmeneckpunkten in die gewünschte Größe. Über „Rechtsklick auf das Bild -> Eigenschaften“ oder Doppelklick auf das Bild können Sie weitere Parameter (z. B. Rahmen oder Vorgänge) festlegen.
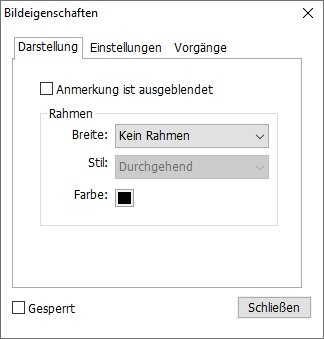
- Konvertieren Sie das Dokument abschließend über den Button mit der Diskette oder über „Datei -> Speichern“.
Gut zu wissen: Das Einfügen eines Bildes in PDFs geht meist nicht ohne Qualitätsverlust einher. Grundsätzlich gilt: Je geringer die Auflösung Ihres Bildes ist, desto kleiner ist zwar die PDF-Datei, aber auch die Qualität des Bildes leidet darunter. Über die Kompression des PDFs können Sie als Anwender daher selbst Einfluss auf die Bildqualität nehmen.
2. Bild online in PDF einfügen mit der PDF24 Online-Toolbox
Wenn Sie nicht extra eine Software installieren möchten, um Bilder in Ihr PDF-Dokument einzufügen, dann ist die PDF24 Online-Toolbox genau das richtige für Sie. Die Toolbox beinhaltet mehrere kostenlose PDF-Werkzeuge, darunter einen Konverter und eine OCR-Texterkennung.
- Öffnen Sie die App zum Bearbeiten von PDF und klicken Sie auf „Datei wählen“.
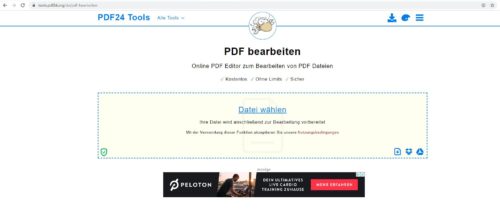
- Navigieren Sie zu der PDF-Datei, in die Sie das Bild einfügen möchten, und bestätigen Sie mit „Öffnen“.
- Klicken Sie oben in der Menüleiste auf den Button „Bild hinzufügen“ und wählen Sie im Explorer das Bild aus, das eingefügt werden soll. Bestätigen Sie wieder mit „Öffnen“.
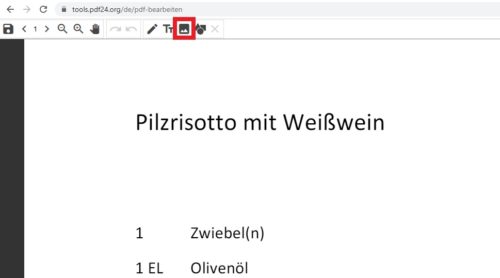
- Das Bild wird nun in Ihr PDF-Dokument eingefügt und kann mit gedrückter linker Maustaste an eine beliebige Stelle gezogen werden.
- In der Menüleiste finden Sie nun zudem die Einstellungsmöglichkeiten für die Deckkraft sowie die Rahmenfarbe und -stärke. Um das Bild nachträglich zu vergrößern oder zu verkleinern, ziehen Sie es an den Rahmeneckpunkten in die gewünschte Größe.
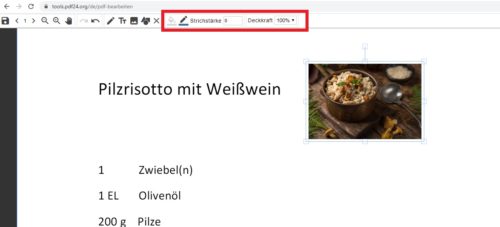
- Klicken Sie abschließend auf „Speichern“ (der Button mit der Diskette).
Tipp: Die PDF24 Toolbox lässt sich neben Windows und Mac auch auf Android- und iOS-Geräten nutzen.


 (58 votes, average: 4,50 out of 5)
(58 votes, average: 4,50 out of 5)