
Anleitung, wie Sie die Laufwerksverschlüsselung BitLocker in Windows 10 über die Kommandozeile oder die Systemsteuerung deaktivieren können.
Wenn Sie die Laufwerksverschlüsselung BitLocker deaktivieren möchten, bieten Windows 10 und Windows 11 hierzu verschiedene Methoden, welche wir in diesem Tipp kurz vorstellen.
Inhalt [Ausblenden]
1. BitLocker ist die integrierte Verschlüsselung in Windows 10 und Windows 11 für Festplatten und USB-Stick
In Microsoft Windows 10 und Windows 11 ist ab der Pro-Version die Festplattenverschlüsselung BitLocker enthalten, mit der Sie ganz einfach Sie interne Laufwerke, aber auch externe Festplatten und USB-Sticks verschlüsseln können. Wenn Sie mit BitLocker eine Festplatte verschlüsseln, wird beim Zugriff unter Windows dann ein zuvor festgelegtes Passwort abgefragt, bevor Sie den Datenträger verwenden können
Hintergrundinfos: In unserem Artikel Externe Festplatte oder USB-Stick unter Windows 10 verschlüsseln finden Sie dazu eine ausführliche Anleitung.
2. Bitlocker deaktivieren: So gehen Sie vor
Möchten Sie die Bitlocker Verschlüsselung aufheben, bietet Windows unter der grafischen Oberfläche, aber auch über die Kommandozeile zwei Möglichkeiten. Sie brauchen dazu nicht das BIOS oder die Registry von Windows aufrufen.
Geduld: Beim Deaktivieren von BitLocker wird der Datenträger wieder entschlüsselt, was einige Zeit in Anspruch nehmen kann.
2.1. BitLocker über die Systemsteuerung entfernen
In der Systemsteuerung findet sich die BitLocker-Laufwerkschlüsselung, welche auch über die Suche nach „BitLocker“ gestartet werden kann.
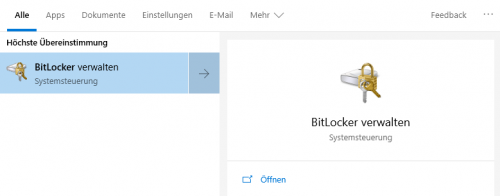
In der BitLocker-Verwaltung können Sie die Verschlüsselung nicht nur aktivieren oder das Kennwort sowie das Verhalten ändern, sondern auch die Bitlocker Verschlüsselung aufheben.
Sie bekommen alle Datenträger aufgelistet und können bei verschlüsselten Datenträger BitLocker auch wieder entfernen. Klicken Sie dazu auf „Bitlocker deaktivieren„.
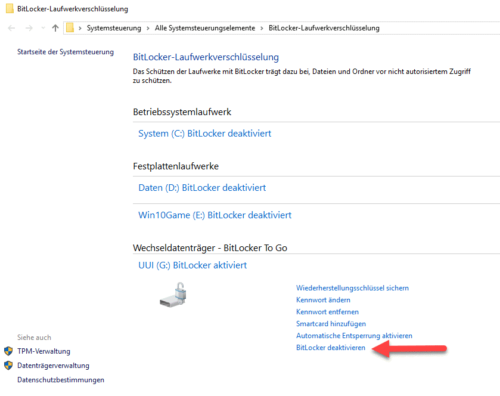
2.2. BitLocker über die über die Kommandozeile abschalten
Statt über die grafische Oberfläche können Sie Bitlocker auch über die Kommandozeile „cmd“ bzw. PowerShell deaktivieren.
Starten Sie dazu die Kommandozeile oder PowerShell (WIN+X) oder über Start->Ausführen „CMD“ mit STRG+UMSCHALT+ENTER als Administrator und geben Sie dann
manage-bde /?
als Befehl ein.
Sie erhalten eine Auflistung aller Möglichkeiten und dem Syntax des Konfigurationstools für die BitLocker-Laufwerksverschlüsselung.
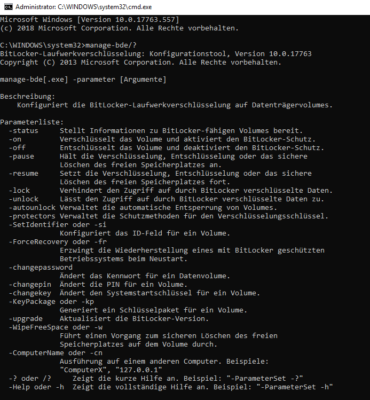
Um beispielsweise BitLocker auf dem den Datenträger C zu entfernen, geben Sie folgenden Befehl ein.
manage-bde -off c:
3. Bitlocker bei Windows 10 und Windows 11 Home
Windows 10 und 11 richten je nach vorhandener Hardware bereits bei der Installation die „Geräteverschlüsselung“ ein, bei der es sich um die Bitlocker-Verschlüsselung handelt, in Windows Home nur anders bezeichnet wird.
Achtung: Wenn Sie bereits bei der Installation von einem Microsoft-Konto auf ein lokales Konto wechseln, werden die Wiederherstellungsschlüssel für die Geräteverschlüsselung nicht im Microsoft-Konto gespeichert, wo diese sonst auch online unter account.microsoft.com/devices/recoverykey heruntergeladen werden können. Wenn Sie die Verschlüsselung daher nicht abschalten, kommen Sie bei einem Wechsel des Systems oder Neuinstallation nicht mehr an die verschlüsselten Daten, da der Wiederherstellungsschlüssel fehlt.
Ob diese Verschlüsselung bei Ihnen aktiv ist, können Sie den Befehl
manage-bde -status
in Windows Terminal als Administrator (bekommen Sie mit WIN+X angezeigt) ein.
Das Ausgabefenster zeigt Ihnen dann in einem Report an, ob eines der Laufwerke verschlüsselt ist. Hier steht dann im Eintrag „Bitlocker-Version“ eine Zahl und nicht „kein“.
Um Bitlocker für Windows 11 Home abzuschalten, gehen Sie wie unter Punkt 2.2 mit dem Befehl
manage-bde -off c:
vor.
Wenn Sie nach der Installation von einem Microsoft-Konto auf ein lokales Konto wechseln, sichert Windows auf Nachfrage die Wiederherstellungsschlüssel lokal. Damit können Sie den verschlüsselten Datenträger auch nachträglich noch entschlüsseln und auf die Daten zugreifen, wenn Sie Windows neu installieren oder sich die Umgebung des PCs (neues BIOS, Mainboard etc.) ändert.
4. Weitere Informationen
Im Internet gibt es viele Quellen zu dem Thema Bitlocker. Sehr informativ ist für wenig versierte Anwender dabei die BitLocker-FAQ von Heise und natürlich die BitLocker-Infos von Microsoft selbst.


 (59 votes, average: 4,70 out of 5)
(59 votes, average: 4,70 out of 5)