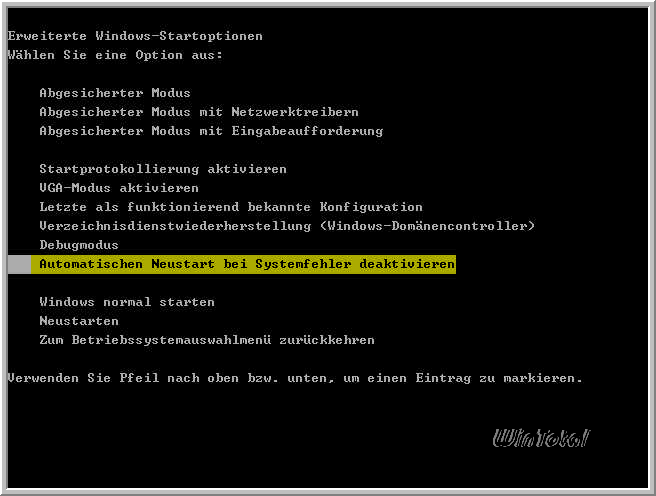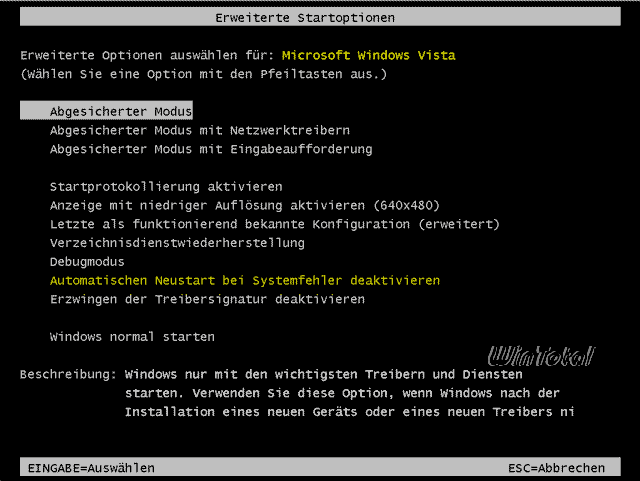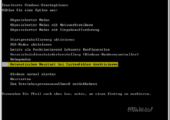
Automatischen Neustart deaktivieren
Bei einem Systemabsturz startet Windows einfach neu. Um den Fehler zu ermitteln, wäre aber ein klassischer Bluescreen besser.
Oder Windows schreibt nur, dass es heruntergefahren wurde.
[Es wurde ein Problem festgestellt. Windows wurde heruntergefahren, damit der Computer nicht beschädigt wird]
Zumindest mit dieser Meldung kann man manchmal schon etwas anfangen, wenn ganz unten der Treiber (*.sys) angegeben wird.
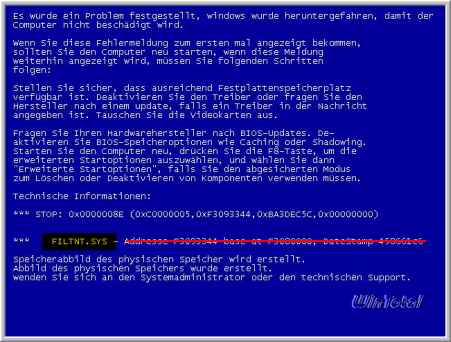
Die Stop-Zahlen sind hier nicht relevant, in diesem Beispiel ist es die SYS-Datei FILTNT.SYS, die leider nicht immer angegeben wird. Hier liegt der Fehler im „Agnitum Outpost Firewall“ (FILTNT.SYS).
Abhilfe:
Arbeitsplatz (Computer) Rechtsklick „Eigenschaften“ – Erweitert (bzw. „Erweiterte Systemeinstellungen“ – Registerkarte „Erweitert“) – „Starten und Wiederherstellen“ („Einstellungen“) – unter „Systemfehler“ – Automatisch Neustart durchführen deaktivieren
Windows XP Ansicht
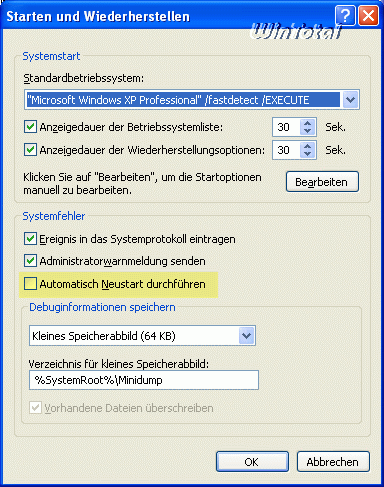
Windows 7 Ansicht
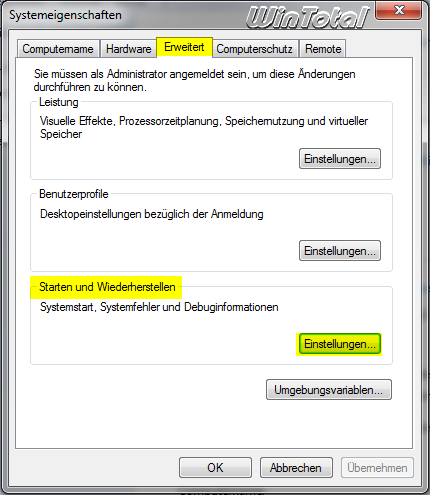
Windows 7 Ansicht
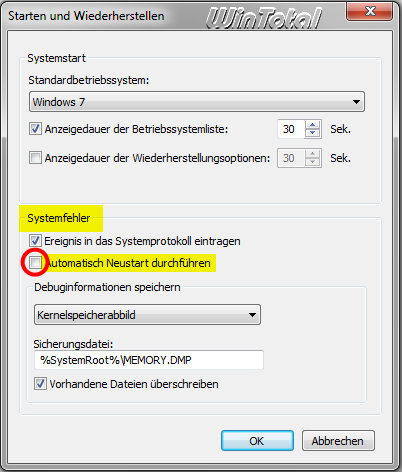
Windows 8 Ansicht
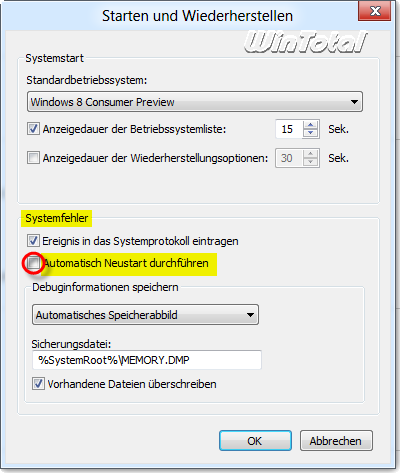
Das erweiterte Startmenü erhält man meistens mit der Taste [F8] (Taste [DEL], [F10] oder [F2] könnte es auch sein) beim Laden des Bootmanagers von Windows, unmittelbar nachdem das BIOS seine Routinen beendet hat. Evtl. muss die Taste mehrfach betätigt werden. Hier kommt man in den abgesicherten Modus und es gibt auch eine Option zum Deaktivieren des automatischen Neustarts.
Die Option heißt:
Automatischen Neustart bei Systemfehler deaktivieren
Windows XP Boot (Abgesicherter Modus):
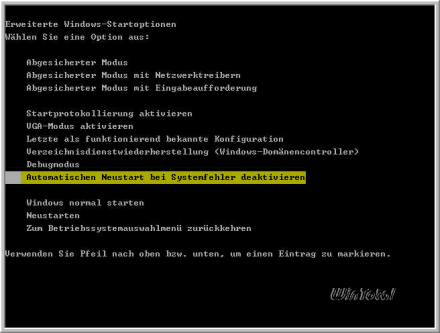
Windows Vista Boot (Abgesicherter Modus):
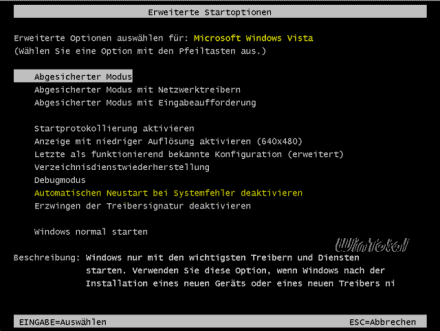
In der Registry zu finden ist die Option unter Start – Ausführen: regedit [OK]
„AutoReboot“= REG_DWORD: 0
Dadurch wird der Fehler NICHT behoben, sondern nur der Neustart deaktiviert.
Ein Blick in die Ereignisanzeige (Start/Ausführen/eventvwr.msc) kann Aufschluss über den Fehler geben.
Die Ereignis-ID verschafft schon einen kleinen Überblick.
Die Status „Kritisch“, „Warnung“ und „Fehler“ sind keine Beeinträchtigungen, sondern Prioritätsangaben, um die Ergebnisse filtern zu können. „Kritisch“ sind daher z.B. immer „Starts“ und „Abschaltungen“. Man hätte besser „Wichtig“ oder „Sehr Wichtig“ etc. nehmen können.
Die verschiedenen „100“-IDs sind verschiedene Starts (nach Datum). Je nach System oder Aktion können diese unterschiedlich lange dauern (z.B. nach einem Windows-Update). „200“er IDs kennzeichnen übrigens den Shutdown.
Einige Beispiele:
Ereignis-ID 100 steht für das Ereignis „Windows wurde gestartet„. Einen solchen Eintrag erzeugt Windows, wenn es den Startvorgang als zu lang einstuft und je nach Dauer ordnet es ihn dann als „Warnung“, „Fehler“ oder „Kritisch“ ein. Das führt dann zu Einträgen wie „Fehler“ oder „Warnung“ – „Windows wurde gestartet“. Das sollte Sie nicht beunruhigen. Steht „Kritisch“ – „Windows wurde gestartet„, sollten Sie an dieser Stelle weitere Recherchen anstellen.
Ereignis-ID 101 weist auf eine Anwendung hin, die den Start verzögert.
Ereignis-ID 102 weist auf einen Treiberkonflikt hin, der den Start verzögert.
Ereignis-ID 103 weist auf ein Dienst-Problem hin, das den Start verzögert.
Ereignis-ID 106 weist auf ein Hintergrundoptimierungsproblem (durch Windows selbst) hin, das den Start verzögert.
Ereignis-ID 107 und 108 stehen für Verzögerungen bei der Anwendung von Gruppenrichtlinien für Computer und User.
Ereignis-ID 109 weist auf ein Problem bei der Hardware-Initialisierung hin, das den Start verzögert.
Weblinks
- https://www.wintotal.de/tipparchiv/?id=1845 (Tipp: Vista- und Win7-Bootdauer mit Boardmitteln feststellen)


 (43 votes, average: 4,30 out of 5)
(43 votes, average: 4,30 out of 5)