
Anleitung, wie Sie mithilfe von Boot-Camp Windows auf Mac-Systemen installieren und Daten zwischen beiden Systemen austauschen können.
Vor rund acht Jahren wurde bekannt gegeben, dass Apple zukünftig ausschließlich Prozessoren von Intel verbauen wird. Positiver Nebeneffekt dieses Prozessor- und somit Architekturwechsels ist die von diesem Zeitpunkt an bestehende Möglichkeit, Windows auf Macs nativ auszuführen. Dies kann sinnvoll sein, wenn benötigte Applikationen und Spiele nicht für Mac OS verfügbar sind oder auf eine virtuelle Maschine verzichtet werden soll. Mit dem Boot Camp-Assistent liefert Apple ein Hilfsprogramm standardmäßig mit Mac OS, welches den Mac auf die Installation von Windows Schritt für Schritt vorbereitet. Im Folgenden erläutern wir den Ablauf, wie Windows 7 parallel zu Mac OS installiert wird. Eine Installation von Windows 8 erfolgt nach dem gleichen Prinzip.
Voraussetzungen
Um Windows erfolgreich auf dem Mac installieren zu können, wird eine Vollversion von Windows samt gültigem Produktschlüssel auf DVD oder, sofern der Mac über kein optisches Laufwerk verfügt, in Form eines Datenträgerabbildes (ISO) benötigt. Ab Boot Camp in der Version 5 werden nur noch die 64-Bit-Versionen von Windows 7 und 8 unterstützt. Für einen reibungslosen Ablauf sollten des Weiteren ein USB-Stick oder eine externe Festplatte sowie eine funktionierende Verbindung mit dem Internet zur Verfügung stehen.
Den Mac mittels Boot Camp vorbereiten
Der Boot Camp-Assistent ist im Ordner Dienstprogramme abgelegt und kann, wie jede andere Software, per Doppelklick im Finder oder alternativ per Launchpad beziehungsweise über Spotlight gesucht und gestartet werden. Nach dem Start begrüßt uns der Assistent mit der Möglichkeit, ein Installations- und Konfigurationshandbuch auszudrucken. Dies kann hilfreich sein, wird jedoch nicht zwingend benötigt.
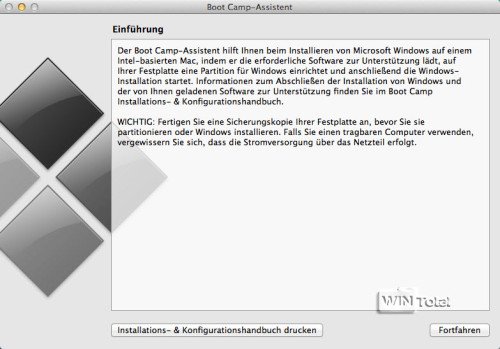
Wesentlich wichtiger ist der Hinweis, dass vor den Änderungen am System eine komplette Sicherung erstellt und, sofern ein portabler Mac benutzt wird, das Netzteil angeschlossen werden soll. Die Sicherung des Systems lässt sich am einfachsten mittels Time Machine anfertigen. Durch einen Klick auf Fortfahren erreichen wir den nächsten Schritt.
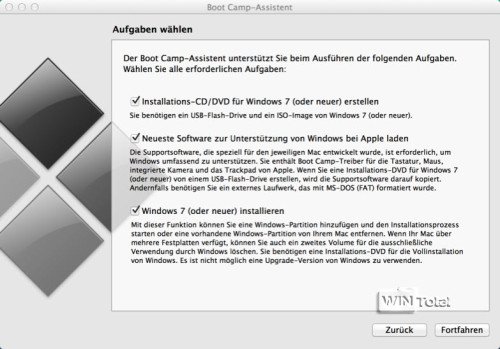
An dieser Stelle können drei Optionen an- beziehungsweise abgewählt werden. Die erste Option ist nur sichtbar, wenn der Mac über kein optisches Laufwerk verfügt. Mit Hilfe dieser lässt sich das externe Speichermedium als Installationsdatenträger nutzen.
Die zweite Option „Neueste Software zur Unterstützung von Windows bei Apple laden“ lädt von Apple die aktuellsten Treiber und Konfigurationsdateien herunter, sodass das später installierte Windows einwandfrei mit der Hardware des Macs harmonieren wird.
Die dritte Option „Windows 7 (oder neuer) installieren“ hilft dabei, die Festplatte des Macs neu zu partitionieren, damit Windows auf einer eigenen Partition installiert werden kann. Wir lassen alle Optionen angewählt, verbinden unseren externen Datenspeicher mit dem Mac und klicken auf Fortfahren.
Sofern der Mac kein optisches Laufwerk sein Eigen nennt, kann nun das im .iso-Format vorliegende Datenträgerabbild auf das externe Medium kopiert werden.
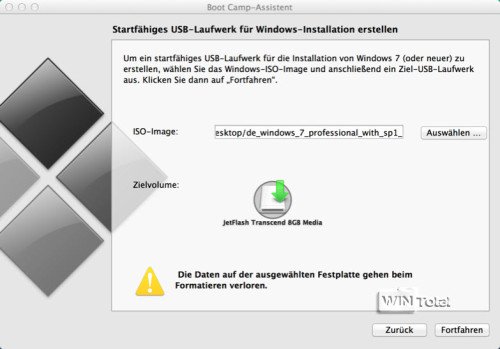
Nach Auswahl der entsprechenden Datei und des Speicherortes wird durch einen Klick auf Fortfahren das externe Medium mit den Installationsdateien beschrieben.
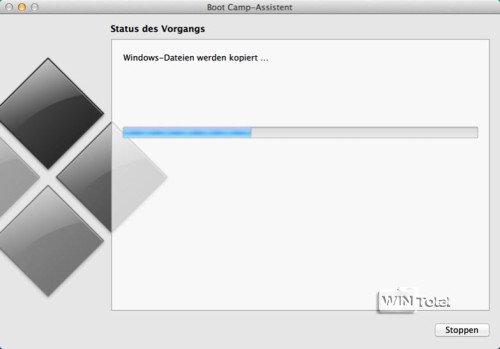
Während dieses Vorgangs lädt Boot Camp die Unterstützungssoftware und kopiert sie mit auf den Datenträger. Soll Windows von einem optischen Medium installiert werden, so muss der Speicherort der Unterstützungssoftware gewählt werden.
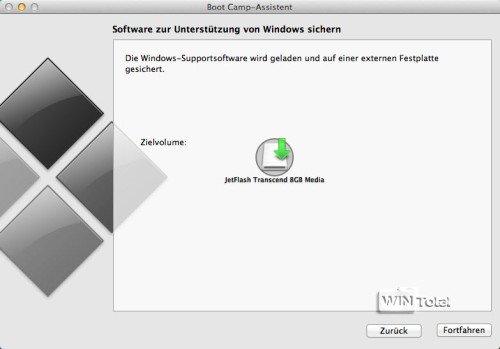
Wir bestätigen die Auswahl mit Fortfahren und warten, während die Dateien heruntergeladen werden. Das kann, je nach Internetverbindung, etwas dauern.
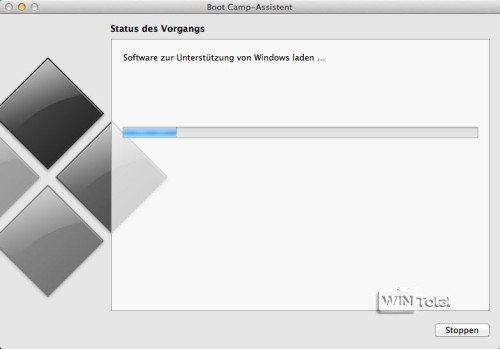
Direkt nach dem Download werden die Dateien auf das zuvor ausgewählte Volume kopiert. Die Support-Software lässt sich auch manuell über WinTotal herunterladen und auf das Speichermedium kopieren.
Die folgenden Schritte sind nun für beide Installationsvarianten identisch.
Boot Camp verlangt nun die neue Einteilung der Festplatte, wodurch eine eigene Partition für die Installation von Windows erstellt wird.
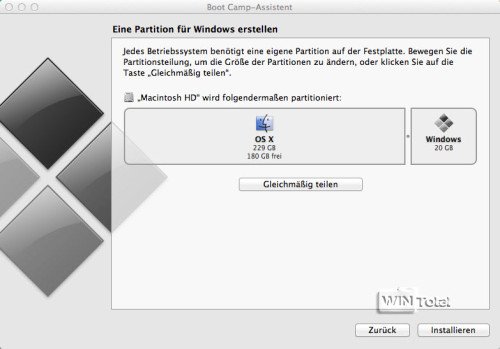
Die Größe der Windows-Partition muss, je nach Vorhaben, individuell eingestellt werden. In unserem Fall sind 20GB mehr als ausreichend, da wir Windows nur zum Test installieren werden. Nach dem Einstellen der gewünschten Partitionsgröße klicken wir auf Fortfahren und veranlassen so die Änderungen an der Festplatte. Sofern Windows von DVD installiert wird, muss sich diese bereits im Laufwerk befinden.
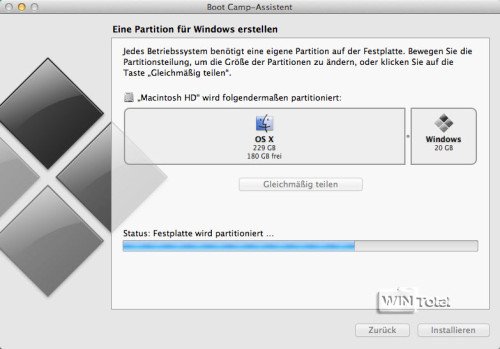
Im direkten Anschluss an die Partitionierung startet der Mac neu und die Installationsroutine von Windows beginnt. Sollte dies wider Erwarten nicht der Fall sein, so muss beim Neustarten nach dem Startton die Options-/Wahltaste, die in der Regel mit „alt“ beschriftet ist und sich zwischen crtl und cmd befindet, gedrückt und gehalten werden, sodass eine Auswahl der Startoptionen erscheint. Durch Auswahl des Installationsdatenträgers kann so die Installationsroutine manuell gestartet werden.
Die Installationsroutine von Windows
Während der eigentlichen Installation gilt es lediglich zu beachten, dass bei der Wahl des Installationsziels die Partition namens BOOTCAMP ausgewählt wird. Diese muss, damit die Installation funktioniert, umformatiert werden.
Durch einen Klick auf Laufwerksoptionen (erweitert) werden die hierfür benötigten Optionen freigeschaltet.
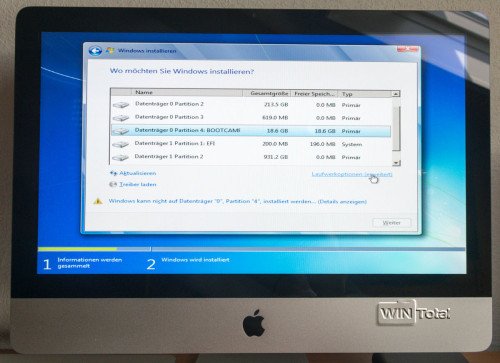
Wir klicken nun auf Formatieren, wodurch die Partition mit dem Dateisystem NTFS formatiert wird.
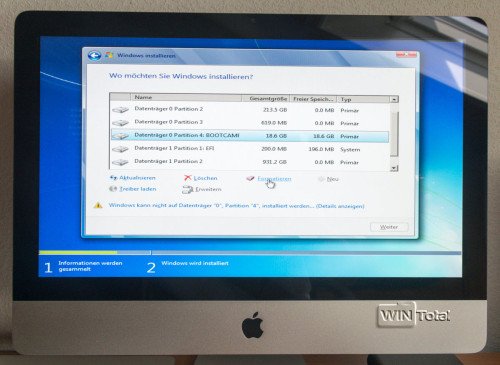
Die auf den Klick folgende Warnung, dass alle auf der Partition vorhandenen Daten verloren gehen, kann getrost ignoriert werden. Nach dem Formatieren wird die Installationsroutine wie gewohnt weitergeführt.
Sobald Windows das erste Mal gestartet ist, sollte die zu Beginn heruntergeladene Unterstützungssoftware installiert werden. Hierfür muss lediglich das Setup, das sich auf dem externen Datenträger befindet, gestartet und vollzogen werden. Nach einem anschließenden Neustart sollte Windows mit allen zur Verfügung stehenden Updates und einer Sicherheitssoftware versorgt werden.
Um künftig beim Start des Macs das Betriebssystem auszuwählen, muss – wie bereits oben beschrieben – die Options-/Wahltaste gedrückt werden. Welches Betriebssystem standardmäßig gestartet wird, lässt sich in den Systemeinstellungen von Mac OS unter dem Punkt Startvolume einstellen.
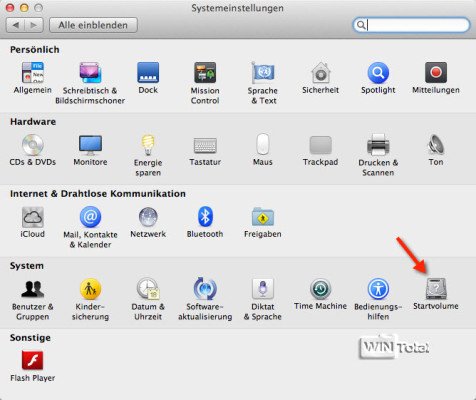
Datenaustausch zwischen Mac OS und Windows
Da Windows das Dateisystem von Mac OS weder lesen noch beschreiben kann und Mac OS das Dateisystem von Windows nur lesen kann, müssen für einen erfolgreichen Datenaustausch weitere Vorkehrungen getroffen werden.
Die einfachste Variante ist die Nutzung eines externen Datenträgers, welcher mit FAT32 formatiert wurde. Selbstverständlich ist es auch möglich, die im Mac integrierte Festplatte um eine weitere Partition mit FAT32-Dateisystem zu erweitern. Da FAT32 lediglich Dateigrößen bis ca. 4GB unterstützt, ist diese Variante für manche Nutzer nicht zu gebrauchen. Diesen sei wahlweise Paragon NTFS oder Tuxera NTFS ans Herz gelegt. Durch diese Software lernt Mac OS auch das Schreiben auf Partitionen, welche mit dem Windows-Dateisystem NTFS formatiert wurden.
Resümee
Dank des Boot Camp-Assistenten ist die Installation von Windows auf dem Mac kinderleicht zu erledigen. Für Endnutzer bedeutet dies, dass sie problemlos die Vorzüge beider Betriebssysteme auf einem einzelnen Computer genießen können.
Bildquelle: Mac Boot Camp


 (48 votes, average: 4,30 out of 5)
(48 votes, average: 4,30 out of 5)