
Mit CHKDSK können Sie auch in Windows 10 Festplatten und andere Datenträger auf Defekte untersuchen und reparieren lassen.
CHKDSK ist in Windows 10 auch weiterhin dafür da, das Dateisystem von Festplatten und anderen Datenträgern auf Fehler zu untersuchen und diese auch zu beheben. In dem folgenden Tipp stellen wir verschiedene Arten vor, wie man die Datenträgerüberprüfung CHKDSK in Windows 10 ausführen kann und welche Befehle man über die Kommandozeile verwendet.
- CHKDSK können Sie in Windows 10 über den Explorer oder mit optionalen Parametern über die Kommandozeile starten.
- Das Tool analysiert und repariert logische Fehler am Dateisystem.
- Mit einem weiteren Parameter kann CHKDSK auch nach defekten Sektoren suchen und diese reparieren.
Inhalt [Ausblenden]
1. CHKDSK prüft die Festplatte auf etwaige Fehler
Der CHKDSK-Befehl steht für Check Disk, welcher schon zu DOS-Zeiten zum Funktionsumfang eines Microsoft-Betriebssystems zählte und auch noch in Windows 10 enthalten ist.
Das Tool zur Datenträgerüberprüfung wurde im Laufe der Jahre aber immer wieder an die neuen Möglichkeiten und Gegebenheiten angepasst, beispielsweise lange Dateinamen oder neuere Dateisysteme wie FAT32 und NTFS.
Die Hauptaufgabe von CHKDSK ist die Überprüfung des Dateisystems auf dem Datenträger auf etwaige Fehler. Dabei prüft und repariert CHKDSK verlorene Zuordnungseinheiten (Cluster) sowie fehlerhafte Verzeichniseinträge. CHKDSK eignet sich sowohl für NTFS als auch FAT und FAT32 als Dateisystem, bietet bei der Prüfung von NTFS-Datenträgern aber ergänzende Parameter, siehe 3.
Mit einem weiteren Parameter kann CHKDSK die Festplatte auch auf fehlerhafte Sektoren hin überprüfen, was aber sehr viel Zeit in Anspruch nimmt.
2. Sie können CHKDSK auf zwei Arten starten
CHKDSK kann über die grafische Oberfläche von Windows 10 oder über die Kommandozeile gestartet werden. Im Grunde führen beide Wege zum Ziel. Über die Kommandozeile sind Sie etwas schneller am Ziel, dafür ist der Weg über die grafische Oberfläche gerade für wenig versierte Anwender bequemer.
Achtung: CHKDSK funktioniert nur für lokale Datenträger. Verbundene Netzwerklaufwerke mit einem Laufwerksbuchstaben kann CHKDSK nicht prüfen. Hier müssen Sie die Datenträgerprüfung auf dem Serversystem (CHKDSK unter Windows Server oder fsck (file system check) für Linux-Distributionen.
2.1. CHKDSK über die grafische Oberfläche von Windows starten
Um CHKDSK unter Windows 10 zu starten, wählen Sie im Explorer eine Festplatte oder anderen Datenträger wie etwa einen USB-Stick aus und wechseln Sie über das Kontextmenü in die Eigenschaften.
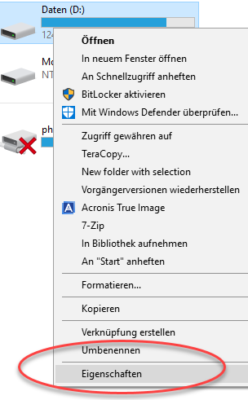
Unter der Registerkarte „Tools“ im Explorer finden Sie die Fehlerüberprüfung, welche CHKDSK über die grafische Oberfläche von Windows 10 startet.
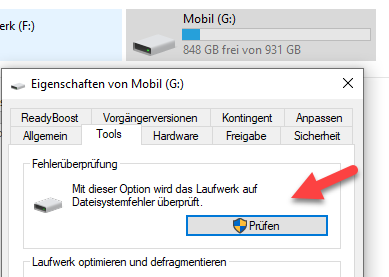
Sie können dann das Laufwerk auf Fehler scannen, auch wenn keine Überprüfung erforderlich ist.
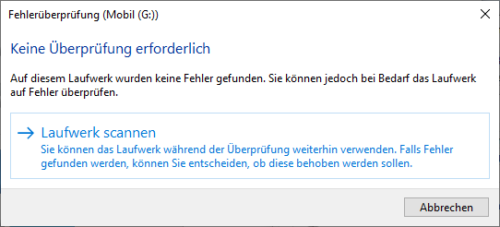
Nach Abschluss der Prüfung erhalten Sie eine kleine Zusammenfassung.
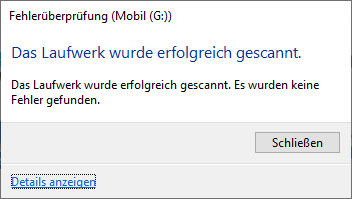
Wenn Sie auf Details anzeigen klicken, erhalten Sie einen Bericht der Ereignisanzeige zur Prüfung.
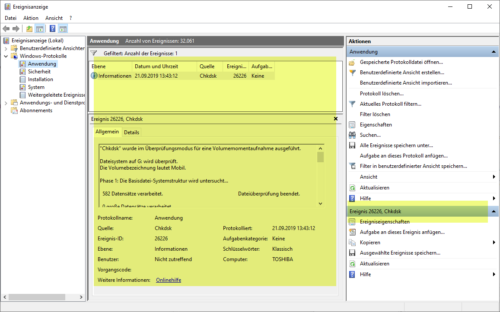
2.2. CHKDSK über die Kommandozeile starten
Starten Sie die Eingabeaufforderung (CMD) als Administrator, in welcher Sie alle bekannten Befehle der Eingabeaufforderung, darunter auch CHKDSK, eingeben können.
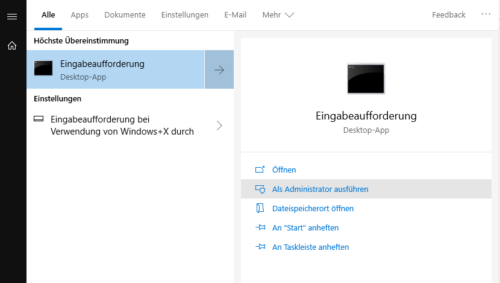
3. Parameter und Befehle von CHKDSK in der Kommandozeile
Wenn Sie CHKDSK über die Kommandozeile starten, können Sie sich mit dem Befehl chkdsk /? Alle möglichen Parameter und die richtige Syntax anzeigen lassen.
Gut zu wissen: CHKDSK ohne jeden weiteren Parameter sucht nur auf der aktiven Systempartition nach Fehlern, ohne diese zu reparieren.
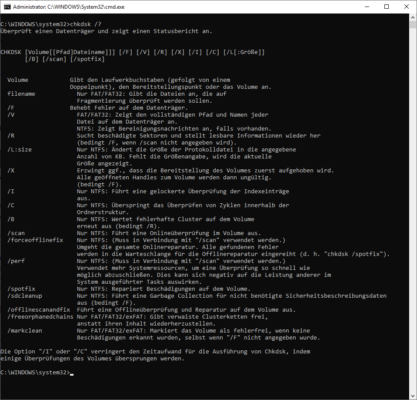
Dies sind die gängigsten Parameter für CHKDSK.
| Parameter | Beschreibung |
|---|---|
| Volume | Die Angabe Volume gibt den Datenträger mit dem Laufwerksbuchstaben an, welcher überprüft werden soll, z. B. „G:“ |
| /scan | Der Parameter /scan prüft den Datenträger auf logische Fehler im schreibgeschützten Modus.
/scan ist Standard, wenn CHKDSK ohne weitere Parameter gestartet wird. |
| /F | Mit dem Parameter /F behebt CHKDSK auch Fehler auf dem Datenträger.
/F beinhaltet auch /scan. |
| /R | Mit dem Parameter /R sucht auf dem Datenträger auch nach fehlerhaften Sektoren und versucht diese wiederherzustellen.
/R beinhaltet auch /F. |
| /X | Der Parameter /x erzwingt die Bereitstellung des Datenträgers, wenn dieser von einem anderen Prozess unter Windows gerade noch verwendet wird. /X beinhaltet auch /F. |
| /? | Der Parameter /? zeigt die Hilfe zu CHKDSK an. |
Kurzform: Für einige Parameter reicht es, wenn Sie nur den Parameter eingeben, welcher laut der Tabelle auch andere Parameter beinhaltet, also beispielsweise chkdsk /R statt chkdsk /F /R.
CHKDSK kennt noch weitere Parameter, welche Microsoft in seiner Befehlsreferenz dokumentiert hat. Für die Praxis sind diese aber weniger relevant. Einzig die Parameter /I oder /C sind von Interesse, da diese beim Prüfen von NTFS-Datenträgern etwas Zeit sparen.
Wenn Sie CHKDSK ohne weitere Parameter starten, wird das Systemlaufwerk geprüft. Möchten Sie einen bestimmten Datenträger überprüfen, geben Sie chkdsk gefolgt von dem Laufwerksbuchstaben mit Doppelpunkt an, also beispielsweise
chkdsk g:
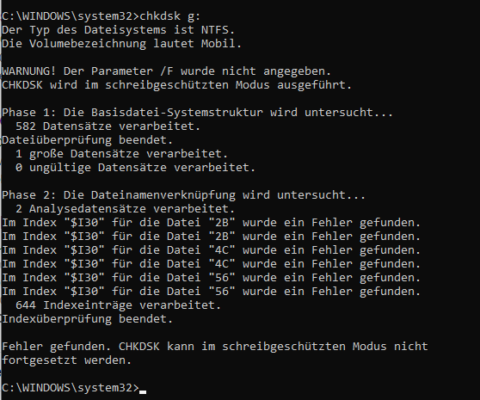
Ohne Parameter oder mit
chkdsk /scan
wird chkdsk im schreibgeschützten Modus ausgeführt und kann den Datenträger auf etwaige Fehler zwar überprüfen, diese aber nicht beheben.
Dazu ist ein weiterer Parameter notwendig:
chkdsk /F
prüft nicht nur, sondern behebt auch gefundene Fehler auf dem Datenträger.
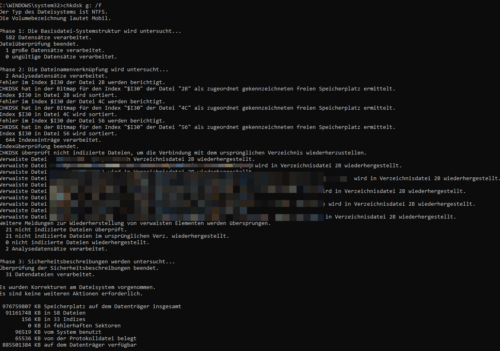
Mit dem Befehl
chkdsk /F /R
werden dagegen nicht nur logische Fehler auf dem Datenträger gesucht und behoben, sondern auch physikalische Fehler auf der Festplatte gesucht.
Haben Sie Geduld: Die Suche nach fehlerhaften Clustern nimmt sehr viel Zeit in Anspruch. Sie sollten sich daher darauf einstellen.
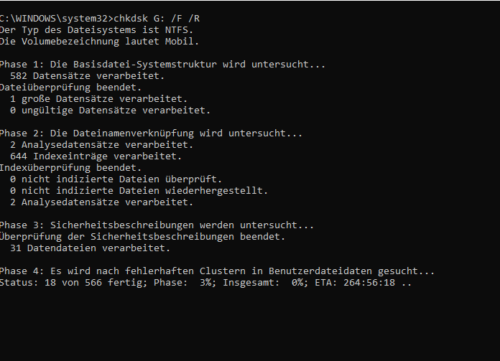
3.1. Laufwerk kann nicht gesperrt werden
Wenn Sie CHKDSK über die Kommandozeile ausführen und nicht nur im schreibgeschützten Modus (/scan) starten, kommt eventuell eine Fehlermeldung, dass das aktuelle Laufwerk nicht gesperrt werden kann. Dies kann daran liegen, dass ein anderer Prozess von Windows gerade auf Inhalte des Datenträgers zugreift. Um den Datenträger aber trotzdem zu prüfen, bietet CHKDSK Ihnen nun an, das Volume beim nächsten Neustart zu prüfen, was Sie mit J oder N bestätigen oder ablehnen können.
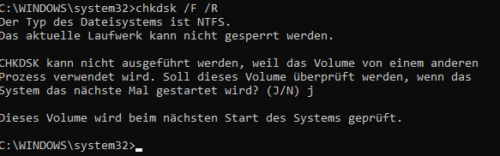
Möchten Sie den Datenträger direkt prüfen und reparieren, bietet sich der Parameter /X an.
chkdsk /X
erzwingt unter Windows die Bereitstellung für CHKDSK, wodurch alle übrigen Zugriffe durch andere Prozesse beendet werden.
Vorsicht Datenverlust: Der Parameter /X kann für Datenverlust sorgen, wenn ein Prozess gerade auf den Datenträger schreiben will.
4. So repariert Windows 10 eine beschädigte Festplatte mithilfe von CHKDSK
Wenn Windows abstürzt oder ein externer Datenträger wie eine Festplatte oder ein USB-Stick während eines Schreibvorgangs abgezogen werden, stellt Windows beim erneuten Zugriff auf den Datenträger ein Problem fest und schlägt vor, das Laufwerk zu überprüfen.
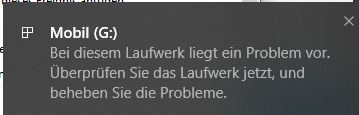
Wenn Sie „Überprüfen und reparieren“ starten, können Sie CHKDSK im Modus „Laufwerk reparieren“ ausführen.
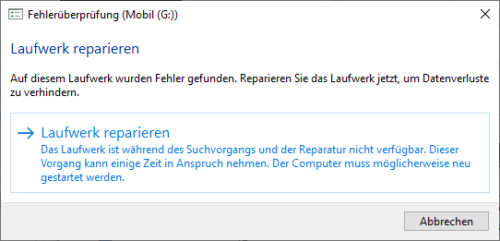
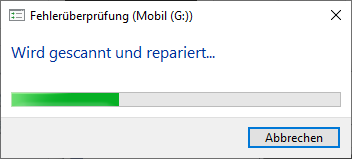
Wenn die Reparatur beendet wurde, erhalten Sie eine Mitteilung.
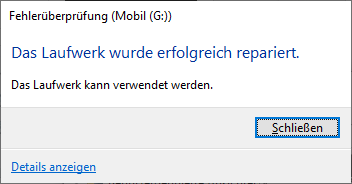
Über Details anzeigen wechselt Windows wieder in die Ereignisanzeige und zeigt Ihnen einen Bericht zur Reparatur an.
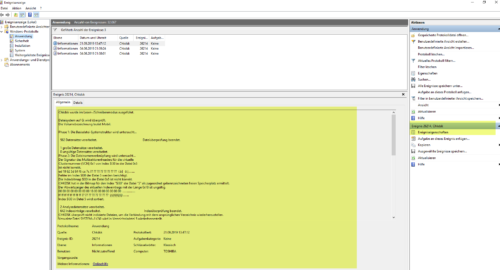
5. CHKDSK oder lieber ein spezielles Datenrettungspogramm?
Chkdsk ist kein Allheilmittel für Defekte am Datensystem und kann beispielsweise versehentlich gelöschte Partitionen oder gelöschte Dateien nicht wiederherstellen. Gute Erfolgsaussichten hat man mit CHKDSK dann, wenn eine Datei falsch verkettet ist, d. h. in der Master File Table ein Verweis auf die Datei nicht stimmt.
Wenn Sie mit CHKDSK kein Erfolg haben, sollten Sie daher spezielle Programme wie Wondershare Recoverit Pro, Minitool Data Recovery oder den EaseUS Data Recovery Wizard wie ausprobieren, um gelöschte oder verlorene Partitionen oder Dateien wiederherzustellen.
Wenn Sie nur versehentlich eine Datei gelöscht haben, finden Sie in unserem Ratgeber Gelöschte Datei wiederherstellen: So gelingt die Datenrettung die passenden Tipps und Programme.

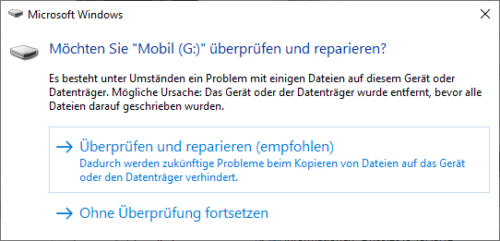

 (51 votes, average: 4,20 out of 5)
(51 votes, average: 4,20 out of 5)