
In diesem Beitrag zeigen wir Ihnen, wie Sie den CMOS-Speicher Ihres PCs oder Notebooks zurücksetzen können.
Das BIOS ist das Gehirn eines jeden Windows-Computers und schon eine falsche Einstellung kann dazu führen, dass das komplette System seinen Dienst verweigert. Abhilfe schafft bei derartigen Situationen meist ein CMOS-Reset, dieser bietet sich aber nicht ausschließlich nur bei Problemen an. In diesem Tipp erfahren Sie, wann ein CMOS-Reset sonst noch sinnvoll ist. Außerdem zeigen wir Ihnen Schritt für Schritt, wie Sie das BIOS Ihres PCs oder Notebooks auf Standardeinstellungen zurücksetzen.
1. Der CMOS speichert die BIOS-Parameter
Der CMOS („Complementary Metal-Oxide Semiconductor“) ist ein batteriegepufferter, flüchtiger Speicherbaustein (SRAM), in dem die BIOS-Parameter abgelegt werden. Er verliert seinen Inhalt, wenn die zugehörige Batterie entfernt wird.
2. Ein CMOS-Reset kann in einigen Fällen nützlich sein
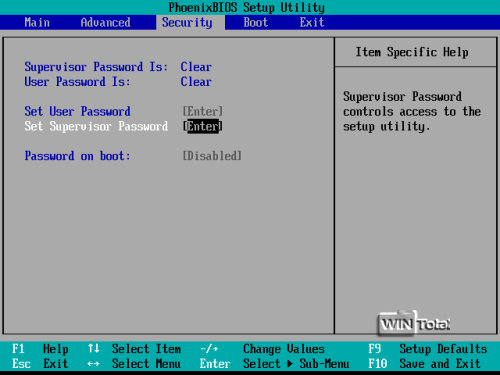
- Wenn Sie im BIOS falsche Einstellungen vorgenommen haben und diese zu einem Fehlverhalten des Computers führen.
- Wenn der Rechner nicht mehr bootet bzw. während des Hochfahrens hängen bleibt.
- Beim Wechsel auf einen anderen BIOS-Chip.
- Bei BIOS-Fehlermeldungen, die den CMOS betreffen (z.B. „CMOS Checksum Error“).
- Zum Zurücksetzen des BIOS-Passwortes (funktioniert nur bei PC-Mainboards).
- Nach einem BIOS-Update.
3. Beim CMOS-Reset ist Vorsicht geboten
Durch das Entfernen der CMOS-Batterie wird das BIOS Ihres Rechners auf Werkseinstellungen zurückgesetzt. Das bedeutet, dass Sie unter Umständen danach einige der Einstellungen (z.B. zur Grafikkarte oder zusätzlichen Festplatten) neu vornehmen müssen.

- Fahren Sie Ihren Rechner herunter und trennen Sie ihn vom Stromnetz. Drücken Sie anschließend noch einmal den Power-Button, um auch den Reststrom im Innern des Gerätes zu verbrauchen.
- Schrauben Sie die Seitenwand Ihres Gehäuses ab und suchen Sie auf dem Mainboard die kleine Knopfbatterie. Diese ist in der Regel mit einer Sperre gesichert, die Sie leicht drücken müssen, um die Batterie aus dem Sockel zu hieven.
- Warten Sie nun etwa 5 Minuten ab und setzen Sie die Batterie anschließend zurück an Ihren Platz.
- Bauen Sie das Gehäuse wieder zusammen und starten Sie wie gewohnt den Rechner.

Neuere Mainboards (z.B. von MSI oder Asus) besitzen inzwischen auch einen Reset-Knopf oder einen speziellen Stecker, den sogenannten „Clear CMOS Jumper“, mit dem Sie das BIOS auch ohne Entfernen der Batterie zurücksetzen können. Dieser befindet sich meist in der Nähe der CMOS-Batterie und ist mit der Aufschrift CLRCMOS, CLRCMS, JBAT1, RTCLR o.ä. versehen.
Die meisten Mainboard-Hersteller bieten auf Ihren Webseiten Handbücher an, in denen die Position des Jumpers für das jeweilige Mainboard-Modell verzeichnet ist. Konsultieren Sie in jedem Fall die Anleitung, bevor Sie Hand an Ihre Hauptplatine legen!
Um den CMOS Ihres Rechners per Jumper zurückzusetzen, führen Sie die folgenden Schritte aus:
- Trennen Sie den Rechner vom Stromnetz.
- Setzen Sie den Clear CMOS Jumper von der Normalposition (Stifte 1 und 2) auf die Löschposition (Stifte 2-3) und warten Sie etwa 2 Minuten ab.
- Setzen Sie anschließend den Jumper auf seine ursprüngliche Position zurück.
Achtung: Starten Sie unter gar keinen Umständen den Rechner, so lange der CMOS-Jumper auf der Löschposition sitzt, da sonst ein Kurzschluss entstehen kann, der das Mainboard zerstört!
4. Bei einem Notebook ist kein Hardwareeingriff erforderlich
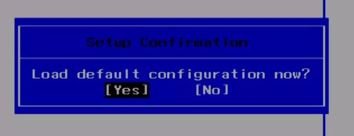
Wollen Sie einen CMOS-Reset am Laptop durchführen, müssen Sie nicht extra an der Hardware herumschrauben. Die meisten Computer haben mittlerweile auch im BIOS selbst den Menü-Punkt „Factory Reset“, über den Sie es auf Werkseinstellungen zurücksetzen können.
- Starten Sie Ihr Notebook und halten Sie beim Start die Taste zum Öffnen des BIOS gedrückt. Welche das ist, hängt vom jeweiligen Hersteller ab, in den meisten Fällen sollten Sie aber mit „F2“ oder „Entf“ Erfolg haben.
- Suchen Sie den Punkt „Load Setup Defaults“ in Ihren BIOS-Einstellungen (versteckt sich bei AMI beispielsweise unter dem Reiter „Exit“) oder nach einer ähnlichen Bezeichnung.
- Bestätigen Sie Ihre Auswahl, um das BIOS auf den Auslieferungszustand zurückzusetzen.
Wollen Sie die Schritte noch einmal visuell nachvollziehen, können Sie das hier tun:


 (48 votes, average: 4,20 out of 5)
(48 votes, average: 4,20 out of 5)