Einem selbstgebauten Programm, wie z.B. einen Browser die Zuordnung bestimmen
Die Zuordnung von „Dateitypen“ zu Programmen kann man unter Vista/Windows 7 folgendermaßen anpassen:
Unter Systemsteuerung („Klassische Ansicht“ für Vista; „Anzeige: Symbole“ für Windows 7) – Standardprogramme – Dateityp oder Protokoll einem Programm zuordnen.
Unter Windows XP unter dem Windows Explorer: Extras – Ordneroptionen – Register Dateitypen.
Für einen selbst gebastelten Browser oder ein selbst erstelltes Programm, das nicht unter „Standardprogramme“ oder „Dateitypen“ erscheint, kann dies in der Registry bewerkstelligt werden. Start – Ausführen: regedit [OK] oder die Registry als Administrator ausführen.
Beispiel 1
Es wurde ein eigener Browser gebastelt auf IE-Basis. Nun soll auch der neue Browser die Internetseiten öffnen und nicht mehr der Internet Explorer.
Dazu muss man unter
und
eine neue Zeichenfolge Application im rechten Fenster erstellen und unter dem Wert den neuen Browser mit Endung eintragen (MeinSelbstgemachterBrowser.exe). Hier kann natürlich noch variiert werden mit .ftp und .url etc. (Punt nicht übersehen)
Im Unterschlüssel .htm und .html
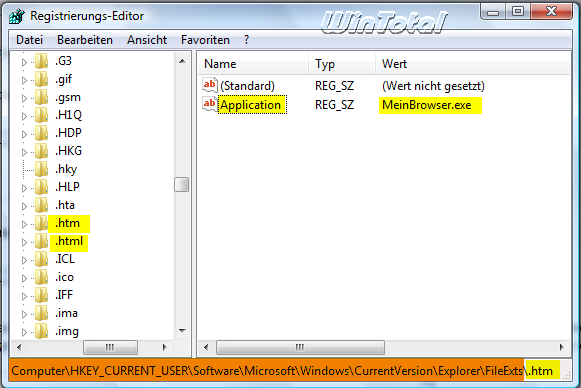
Im Unterschlüssel .url
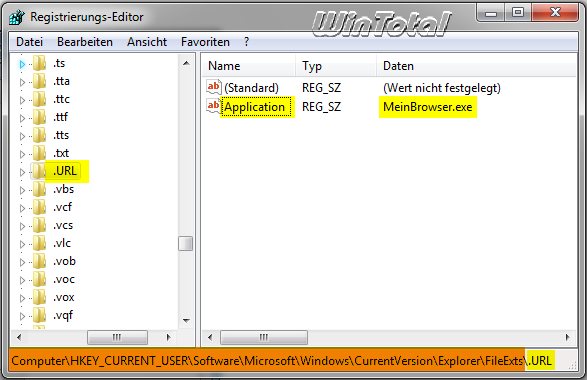
Danach kann man dann unter „Standardprogramme“ – Dateityp oder Protokoll einem Programm zuordnen unter „Erweiterungen“ z.B. .url raussuchen, anklicken und Button Programm ändern, Ihren Browser mit dem Button Durchsuchen… auswählen, der dann in der Liste (Andere Programme) erscheint.
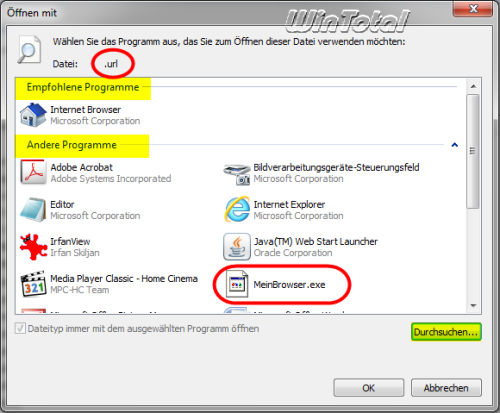
Wenn speziell unter Windows XP die Reg-Einträge nicht ausreichen muss unter „Extras“ – Ordneroptionen – Register Dateitypen -unter „Erweiterungen“: (KEINE) URL: HTTP (HyperText Transfer Protokol) – Button „Ändern“, „Bearbeiten“ oder „Erweitert“ „Anwendung für diesen Vorgang“ der komplette Pfad zu Ihren Browser eingetragen werden.
Zusätzlich unter
muss unter (Standard) der Wert Ihres Browsers im Pfad stehen mit Anführungszeichen (“ „).
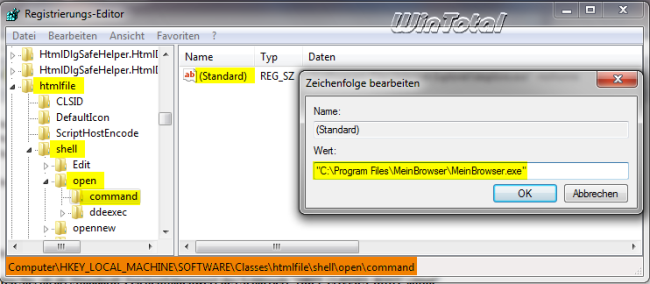
Damit Ihr selbst gebastelter Browser auch wirklich im Web funktioniert, müssen weitere Registry-Einträge geändert werden.
Kopieren Sie sich den nachfolgenden Text in einem Texteditor z.B. Notepad, ändern Sie die Pfade und die roten Einträge mit Ihren selbst gebastelten Browsernamen und der Browser-Exe.
Nach dem Header Windows Registry Editor Version 5.00 ist ein Absatz, sowie am Ende der Textdatei, so wie es jetzt auch in der Textdatei ist. Sie sollten also aufpassen, dass nicht unnötige Leerzeichen beim Ändern der Textdatei entstehen oder weitere Absätze hinzukommen. Achten Sie darauf das die Schlüssel in den eckigen Klammern durchgehend in einer Zeile stehen.
Haben Sie alles geändert speichern Sie die Datei z.B. als „MeinBrowser.reg“ ab (NICHT MeinBrowser.reg.txt). Beim Speichern den „Dateityp“ auf Alle Dateien (*.*) und die „Codierung“ auf ANSI umstellen.
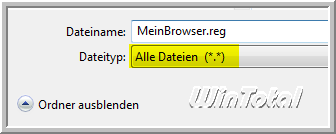
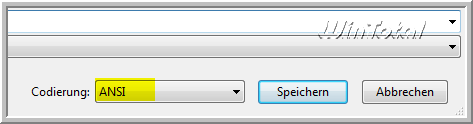
Danach die MeinBrowser.reg per Doppelklick oder Rechtsklick „Zusammenführen“ in die Registry importieren.
[HKEY_CURRENT_USER\Software\Classes\Applications\MeinBrowser.exe]
[HKEY_CURRENT_USER\Software\Classes\Applications\MeinBrowser.exe\shell]
[HKEY_CURRENT_USER\Software\Classes\Applications\MeinBrowser.exe\shell\open]
[HKEY_CURRENT_USER\Software\Classes\Applications\MeinBrowser.exe\shell\open\command]
@=“\“C:\\Programme\\MeinBrowser\\Mein Browser.exe\“ \“%1\““
[HKEY_CURRENT_USER\Software\Microsoft\Windows\CurrentVersion\Explorer\FileExts\.htm]
„Application“=“MeinBrowser.exe“
[HKEY_CURRENT_USER\Software\Microsoft\Windows\CurrentVersion\Explorer\FileExts\.htm\OpenWithList]
„a“=“MeinBrowser.exe“
„MRUList“=“a“
[HKEY_CURRENT_USER\Software\Microsoft\Windows\CurrentVersion\Explorer\FileExts\.htm\OpenWithProgids]
„htmlfile“=hex(0):
„MeinBrowserHTML„=hex(0):
[HKEY_CURRENT_USER\Software\Microsoft\Windows\CurrentVersion\Explorer\FileExts\.html]
„Application“=“MeinBrowser.exe“
[HKEY_CURRENT_USER\Software\Microsoft\Windows\CurrentVersion\Explorer\FileExts\.html\OpenWithList]
„a“=“MeinBrowser.exe“
„MRUList“=“a“
[HKEY_CURRENT_USER\Software\Microsoft\Windows\CurrentVersion\Explorer\FileExts\.html\OpenWithProgids]
„htmlfile“=hex(0):
„MeinBrowserHTML„=hex(0):
[HKEY_LOCAL_MACHINE\SOFTWARE\Classes\.html]
„PerceivedType“=“html“
@=“MeinBrowserHTML“
„Content Type“=“html“
[HKEY_LOCAL_MACHINE\SOFTWARE\Classes\.htm]
„PerceivedType“=“html“
@=“MeinBrowserHTML“
„Content Type“=“html“
[HKEY_LOCAL_MACHINE\SOFTWARE\Classes\.htm]
„PerceivedType“=“text“
@=“htmlfile“
„Content Type“=“text/html“
[HKEY_LOCAL_MACHINE\SOFTWARE\Classes\.html]
„PerceivedType“=“text“
@=“htmlfile“
„Content Type“=“text/html“
[HKEY_LOCAL_MACHINE\SOFTWARE\Classes\htmlfile]
@=“HTML Document“
[HKEY_LOCAL_MACHINE\SOFTWARE\Classes\htmlfile\DefaultIcon]
@=“C:\\Programme\\MeinBrowser\\MeinIcon“
[HKEY_LOCAL_MACHINE\SOFTWARE\Classes\htmlfile\shell\open\command]
@=“\“C:\\Programme\\MeinBrowser\\MeinBrowser.exe\“ -nohome“
[HKEY_LOCAL_MACHINE\SOFTWARE\Classes\htmlfile\shell\opennew\command]
@=“\“C:\\Programme\\MeinBrowser\\MeinBrowser.exe\“ -nohome“
[HKEY_LOCAL_MACHINE\SOFTWARE\Classes\htmlfile\shell\opennew\ddeexec\Application]
@==“\“C:\\Programme\\MeinBrowser\\MeinBrowser.exe\“ -nohome“
[HKEY_LOCAL_MACHINE\SOFTWARE\Classes\https\shell\open\command]
@=“\“C:\\Programme\\MeinBrowser\\MeinBrowser.exe\“ -nohome“
[HKEY_CURRENT_USER\Software\Classes\Applications\MeinBrowser.exe\shell\open\command]
@=“\“C:\\Programme\\MeinBrowser\\MeinBrowser.exe\“ \“%1\““
[HKEY_LOCAL_MACHINE\Software\Microsoft\Internet Explorer\Main]
„Check_Associations“=“no“
[HKEY_CURRENT_USER\Software\Microsoft\Internet Explorer\Main]
„Check_Associations“=“no“
[HKEY_CURRENT_USER\Software\Microsoft\Internet Explorer\Main]
„ShowedCheckBrowser“=“no“
Beispiel 2
Auf dem Rechner, auf dem OpenOffice/StarOffice.org und Microsoft Office installiert sind, sollen alle Microsoft Office-Dateien (.doc, .xls und .ppt) ab sofort mit OpenOffice/StarOffice geöffnet werden.
Um den Standardprogrammzugriff für ein Programm zu ändern, muss in der Registry Folgendes geändert werden.
Unter
erstellt man eine neue Zeichenfolge Application im rechten Fenster und ordnet den Wert soffice.exe zu.
.doc = Word
.xls = Excel
.ppt = PowerPoint
Für .doc (Word)
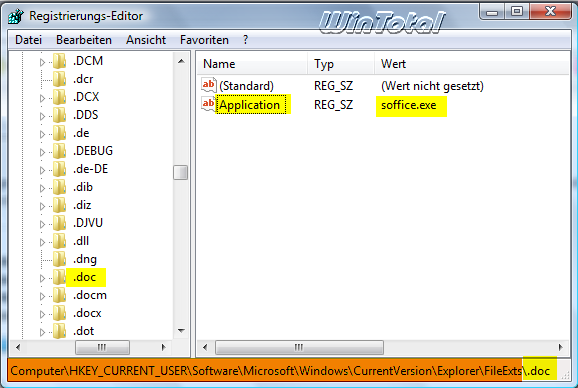
Für .xls (Excel)
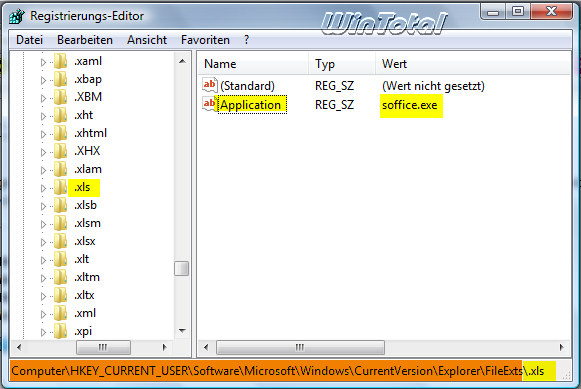
Fortan werden alle .doc-, .xls- und .ppt-Dateien mit OpenOffice/StarOffice.org per Doppelklick gestartet.
Wichtig ist, im Unterschlüssel FileExts die richtige Dateiendung zu finden und auch dem richtigen Programm (Ihr selbst erstelltes Programm) zuzuordnen.
Beispiel (Punkt nicht übersehen):
.htm, .html, .http, .https, .shtml, .url, .ftp, etc. = Browser
.wmv, .wma, .wav, .mp3, etc. = Audio-Player
.ico, .bmp, .gif, .jpeg, .jpg, etc. = Bildbearbeitungsprogramm
Weblinks
- https://www.wintotal.de/Tipps/?id=1292 (Vista Dateitypen verschwunden?)
- https://www.wintotal.de/Tipps/?id=1465 (XP Dateitypen ändern nicht möglich)


 (51 votes, average: 4,00 out of 5)
(51 votes, average: 4,00 out of 5)