
In diesem Beitrag erklären wir Ihnen, wie es unter Windows zu einer Datenträgerauslastung von 100 Prozent kommen kann und was für Gegenmaßnahmen Sie ergreifen können.
Wenn ihr Computer plötzlich sehr langsam ist oder des Öfteren hängt, sollten Sie einen Blick in den Task-Manager werfen. Grund für die schlechte Performance von Windows 10 ist nämlich manchmal eine Datenträgerauslastung von 100 Prozent. Glücklicherweise lässt sich das Problem in den meisten Fällen recht einfach beheben. In diesem Tipp erfahren Sie, welche Ursachen hinter einer 100%igen Auslastung stecken und was Sie dagegen tun können.
Inhalt [Ausblenden]
1. Wodurch kann eine hohe Datenträgerauslastung verursacht werden?

Dass die Auslastung eines Datenträgers (Festplatte, SSD) von Zeit zu Zeit temporär auf 100 Prozent ansteigt, ist eigentlich völlig normal. Problematisch wird es erst dann, wenn dieser Zustand mehrere Minuten oder sogar noch länger anhält, da er dann zu Leistungseinbußen führt und überdies auch den Verschleiß beschleunigt. Für eine dauerhaft hohe Datenträgerauslastung kommen verschiedene Gründe in Frage:
- eine hohe Anzahl von Autostart-Programmen
- zu viele gestartete Dienste oder Prozesse
- eine bestimmte Anwendung (z.B. eine Virenschutz-Programm oder Google Chrome)
- Probleme mit der Treibersoftware
- ein Hardwaredefekt (z.B. an der Festplatte)
- ein Windows-Update, das im gerade im Hintergrund läuft
- die Windows-Tipps-Anzeige
Gut zu wissen: Die Datenträgerauslastung unterscheidet sich zwar von der Arbeitsspeicher- und der CPU-Auslastung, allerdings können deren Prozesse sich gegenseitig beeinflussen und so eine Erhöhung bzw. Verringerung der Auslastung des jeweils anderen verursachen.
2. Datenträgerauslastung von 100 Prozent in Windows 10: Das können Sie tun
Eine hohe Datenträgerauslastung lässt sich in der Regel recht einfach in den Griff bekommen. In diesem Abschnitt haben wir einige Lösungsansätze zusammengetragen, mit denen Sie den Wert senken können.
2.1. Autostart aufräumen
Zu viele Programme im Autostart sorgen dafür, dass Windows bei Hochfahren so richtig ins Schwitzen gerät, daher sollten Sie an dieser Stelle ohnehin in regelmäßigen Abständen ausmisten.
Öffnen Sie den Taskmanager über die Tastenkombination „Strg + Shift + Esc“ und suchen Sie im Reiter „Autostart“ nach Programmen, die Sie dort nicht benötigen. Markieren Sie sie mit der Maus und klicken Sie rechts unten auf „Deaktivieren“.
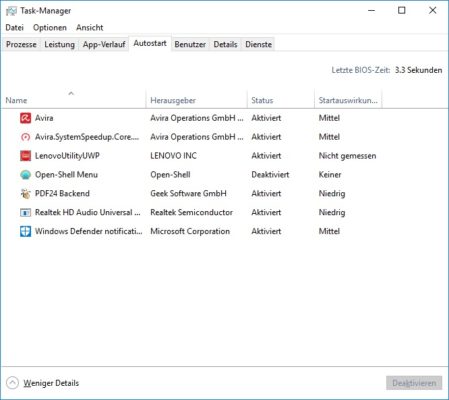
2.2. Indizierung abschalten
Der Indizierungs-Dienst läuft bei Windows im Hintergrund ab und ist für die Dokumentation der Datei-Änderungen zuständig. So können Sie Ihr System zwar schneller durchsuchen (z.B. über das Startmenü oder den Explorer), allerdings frisst der Prozess auch jede Menge Ressourcen. Daher sollten Sie Ihn bei einer hohen Datenträgerauslastung vorsichtshalber deaktivieren:
- Öffnen Sie den Ausführen-Dialog über den Shortcut „Windows + R“. Geben Sie den Befehl „services.msc“ ein und bestätigen Sie mit „OK“.
- Scrollen Sie zum Eintrag „Windows Search“ und klicken Sie doppelt darauf, um die Eigenschaften zu öffnen.
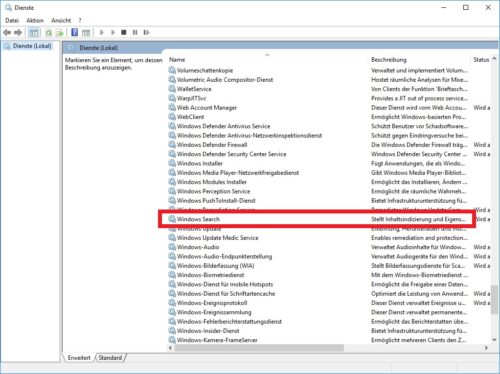
- Wechseln Sie zum Tab „Allgemein“ und wählen Sie dort unter „Starttyp“ die Option „Deaktiviert“ aus. Bestätigen Sie Ihre Eingaben mit „OK“.
- Ab dem nächsten Neustart wird der Dienst nicht mehr genutzt.
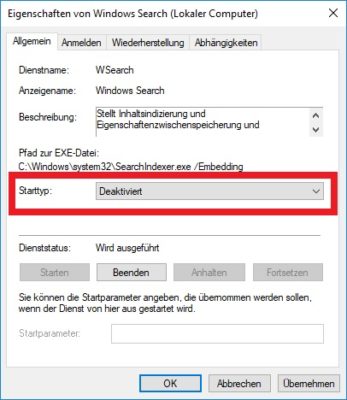
2.3. Virenschutz wechseln
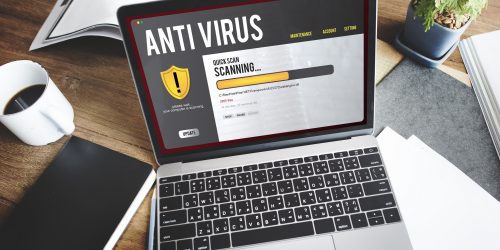
Viele Virenschutzprogramme nutzen automatische System-Scans, um Ihren Rechner nach Schadsoftware zu durchsuchen. Diese sorgen so nicht selten für eine hohe oder teilweise sogar 100-prozentige Datenträgerauslastung. Speziell der Windows Defender genießt den Ruf, sich gerne hemmungslos an den System-Ressourcen zu bedienen.
Deaktivieren Sie den Virenschutz, um festzustellen, ob dieser für Ihr Problem verantwortlich ist und wechseln Sie gegebenenfalls auf eine andere Software.
2.4. Datenträger auf Fehler überprüfen
Unter Umständen werden Ihre Probleme aber auch tatsächlich durch den Datenträger selbst verursacht. Überprüfen Sie ihn daher über die Eingabeaufforderung mit dem Befehl „sfc /scannow“ oder verwenden Sie für den Vorgang ein Drittanbieter-Tool (z.B. HDDScan).
2.5. Nicht benötigte Dienste deaktivieren
In einigen Fällen sind auch zu viele gestartete Dienste der Grund für die hohe Auslastung.
- Öffnen Sie den Ausführen-Dialog über den Shortcut „Windows + R“. Geben Sie den Befehl „msconfig“ ein und bestätigen Sie mit „OK“.
- Wechseln Sie zum Reiter „Dienste“ und setzen Sie das Häkchen bei „Alle Microsoft-Dienste ausblenden“.
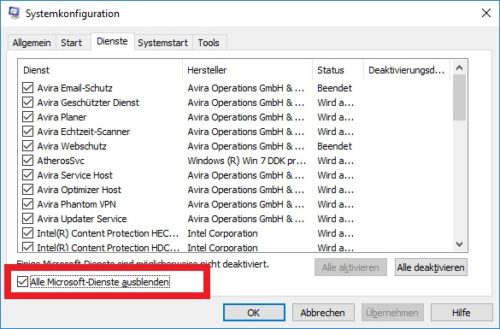
- Durchsuchen Sie die verbleibende Liste nach Diensten, die Sie nicht mehr brauchen und deaktivieren Sie diese, indem Sie das Häkchen entfernen.
Tipp: Hin und wieder hilft es auch, wenn Sie im Reiter „Allgemein“ die Option „Normaler Systemstart“ auswählen.
2.6. Windows auf dem neuesten Stand halten
Last but not least sollten Sie natürlich auch immer sicherstellen, dass Ihr Betriebssystem auf dem neuesten Stand und die zugehörige Treibersoftware aktuell ist.
Wenn keiner der oben genannten Tipps Ihnen bei Ihrem Problem weiterhilft, sollten Sie eventuell mit dem Gedanken einer Neuinstallation spielen. Denn auch fehlerhafte oder beschädigte Systemdateien können ursächlich dafür sein, dass Windows sich nicht mehr normal verhält.


 (30 votes, average: 4,40 out of 5)
(30 votes, average: 4,40 out of 5)