
In diesem Tipp führen wir Sie in die wichtigsten Funktionen des Schnittprogramms DaVinci Resolve ein.
DaVinci Resolve ist ein Videoschnittprogramm des Hardware Herstellers Blackmagic Design, das sogar in Hollywood für Film- und Fernsehproduktionen wie Star Wars, Jurassic World, The Walking Dead zum Einsatz kommt. Für den privaten Gebrauch steht die Software seit einiger Zeit auch als kostenlose Basis-Version mit abgespecktem Funktionsumfang bereit. In diesem Einsteiger-Tutorial stellen wir Ihnen die wichtigsten Features vor und geben Ihnen eine grundlegende Einführung die Arbeit mit DaVinci Resolve.
- DaVinci Resolve kombiniert alle Funktionen für den Video-Schnitt, die Farbkorrektur, visuelle Effekt und die Audiopostproduktion in einer Anwendung.
- Sie können das Programm auf allen großen Plattformen installieren und damit zum Beispiel zu Hause auf dem Windows-PC, in mac-basierten Postproduktionseinrichtungen oder VFX-Studios unter Linux verwenden.
- Die Free-Version von DaVinci Resolve kann kostenlos auf der Herstellerseite oder aus unserem Download-Archiv heruntergeladen werden.
Inhalt [Ausblenden]
- 1. Erste Anlaufstelle: Der Projektmanager
- 2. Der Edit-Bereich: Die wichtigsten Werkzeuge auf einen Blick
- 3. DaVinci Resolve Tutorial: Inhalte über den Media Pool importieren
- 4. Perfekter Look dank Color Grading
- 5. DaVinci Resolve Tutorial: Videos mit Fairlight trimmen
- 6. Visuelle Effekte der Extraklasse mit Fusion
- 7. DaVinci Resolve Tutorial: Inhalte exportfähig machen mit Deliver
1. Erste Anlaufstelle: Der Projektmanager
Nach dem Start von DaVinci Resolve öffnet sich als erstes der Projektmanager, in dem Sie ein bestehendes Projekt aufrufen oder ein neues Projekt erstellen können. Jedes Projekt entspricht dabei einem einzelnen Auftrag und enthält Timelines und Clips, die mit den Medien auf Ihrer Festplatte verknüpft sind.
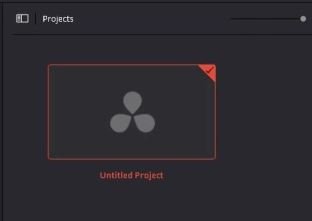
Standardmäßig wird ein neues Projekt mit der Bezeichnung „Untitled Project“ eingeblendet. Um ein neues Projekt zu starten, doppelklicken Sie auf das Vorschaubild.
Gut zu wissen: DaVinci Resolve gibt es derzeit leider noch nicht auf Deutsch. Sie können lediglich zwischen den Sprachen Englisch, Spanisch, Chinesisch, Japanisch, Französisch oder Portugiesisch wählen. Um die Sprache zu ändern, klicken Sie auf „Preferences“ und wählen im Reiter „User“ links den Eintrag „UI Settings“ aus. Im Dropdown-Menü „Language“ können Sie nun Ihre bevorzugte Sprache einstellen.
2. Der Edit-Bereich: Die wichtigsten Werkzeuge auf einen Blick
Der Edit-Bereich enthält alle wichtigen Werkzeuge, die Sie für den Videoschnitt benötigen und ist in vier Hauptbereiche untergliedert.
- Links auf der Bedienoberfläche verläuft der Media Pool, der alle Medien Ihres aktuellen Projektes enthält. Daneben finden Sie hier auch noch einige Audio- und Video-Effekte, die Sie via Drag & Drop in die Videospur ziehen können.
- In der Mitte (oben) finden Sie zwei Wiedergabefenster, die als Source Viewer und Timeline Viewer bezeichnet werden. Links werden die ausgewählten Quell-Inhalte angezeigt, rechts die dazugehörige Timeline.
- Die Timeline in der Mitte (unten) stellt Ihr aktuell bearbeitetes Projekt grafisch dar.
- Über Toolbar-Buttons über der Timeline wählen Sie Ihre Schnittwerkzeuge aus.
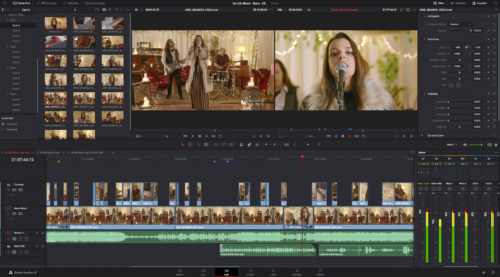
3. DaVinci Resolve Tutorial: Inhalte über den Media Pool importieren
Der Media Pool ist primär dazu gedacht, Audio- und Video-Inhalte zu importieren. Mit Hilfe von Smart Bins lassen sich diese zudem sortieren oder nach Schlagworten filtern.
Tipp: Eine Liste der von DaVinci Resolve unterstützten Formate finden Sie hier.
Vom Media Pool aus haben Sie natürlich auch Zugriff auf die Festplatte oder andere Datenträger. Sind die Medien erst einmal im Pool, können Sie diese in einer beliebigen Reihenfolge abspielen. Dazu werden sie einzeln oder gesammelt mit der Maus ausgewählt und direkt in die Timeline gezogen.
Über das Zahnrad rechts unten bearbeiten Sie die Metadaten. Hier können Sie beispielsweise die Auflösung, das Format oder die Framerate Ihrer Clips festlegen.
4. Perfekter Look dank Color Grading
Die perfekte Beleuchtung ist beim Filmen oft eins der größten Probleme. Mit der „Color Grading“- Funktion in DaVinci Resolve rücken Sie Ihre Aufnahmen ins rechte Licht. Um den Color-Arbeitsbereich zu öffnen, klicken Sie im Menü unten auf das Symbol mit dem Farbkreis. Die vorab im Editor geladenen Inhalte werden dabei automatisch in die hiesige Timeline übernommen.
In DaVinci Resolve erfolgt die Bearbeitung der Clips im unkomprimierten RGB-Farbraum, wodurch äußerst exakte Farbanpassungen möglich sind. Überdies lassen sich auch selektive Bereiche der Filme optimieren. Änderungen an den Schnitten oder Übergängen werden aber nicht durchgeführt.
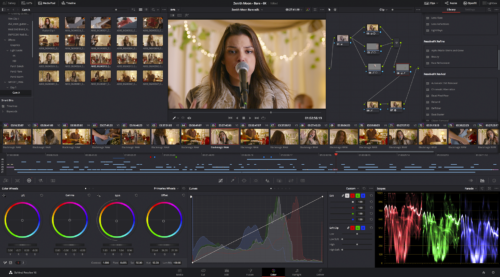
Als Werkzeuge stehen Ihnen neben Schattierungen, Kontrasten, Farbrändern und Balken auch verschiedene Lichteffekte, Tools für dynamisches Zoomen und zum Text einfügen sowie ein RGB-Mixer zur Verfügung. Darüber hinaus bietet das Programm ein perspektivisches 3D-Tracking sowie einen Stabilizer, mit dem sich verwackeltes Filmmaterial korrigieren lässt. Unter „Motion Effects“ können Sie verschiedenen Bewegungs-Effekte, wie beispielsweise eine Slow Motion, auf Ihr Video anwenden.
Gut zu wissen: Damit sich die einzelnen Funktionen nicht gegenseitig in die Quere kommen, werden sogenannte „Nodes“ hinzugefügt, die flussdiagrammartig miteinander verknüpft sind. Dadurch lassen sich die einzelnen Effekte unabhängig voneinander verwenden.
5. DaVinci Resolve Tutorial: Videos mit Fairlight trimmen
Die Audiopostproduktion von Filmen erfolgte lange Zeit getrennt vom Bildschnitt in einer separaten Software. DaVinci Resolve bringt mit Fairlight alle dafür erforderlichen Werkzeuge gleich mit. Dadurch ersparen Sie sich eine Menge Zeit und Konvertierungsaufwand.
Die Fairlight-Arbeitsoberfläche öffnen Sie über die gleichnamige Schaltfläche im Menü. Die Timeline unterscheidet sich hier etwas von der im Editor. Es werden zwar alle Lautstärkenregler, Keyframes und der Button zum Ein- und Ausblenden der Tonspur übernommen, es kommen aber noch weitere audiospezifische Bedienelemente für Loop und Aufzeichnung hinzu.
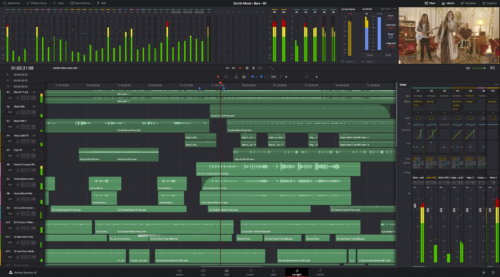
Auch der Fairlight-Mixer bringt zahlreiche Funktionen mit, darunter verschiedene Effekte-Einfügefelder und verschiedene Regler für den Equalizer, Panning und Dynamik. Er enthält auf jeder Spur einen parametrischen 6-Band-EQ und ist damit das perfekte Tool zum detaillierten Verbessern und Verfeinern von Audiospuren.
6. Visuelle Effekte der Extraklasse mit Fusion
DaVinci Resolve enthält ein vollständiges Fusion Toolset für Visual Effects und Motion Graphics, mit dem Sie Effekte auf Spielfilm-Niveau gestalten, ohne dafür die Anwendung wechseln zu müssen. Ob Außerirdische oder Orks: Mit Hilfe visueller Effekt kreieren Sie Bilder, die in einer Live-Action-Produktion so nicht realisierbar wären.
Die Fusion-Arbeitsoberfläche hält einen vollwertigen 3D-Arbeitsraum bereit, indem Sie mehr als 250 Compositing- und VFX-Tools ausführen können. So generieren Sie beispielsweise Elemente wie Schnee, Regen oder Blitze, die sich realistisch bewegen, schweben oder vom Himmel fallen.
Um Ihren Clip mit einem einfach Effekt zu versehen, öffnen Sie den Fusion-Arbeitsbereich und klicken dort auf die Schaltfläche „Effects Library“. Die Effekte-Bibliothek ist nach Kategorien sortiert, darunter beispielsweise Bildfilter, Maskieren, Painting oder Tracking. Den ausgewählten Effekt ziehen Sie anschließend einfach mit der Maus zwischen den „MediaIn“- und „MediaOut“-Node.
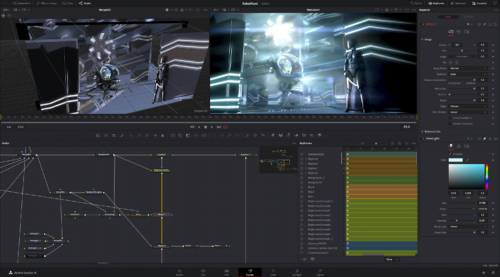
Das Ergebnis des Effekts wird nun im rechten Viewer-Fenster angezeigt, im linken bleibt hingegen weiterhin der Original-Clip sichtbar. Zudem wird jeder angewandte Effekt auch unmittelbar in der Timeline sichtbar.
7. DaVinci Resolve Tutorial: Inhalte exportfähig machen mit Deliver
In der Deliver-Arbeitsoberfläche können Sie Ihre Arbeit auf Band mastern, Dateien für die Veröffentlichung im Netz optimieren und sogar hochaufgelöste Inhalte für den Kinoverleih erstellen. Hier können Sie neben der Auflösung auch die Bit- und Framerate des späteren Videos festlegen und dafür (falls Sie in Sachen Framerates noch nicht so bewandert sind) auch aus einer Reihe von Render-Vorlagen auswählen.
Dabei setzt DaVinci Resolve auf ein vergleichsweise einfaches Setup, bei dem der ausgewählte Ausgabetyp automatisch aus Basis vorher definierter Presets für die Parameter konfiguriert wird. Nach dem Öffnen der Resolve-Arbeitsoberfläche sind die Render-Einstellungen bereits geöffnet und Sie können direkt mit der Auswahl des gewünschten Presets fortfahren.
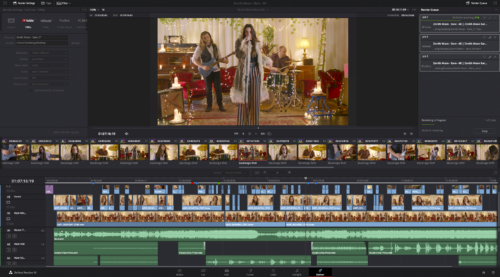
DaVinci Resolve nimmt nun selbständig alle Einstellungen vor, um die Ausgabe an die Zielanforderungen anzupassen. Sie müssen nur noch über den Button „Browse“ den Zielort angeben, an dem Sie Ihr Video speichern möchten.
Für die einfache Ausgabe einer Datei müssen Sie eigentlich nicht mehr tun. Darüber hinaus gibt es aber natürlich noch zahlreiche weitere Optionen, mit denen Sie das Preset an Ihre persönlichen Anforderungen anpassen können. Welche das sind und Tipps zur Konfiguration finden Sie im nachfolgenden Video.


 (37 votes, average: 4,20 out of 5)
(37 votes, average: 4,20 out of 5)