
Verknüpfung "Desktop anzeigen" wieder in die Taskleiste herstellen
Wenn die Verknüpfung Desktop anzeigen versehentlich gelöscht wurde, kann diese wieder hergestellt werden.
Desktop anzeigen für Windows 8.x und Windows 10: Wie Sie die Funktion „Desktop anzeigen“ unter Windows 8.x und Windows 10 wiederherstellen, beschreiben wir in einem neueren Tipp.
Um die Funktion „Desktop anzeigen“ bis Windows 7 wiederherzustellen, erstellt man bei
Windows 98/ME im Ordner
bzw. bei Windows XP im Ordner
und bei Windows Vista im Ordner
„Anwendungsdaten“ und „AppData“ sind versteckte, geschützte Systemordner und müssen erst eingeblendet werden.
In den Ordneroptionen – Ansicht
Geschützte Systemdateien ausblenden deaktivieren,
Alle Dateien und Ordner anzeigen aktivieren.
Eine neue Textdatei mit dem Inhalt:
[Shell]
Command=2
IconFile=explorer.exe,3
[Taskbar]
Command=ToggleDesktop
Dann sichert man die Datei als Desktop anzeigen.SCF. Danach ist die Verknüpfung wieder in der Quick-Launch-Leiste.
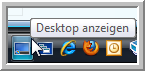
Einfacher geht es mit dem Skript „Desktop_anzeigen.vbs“ (für Windows XP und Vista). Downloaden, entpacken und dann Doppelklick auf das Skript »Desktop_anzeigen.vbs«. Unter Win9x/ME funktioniert das Skript nicht.
Für Windows 7
Hier wird es aus 2 Gründen etwas schwieriger:
1. Windows 7 hat keinen Quick-Launch (kann man aber über Umwege wieder herstellen, siehe Tipp Schnellstartleiste (mit „Desktop anzeigen“) unter Windows 7 einblenden und hat dann auch automatisch den Quick-Launch wieder)
2. Die „normale“ Taskleiste (Superbar) von Windows 7 erlaubt nur Verknüpfungen zu Exe-Dateien.
Hier der Weg, wie man Desktop anzeigen in die neue Taskleiste (Superbar) von Windows 7 bekommt.
In den Ordneroptionen – Ansicht
Erweiterungen bei bekannten Dateitypen ausblenden deaktivieren
und
Ausgeblendete Dateien, Ordner und Laufwerke anzeigen aktivieren.
Zunächst erstellt man die Textdatei mit dem Inhalt (mit Windows Vista identisch):
[Shell]
Command=2
IconFile=explorer.exe,3
[Taskbar]
Command=ToggleDesktop
und speichert diese z.B. als „Desktop anzeigen.txt“ auf dem Desktop oder im Benutzerprofil ab. Danach muss man für Windows 7 die Textdatei in eine exe umbenennen, da nur ausführbare Dateien und keine Verknüpfungen unter Windows 7 an die Taskleiste geheftet werden können.
Die Warnung kann ignoriert werden
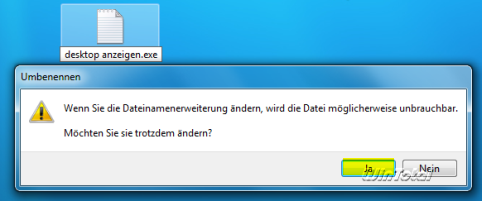
Die erstellte exe-Datei belässt man am besten auf dem Desktop oder legt sie ins Benutzerprofil und heftet diese exe-Datei über das Kontextmenü an die Taskleiste.

Nach Rechtsklick auf „Desktop anzeigen“, einem erneuten Rechtsklick „Eigenschaften“
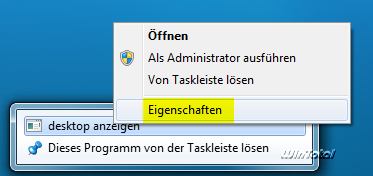
klickt man in der Registerkarte „Verknüpfung“ auf den Button „Anderes Symbol…“. Die Meldung „Die Datei …. enthält keine Symbole. Wählen Sie ein Symbol in der Liste …“ wird einfach mit [OK] bestätigt. Es öffnet sich der Pfad „%SystemRoot%\system32\Shell32.dll“ – dort befindet sich das typische Icon von Windows Vista für „Desktop anzeigen“.
Windows Vista Icons
![]()
Wer lieber das klassische XP-Icon möchte, muss in der Datei „C:\Windows\explorer.exe“ (in den Pfad wechseln) nach dem Icon suchen.
Windows XP Icons
![]()
Zuletzt benennt man die zu Anfang erstellte und dann in exe umbenannte Text-Datei, die noch auf dem Desktop oder in Benutzerprofil liegt, mit der Endung scf um.
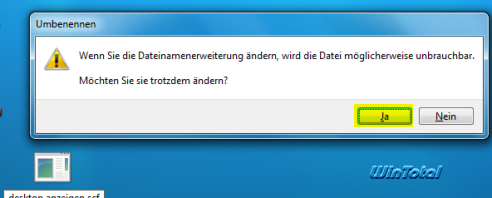
Die Warnung kann hier auch ignoriert werden.
Damit die Datei in der Taskleiste auch stimmt, muss diese über die „Eigenschaften“ (Rechtsklick – „Desktop anzeigen“ wieder Rechtsklick – „Eigenschaften“) – „Verknüpfungen“ – „Ziel“ auch noch auf die scf-Datei umgestellt werden, wie bei uns im Beispiel der Pfad zum Desktop oder zum Benutzerprofil.
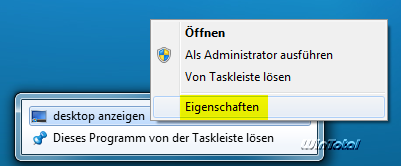
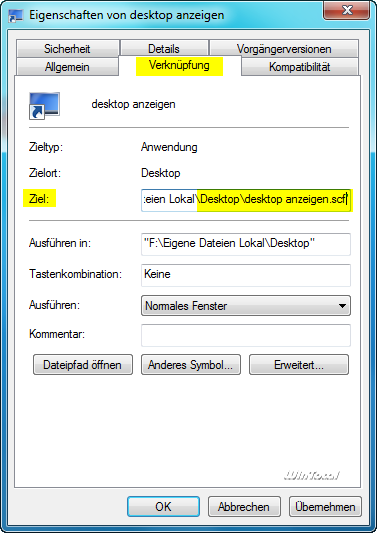
In Windows 7 wurde bewusst das „alte“ Desktop anzeigen weggelassen und dafür Aero Peek eingeführt. Ganz rechts unten neben der Uhr ist der Nachfolger von Desktop anzeigen (ein unscheinbares rechteckiges stehendes Symbol) und wenn man die Maus darauf stehen lässt oder klickt, wird in der deutschen Windows 7 Version der Desktop angezeigt.
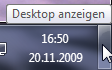
Weblinks
- https://www.wintotal.de/tipparchiv/?id=1643 (Tipp: Schnellstartleiste mit Desktop anzeigen unter Windows 7/8 einblenden)


 (40 votes, average: 4,00 out of 5)
(40 votes, average: 4,00 out of 5)