
Wenn Sie eine Desktop-Uhr unter Windows anzeigen möchten, gibt es dafür verschiedene Softwarelösungen, welche wir in diesem Tipp vorstellen.
Windows bietet auf den ersten Blick keine Möglichkeit, eine Uhr auf dem Desktop anzuzeigen. Wir geben Ihnen Tipps, wie Sie in Windows 7 mit Bordmitteln oder in Windows 10 kostenlos mit verschiedener Software eine Uhr auf dem Desktop anzeigen können.
- Windows Vista und Windows 7 bieten in den Minianwendungen bereits eine brauchbare Desktop-Uhr.
- Diese Minianwendungen lassen sich über 8GadgetPack auch unter Windows 8 oder Windows 10 nutzen.
- Mit alternativen Uhren oder kompletten Desktop-Skins über Rainmeter können Sie die Darstellung des Desktops inklusive der Uhrzeit den eigenen Wünschen anpassen oder auf fertige Layouts zurückgreifen.
Inhalt [Ausblenden]
1. In Windows Vista und Windows 7 beinhalten die Minianwendungen eine Uhr für den Desktop
Mit Windows Vista und Windows 7 hatte Microsoft die Minianwendungen und die Windows-Sidebar eingeführt. Minianwendungen sind Gadgets wie ein Kalender, Wetteranzeige, Anzeige der CPU-Nutzung und auch eine Uhr. Die Gadgets können frei auf dem Desktop positioniert werden, wie man es von Widgets für Android-Smartphones kennt.
Um unter Windows Vista oder Windows 7 die Desktop-Uhr aus den Minianwendungen anzuzeigen, starten Sie die Minianwendungsgalerie aus dem Startmenü.
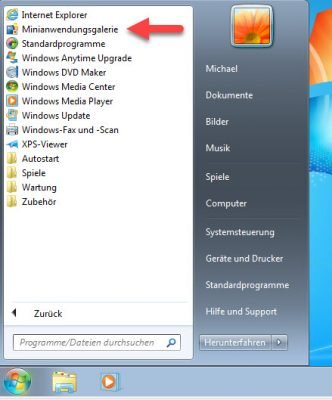
Wählen Sie aus den verfügbaren Minianwendungen die Uhr und ziehen Sie diese einfach per Drag and Drop auf den Desktop.
Sie können die Uhr nun frei auf dem Desktop platzieren. Wenn Sie mit der Maus über die Uhr fahren, erscheint ein Werkzeug-Symbol, welches weitere Optionen bietet.

Sie können hier zwischen acht verschiedenen Designs für die Desktop-Uhr auswählen und auch die Zeitzone für die Uhrzeit bestimmen, welche angezeigt werden soll. Zudem steht Ihnen die Möglichkeit offen, auch den Sekundenzeiger einzublenden.
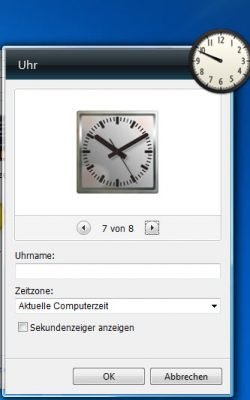
Minianwendungen wurden von Microsoft eingestellt: Mit dem Erscheinen von Windows 8 hat Microsoft den Support für die Minianwendungen eingestellt und bietet auch keine weiteren mehr zum Download an. Hintergrund sind Sicherheitsprobleme der Minianwendungen, welche zur Ausführung von Schadcode verwendet werden können. Der Hinweis bezieht sich aber auf schädliche Minianwendungen, welche vom Anwender aus dem Internet nachinstalliert werden. So lange Sie nur die in Windows bereits enthaltenen Gadgets verwenden, stellt dies aus unserer Sicht kein Problem dar.
1.1. So rüsten Sie die Minianwendungen auch für Windows 8 oder Windows 10 nach
Der Wegfall der Sidebar und der Minianwendungen hat Helmut Buhler dazu bewogen, die fehlenden Gadgets mit dem kostenlosen Tool 8GadgetPack nachzurüsten. Damit stehen die Minianwendungen auch Windows 8 oder Windows 10 zur Verfügung.
Nach der Installation des 8GadgetPack finden Sie bereits die Uhr und das Wetter in der Windows-Sidebar unter Windows 10 auf dem Desktop.

Sie können die Uhr per Drag and Drop aus der Sidebar herausziehen und beliebig auf dem Desktop platzieren. Über das Werkzeugsymbol lässt sich die Darstellung der Uhr auch unter Windows 8 oder Windows 10 noch den eigenen Wünschen anpassen.
Die Sidebar selbst können Sie dann über das Kontextmenü schließen, wenn diese nicht mehr gebraucht wird.
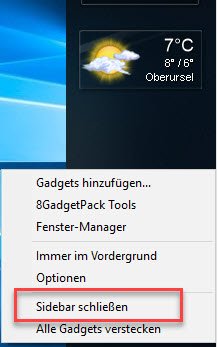
2. Weitere Programme für eine Desktop-Uhr
Im Internet finden Sie eine Vielzahl von Tools zur Anzeige einer Uhr auf dem Desktop, wahlweise analog oder digital, mit Wecker und vielen weiteren Features. Eine Auswahl der besten Vertreter stellen wir hier kurz vor.
2.1. Desktop-Uhren im Windows Store
Im Windows Store findet sich mit dem Begriff „Clock“ eine Vielzahl von Uhren zum kostenlosen Herunterladen als App.
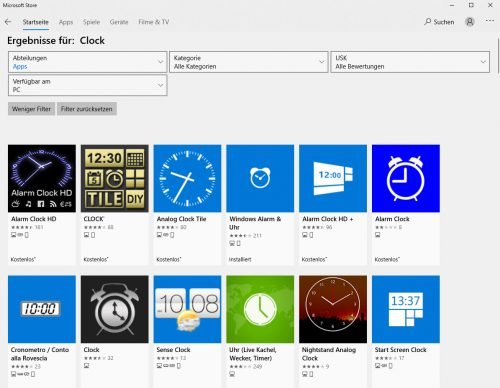
Windows Alarm & Uhr gehört bereits zum Lieferumfang von Windows 10. Die App ist aber leider nicht in der Lage, eine Uhr auf dem Desktop darzustellen, bietet aber immerhin einen Wecker, Stoppuhr und Zeitgeber.
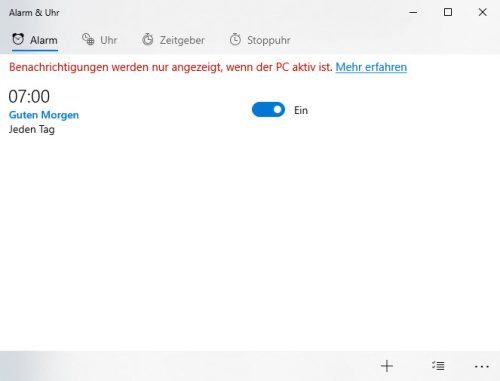
Analog Clock Title kann zwar eine Uhr digital oder analog in Windows 10 mit verschiedenen Designs einbinden, zeigt dieser aber nur als Kachel im Startmenü an.
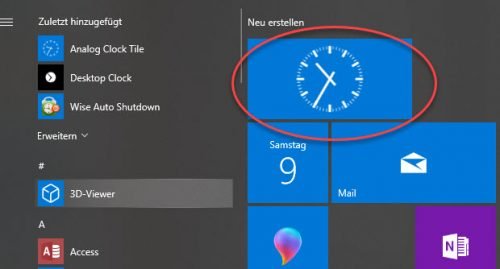
Eine wirklich gute, kostenlose Desktop-Uhr konnten wir im Windows Store allerdings nicht finden.
2.2. ClocX als universelle Desktop-Uhr
Eine sehr gute Desktop-Uhr ist die kostenlose ClocX. Das Tool blendet eine Uhr auf dem Desktop von Windows 10 und älteren Versionen wie Windows 7 oder Windows 8 ein.
In den Einstellungen oder über ein Symbol im Systray der Taskleiste können Sie die Transparenz, das Startverhalten der Uhr und auch die Sprache der Oberfläche einstellen.
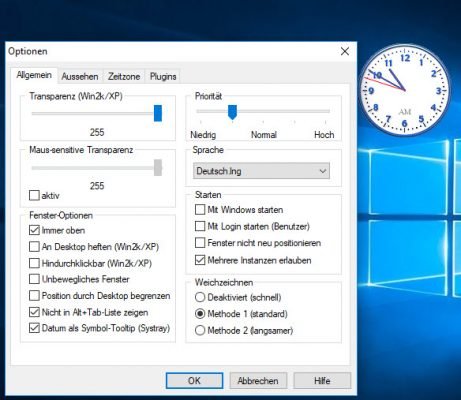
Das Aussehen der Uhr kann auf der Registerkarte Aussehen angepasst werden. Insgesamt stehen über 150 verschiedene Designs zur Verfügung, welche auch Transparenz zur Anzeige des Desktop-Hintergrunds bieten.
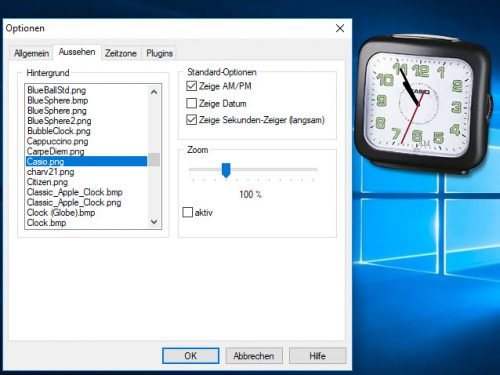
Wenn Sie doppelt auf die Uhr klicken, können Sie auch Alarme festlegen.
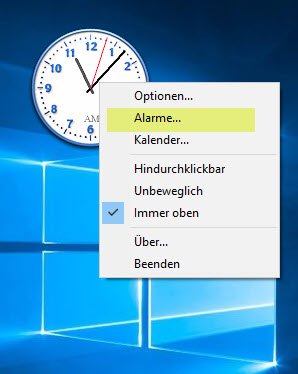
Im Alarm-Editor haben Sie die Möglichkeit, Alarme einmalig oder wiederkehrend festzulegen, diese als Wecker mit einer WAV-Datei zu nutzen oder als Alarm-Fenster darzustellen. Sie können zum Alarm-Zeitpunkt auch ein Programm starten und sogar den PC herunterfahren lassen.
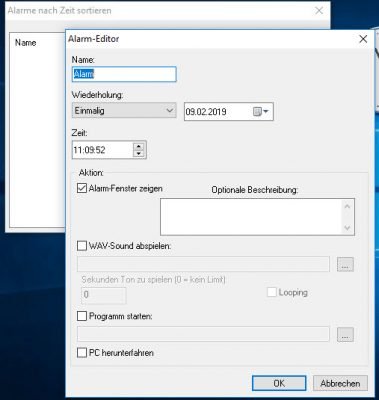
2.3. „DieUhr“ als portable Desktop-Uhr ohne viel Details
Weitaus weniger Möglichkeiten bietet „DieUhr„, eine simple, analoge Desktop-Uhr, welche direkt ohne Installation gestartet werden kann.

In den Einstellungen können Sie die Größe der Uhr und die Transparenz auf einen Wert bis zu 80% festlegen.
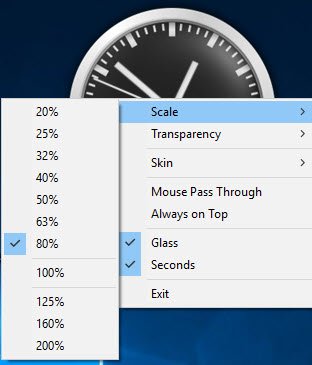
2.4. Digital Clock and Digital Countdown Timer
Wenn Sie statt einer analogen Uhr lieber die Uhrzeit digital auf dem Desktop wünschen, wäre der Digital Clock and Digital Countdown Timer vielleicht die richtige Wahl. Das kleine Programm zeigt die Uhrzeit sowie das Datum mit digitalen Ziffern auf dem Desktop.
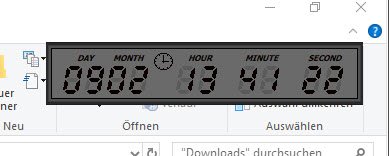
Neben der Uhrzeit kann das Programm auch einen Counter aktivieren. Sie können die Darstellung in Grenzen anpassen, einen stündlichen Hinweiston oder die Sprachausgabe aktivieren.
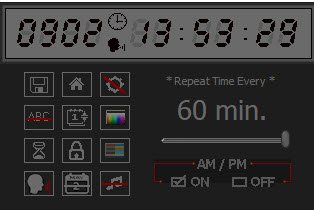
3. Rainmeter für den individuellen Desktop inklusive der Uhrzeit
Für noch mehr Freiheit in der Gestaltung des Desktops bietet sich das kostenlose Rainmeter an. Mit dem Programm können Sie sogenannte Skins mit einzelnen Elementen auf dem Desktop anzeigen. Zu den Elementen gehören beispielsweise CPU-Auslastung, RAM-Belegung, Speicherbelegung von Festplatten, Wetterinformationen oder eben das Datum und die Uhrzeit.
Die Einstellungen von Rainmeter werden über ein Icon in der Taskleiste verwaltet. Sie können dort für jeden installierten Skin festlegen, welche Elemente eingeblendet werden sowie wo und wie diese auf dem Desktop angezeigt werden.
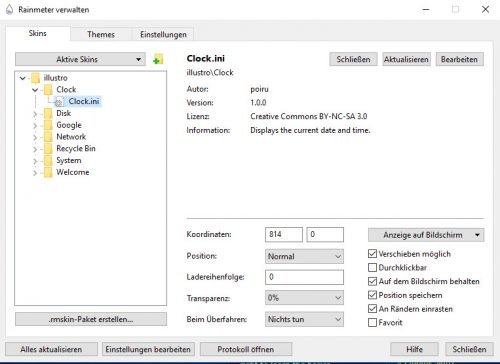
Im Internet gibt es viele Skins und Themes zum Download, welche bestimmte Themen oder Styles aufgreifen und auch verschiedene Elemente für den Desktop bieten. Gute Anlaufstellen sind hierfür DeviantArt, VisualSkins und natürlich die Rainmeter-Homepage selbst.
In dem folgenden Video wird die Handhabung von Rainmeter ausführlich erklärt.

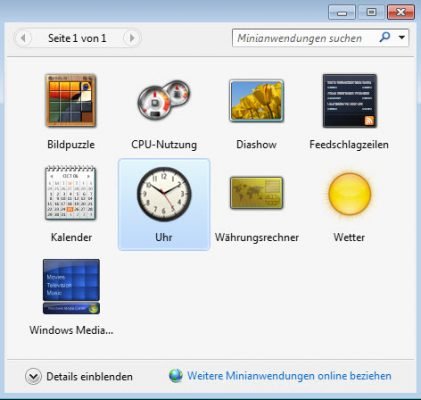
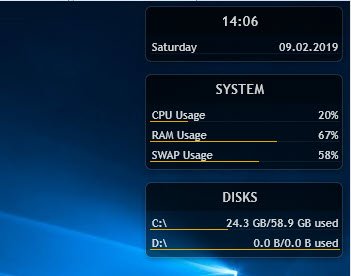
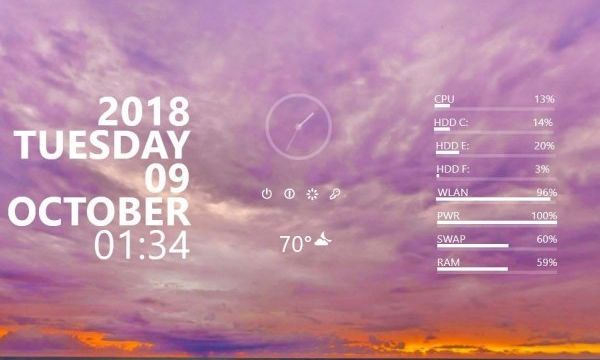

 (28 votes, average: 4,30 out of 5)
(28 votes, average: 4,30 out of 5)