
Anleitung, wie Sie Ihren DNS-Server unter Windows ändern können.
Ärgern Sie sich auch des Öfteren über eine langsame Internetverbindung? In den einigen Fällen liegt das Problem nicht an der Netzwerkverbindung, sondern an den DNS-Server-Einstellungen Ihres Rechners. Die automatischen Server der Provider sind nämlich häufig sehr langsam oder blocken den Zugriff auf bestimmte Webseiten. In diesem Beitrag erklären wir Ihnen, warum es Sinn macht, den DNS-Server zu ändern. Außerdem zeigen Ihnen verschiedene Möglichkeiten, mit denen Sie die betreffenden Einstellungen unter Windows anpassen können.
- Die DNS-Serveradresse als auch die IP-Adresse werden normalerweise automatisch über das DHCP des Routers bezogen.
- Durch das Umstellen des DNS-Servers verbessern Sie die Reaktionszeit Ihres Computers und kommen in den Genuss einer schnelleren Verbindung.
- Bei fest eingestellten Router-Adressen können Änderungen der DNS-Einstellungen zu Problemen führen.
Inhalt [Ausblenden]
1. Warum ist es sinnvoll, den DNS-Server zu ändern?
Jedes Mal, wenn Sie eine Webseite besuchen, wird dabei eine DNS-Abfrage durchgeführt. Das DNS („Domain Name System“) ist eine Art „Telefonbuch des Internets“ und dafür zuständig, die undurchschaubaren IP-Adressen in Domains zu übersetzen. Dafür verwendet es sogenannte „Nameserver“,die die Umwandlung in beide Richtungen vornehmen können.
Geben Sie beispielsweise www.google.de in die Suchzeile Ihres Browsers ein, wird der Text in die IP-Adresse 172.217.16.67 übersetzt.

Im Normalfall legt Ihr Internet-Provider den DNS-Server fest, bei dem die Anfrage erfolgen soll. Allerdings sind die vordefinierten Server oft überbelastet und aus diesem Grund sehr langsam. Daher bieten viele Dienstleister (z.B: OpenDNS) alternative DNS-Abfragen für Privatpersonen und Unternehmen an.
Durch das Ändern des DNS-Servers können Sie Geschwindigkeitsvorteile (z.B. durch eine schnellere Verbindung beim Surfen und Streamen) erzielen und außerdem Ihren Ping verbessern, was in Hinblick auf die geringere Reaktionszeit vor allem für Online-Spiele sehr interessant ist.
2. Was muss ich beim Ändern des DNS-Servers beachten?
Eine DNS-Umstellung verläuft leider nicht in allen Fällen reibungslos. Vor allem bei fest eingestellten Router-Adressen kommt es dabei immer wieder mal zu Schwierigkeiten. Am leichtesten lässt sich das Problem am Beispiel einer FRITZ!Box erklären: Über die Adresse fritz.box gelangen Sie bei fast allen Modellen auf die Konfigurationsoberfläche. Nehmen Sie nun aber Änderungen am DNS vor, findet der Browser die vorkonfigurierte Adresse nicht mehr. In diesem Fall bleibt Ihnen lediglich die Option, die Einstellungen wieder rückgängig zu machen.
Überdies gibt es Programme, die mit einem geänderten DNS überhaupt nicht zurechtkommen. So finden beispielsweise die Microsoft-Office-Anwendungen nach einer Umstellung häufig keine Online-Vorlagen mehr.
Bedenken Sie auch immer, dass das Ändern des DNS-Servers auch Auswirkungen auf Ihre Privatsphäre und den Datenschutz hat. Der Anbieter des DNS-Service hat nämlich zu jeder Zeit Zugriff auf sämtliche Informationen, die darüber laufen (beispielsweise die von Ihnen besuchten Webseiten oder hoch- und heruntergeladenen Dateien). Aus diesem Grund sollten Sie bei Computern, auf denen sensible Daten gespeichert sind, grundsätzlich einen DNS-Server wählen, dem Sie auch wirklich vertrauen (können).
Gut zu wissen: Das Unternehmen Cloudflare hat einen relativ neuen Verzeichnisdienst auf dem Markt etabliert, der die IP-Adressräume 1.1.1.1 und 1.0.0.1 verwendet. Diverse Messungen haben ergeben, dass das Angebot deutlich schneller als andere offene DNS-Server ist. Auf seiner Homepage wirbt der Anbieter zudem für mehr Sicherheit, indem er (nach eigenen Angaben) durch unabhängige Unternehmen garantiert, dass keine Nutzerdaten weiterverkauft werden.
3. Wie kann ich den DNS-Server unter Windows ändern?
In diesem Abschnitt stellen wir Ihnen verschiedene Methoden vor, mit denen Sie den DNS-Server unter Windows umstellen können. Wir haben in allen unseren Beispielen die Server-Adressen von Google verwendet, Sie können stattdessen aber natürlich auch jeden beliebigen anderen DNS-Server eintragen (entsprechende Serverlisten finden Sie im Netz zuhauf).
3.1. DNS-Server über die Windows-Systemsteuerung ändern
Die folgende Anleitung funktioniert sowohl in Windows 10 als auch in den Versionen 7 und 8.
- Öffnen Sie die Systemsteuerung und wählen Sie den Punkt „Netzwerk und Internet“ und anschließend den Eintrag „Netzwerk und Freigabecenter“ aus (Alternativ können Sie die Einstellungen auch über das Netzwerk-Symbol in der Taskleiste öffnen.)
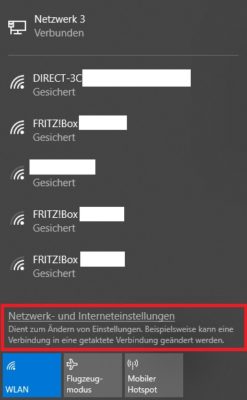
- Klicken Sie rechts im Abschnitt „Verbindungen“ auf die Verbindung, für die Sie den DNS-Server ändern möchten.
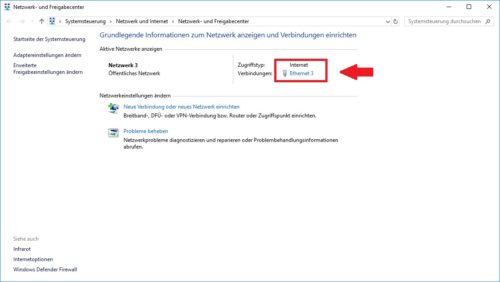
- Das Status-Dialogfenster für die gewählte Verbindung wird geöffnet. Klicken Sie auf den Button „Eigenschaften“ und wählen Sie in der nachfolgenden Liste den Eintrag „Internetprotokoll, Version 4 (TCP/IPv4)“ aus. Klicken Sie anschließend erneut auf „Eigenschaften“.
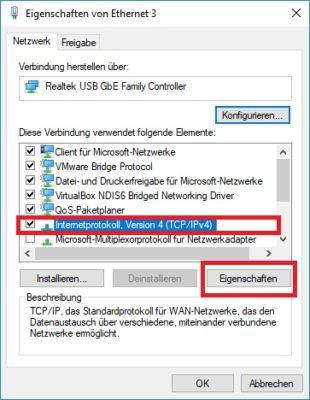
- Das Dialogfenster „Eigenschaften von Internetprotokoll, Version 4 (TCP/IPv4)“ wird geöffnet. Wählen Sie den Punkt „Folgende DNS-Serveradressen verwenden“ aus und tragen Sie dort die Daten des von Ihnen gewählten DNS-Servers ein. In unserem Fall legen wir die die Serveradressen „8.8.8.8“ und „8.8.4.4“ als primären bzw. sekundären Server fest. Die Auswahl eines alternativen Servers ist optional.
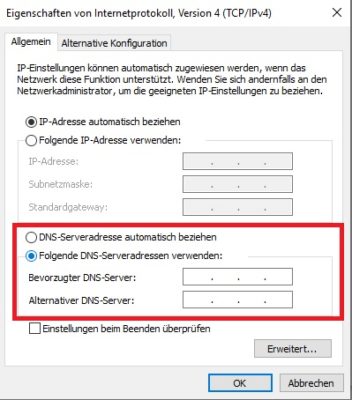
- Klicken Sie auf „OK“, um die Einstellungen zu übernehmen.
- Wenn Sie parallel oder ausschließlich TCP/IPv6 als Protokoll nutzen, können Sie auch hierfür den DNS-Server ändern. Wählen Sie hierzu in Schritt 3 „Internetprotokoll, Version 6 (TCP/IPv6)“ aus und klicken Sie auch hier auf „Eigenschaften„.
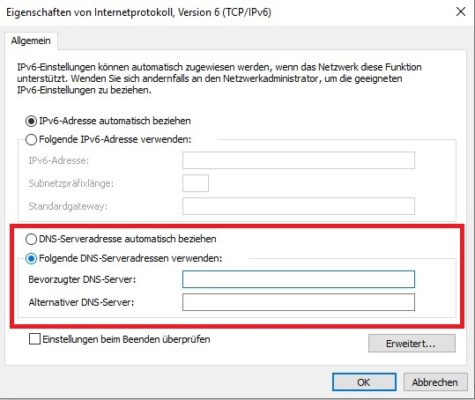
- Tragen Sie Ihren gewünschten DNS-Server ein und klicken Sie anschließend auf „OK„. IPv6-Adressen unterscheiden sich von IPv4-Adressen, stellen Sie also sicher, dass Sie die richtige Adresse verwenden. Im Falle der Google-DNS-Server wären dies „2001:4860:4860::8888“ bzw. „2001:4860:4860::8844“.
3.2. DNS-Server über die Eingabeaufforderung ändern
Mit Hilfe des internen Tools „netsh.exe“ können Sie die DNS-Adresse für bestimmte Verbindungen auch über die Kommandozeile festlegen. Geben Sie dazu den Begriff „CMD“ in die Suchzeile des Desktops ein und öffnen Sie die Eingabeaufforderung als Administrator (mit Rechtsklick -> „Als Administrator ausführen“).
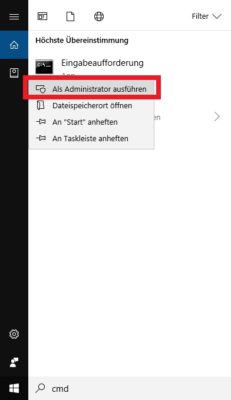
Um den DNS-Server für eine LAN-Verbindung zu ändern, geben Sie die folgenden Befehlszeilen ein:
netsh interface ip add dns name="Ethernet" addr=8.8.8.8 index=1 netsh interface ip add dns name="Ethernet" addr=8.8.4.4 index=2
Betrifft die Änderung hingegen eine WLAN-Verbindung, lautet die Eingabe wie folgt:
netsh interface ip add dns name="Wi-Fi" addr=8.8.8.8 index=1 netsh interface ip add dns name="Wi-Fi" addr=8.8.4.4 index=2
Der Parameter „index“ am Ende jeder Zeile markiert dabei jeweils den primären oder sekundären DNS-Server. Soll der DNS-Server statisch sein, also nicht über DHCP bezogen bzw. geändert werden können, fügen Sie noch den Zusatz „static“ vor der Server-IP-Adresse mit ein. Diese Konfiguration können Sie aber jederzeit über den Befehl
netsh interface ip set dns "LAN-Verbindung" dhcp
wieder rückgängig machen.
Tipp: Wenn Sie nicht ganz sicher sind, wie Ihr Interface heißt, können Sie den Namen ganz einfach über den Befehl „netsh interface show interface“ ermitteln.
2.3. DNS-Server mit Hilfe der PowerShell ändern
In Windows 10 können Sie den DNS-Server auch über die entsprechenden PowerShell-Befehle ändern. Öffnen Sie dazu die PowerShell als Administrator (mit Rechtsklick -> „Als Administrator ausführen“).
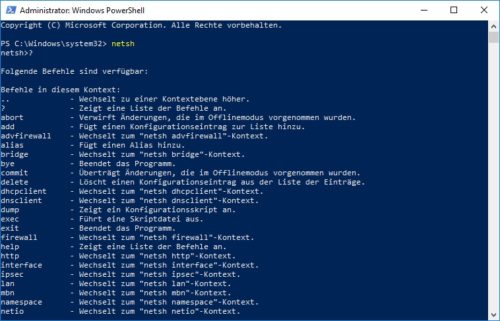
Abhängig von der Art Ihrer Netzwerkverbindung stehen Ihnen auch hier wieder zwei verschiedene Befehle zur Wahl:
Wenn Sie über ein Ethernet-Kabel (LAN) mit dem Internet verbunden sind, benutzen Sie den folgenden Befehl:
Set-DnsClientServerAddress -InterfaceAlias Ethernet -ServerAddresses "8.8.8.8","8.8.4.4"
Haben Sie die Verbindung hingegen über WiFi (WLAN) hergestellt, geben Sie diese Zeile ein:
Set-DnsClientServerAddress -InterfaceAlias Wi-Fi -ServerAddresses "8.8.8.8","8.8.4.4"


 (34 votes, average: 4,30 out of 5)
(34 votes, average: 4,30 out of 5)