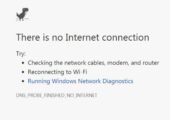
In diesem Tipp zeigen wir Ihnen verschiedenen Möglichkeiten, um den Verbindungsfehler "dns_probe_finished_no_internet" unter Windows, Android und MacOS zu beheben.
Der Fehler „dns_probe_finished_no_internet“ zeigt an, dass Ihr System bzw. der Browser keine Verbindung zum Internetserver herstellen kann. Er tritt in allen Windows Versionen sowie auch unter MacOS auf, allerdings überwiegend bei der Verwendung von Google Chrome. In diesem Tipp zeigen wir Ihnen, wie Sie das Problem beheben können.
Inhalt [Ausblenden]
1. Fehler „dns_probe_finished_no_internet“ unter Windows 10 beheben: Erste Schritte
Stellen Sie als erstes sicher, dass Ihr PC auch tatsächlich mit dem Internet verbunden ist. Dazu müssen Sie lediglich einen Blick in die Taskleiste werfen. Wird dort keine aktive Internet-Verbindung angezeigt, müssen Sie diese entweder über ein Ethernet-Kabel herstellen oder eine WLAN-Verbindung einrichten.
Ist mit der Verbindung alles in Ordnung, ist möglicherweise auch ein Antivirusprogramm oder die Firewall die Ursache für das Problem. Deaktivieren Sie daher testweise beide Dienste und überprüfen Sie, ob der Fehler „dns_probe_finished_no_internet“ danach immer noch auftritt. Funktioniert dann alles wie gewünscht, definieren Sie entweder eine entsprechende Firewall-Regel oder fügen Sie Sie in Ihrer Antiviren-Software eine Ausnahme für das Programm hinzu.
Sollte auch diese Maßnahme nicht den gewünschte Erfolg bringen, trennen Sie den Router für einige Sekunden vom Stromnetz und versuchen Sie es anschließend erneut.
Erscheint die Fehlermeldung weiterhin, können Sie auch noch diese Schritte versuchen:
- Deaktivieren Sie sämtliche Browser-Plugins und versuchen Sie anschließend erneut, ob Sie die Seite öffnen können.
- Überprüfen Sie, ob der Treiber für ihre Netzwerkkarte möglicherweise veraltet ist und führen Sie gegebenenfalls ein Update durch.
1.1. Winsock-Katalog zurücksetzen
Winsock ist für die Verbindung des PCs mit dem Internet zuständig und speichert im gleichnamigen Katalog die entstandenen Verbindungen. Tritt der Fehler „dns_probe_finished_no_internet“ auf, kann es hilfreich sein, diesen zurückzusetzen. Dazu gehen Sie folgendermaßen vor:
- Geben Sie „cmd“ in die Windows 10-Suchleiste ein und klicken Sie anschließend mit rechts auf „Eingabeaufforderung“.
- Wählen Sie im Kontextmenü den Eintrag „Als Administrator ausführen“ aus.
- Tippen Sie den Befehl „netsh winsock reset“ ein und bestätigen Sie mit „Enter“.
- Der Winsock-Katalog wird nun zurückgesetzt. Starten Sie Windows nach Abschluss des Vorgangs neu, um die Änderungen zu übernehmen.
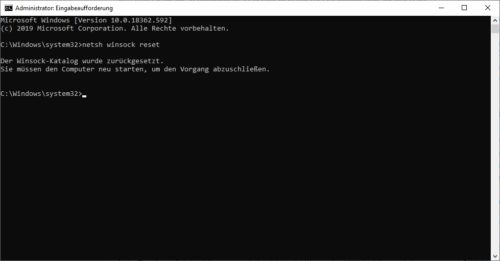
Gut zu wissen: Alternativ können Sie auch probieren, die Netzwerkkonfiguration zu erneuern. Geben Sie dazu in der Windows-Eingabeaufforderung den Befehl „ipconfig /renew“ ein und bestätigen Sie mit „Enter“.
2. Fehler „dns_probe_finished_no_internet“ auf dem Mac beheben
Etwas anders gestaltet sich die Situation unter MacOS. Hier beschränkt sich der Fehler nicht ausschließlich auf Chrome, sondern kann beispielsweise auch Opera oder Safari betreffen. Ein möglicher Lösungsansatz besteht im Entfernen der DNS-Einträge und dem Erneuern des DHCP-Lease:
- Öffnen Sie die Spotlight-Suche auf Ihrem Mac und tippen Sie „Systemeinstellungen“ ein.
- Wählen Sie den Eintrag „Netzwerk“ und anschließend „WiFi-Verbindung -> Netzwerk“ aus.
- Klicken Sie auf die betreffenden Verbindung und dort auf „Erweitert“.
- Prüfen Sie auf der Registerkarte „TCP/IP“, ob im Drop-Down-Feld der Eintrag „DHCP verwenden“ eingestellt ist.
- Wechseln Sie nun zur Registerkarte „DNS“ und löschen Sie alle vorhandenen Einträge.
- Gehen Sie zurück auf die Registerkarte „TCP/IP“ und klicken Sie auch „DHCP-Lease erneuern“. Alternativ können Sie auch manuell die Verbindung zum Netzwerk trennen und danach wiederherstellen.
3. Google Chrome Cache unter Android leeren
Der Verbindungsfehler „dns_probe_finished_no_internet“ tritt unter Umständen auch dann auf, wenn Sie Chrome auf Ihrem Android-Smartphone nutzen. Die Vorgehensweise bei der Problemlösung gestaltet sich ähnlich wie bei Windows (Prüfen von Konnektivität, Firewall, Antivirus und Router), darüber hinaus hilft möglicherweise aber auch einfach das Löschen des Browser-Caches:
- Öffnen Sie Chrome auf Ihrem Smartphone und geben Sie „chrome://history“ ein.
- Tippen Sie anschließend am oberen Bildschirmrand auf „Browserdaten löschen“.
- Setzen Sie das Häkchen bei allen drei Optionen und bestätigen Sie mit „Daten löschen“.
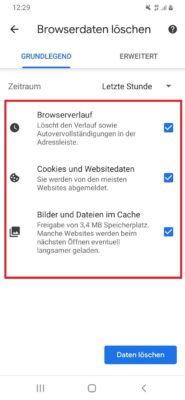


 (58 votes, average: 4,20 out of 5)
(58 votes, average: 4,20 out of 5)