
Der Fehler Druckauftrag lässt sich nicht löschen ist kein großes Problem, wenn man den folgenden Tipp befolgt.
Der Druckauftrag lässt sich nicht löschen, egal was Sie auch versuchen? In dem folgenden Tipp zeigen wir einen Weg für Windows 10 auf, welcher in fast allen Fällen zum Erfolg führt.
1. Drucker sind unter Windows 10 sehr leicht zu verwalten
Mit Windows 10 hat sich die Installation und Einrichtung von Druckern nochmals erheblich verbessert und wurde nun von der alten Systemsteuerung wie alle Hardware in die Einstellungen von Windows 10 unter „Geräte“ zusammengefasst.
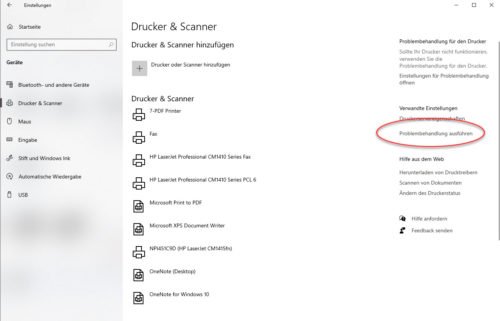
Hier können Sie nicht nur lokale Drucker, sondern auch Netzwerkdrucker einrichten. Rechts finden Sie zudem die Funktion „Problembehandlung“, wenn der Drucker beispielsweise nicht mehr druckt. Dieser Assistent hilft aber nicht, wenn sich ein vorhandener Druckauftrag nicht löschen lässt.
2. Druckauftrag lässt sich nicht löschen – das können Sie tun
Windows leitet in der Standardeinstellung Druckaufträge von einer Software nicht direkt an den Drucker, sondern an den Spooler, welcher die Aufträge nach und nach an den Drucker gibt, quasi in Warteschlange setzt. Damit können auch mehrere Anwendungen gleichzeitig auf einen Drucker zugreifen, ohne dass sich hierbei die verschiedenen Druckaufträge in die Quere kommen.
Es kann in Ausnahmefällen aber dazu kommen, dass ein vorhandener Druckauftrag sich nicht drucken lässt und blockiert.
Normalerweise öffnen Sie die Druckerwarteschlange über die Einstellungen -> Drucker und Scanner -> Warteschlange öffnen und sehen dort den oder die aktiven Druckaufträge. Über das Kontextmenü können Sie die Druckaufträge abbrechen und damit löschen.
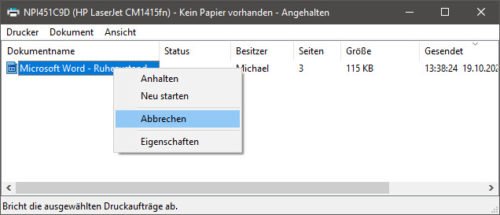
Wenn sich die Druckaufträge auf diesem Weg aber nicht löschen lassen, müssen Sie weitere Schritte vornehmen, da Windows dann den Zugriff auf die Druckaufträge verweigert.
- Wechseln Sie in die Dienstverwaltung von Windows. Sie erreichen diese über die Eingabe von „Dienst“ im Startmenü von Windows oder die Ausführung von services.msc über „Ausführen“ im Startmenü.
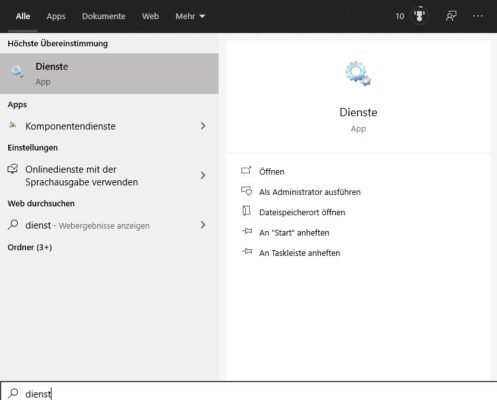
Dienstverwaltung von Windows - Suchen Sie in der Liste den Dienst „Druckwarteschlange“ und beenden Sie diesen Dienst über das Kontextmenü.
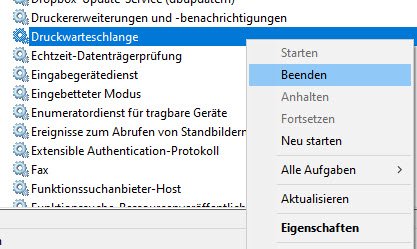
Druckauftrag lässt sich nicht löschen – beenden Sie die Druckwarteschlange - Wechseln Sie nun im Windows-Explorer in den Pfad C:\WINDOWS\system32\spool\PRINTERS. Da der Ordner geschützt ist, fordert Windows hierfür weitere Rechte an.
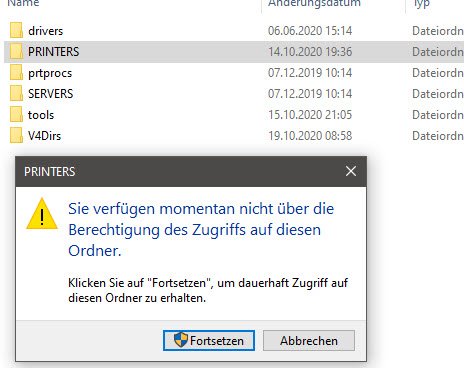
Zugriff auf den Ordner Printers, um die Druckaufträge unter Windows 10 zu löschen. - Löschen Sie nun alle Dateien in den Ordner Printers.
- Im nächsten Schritt wechseln Sie wieder in die Dienste und starten den Dienst Druckwarteschlange wieder.
Damit sollte der Fehler behoben sein.
Netzwerkdrucker: Für Netzwerkdrucker, welche über einen Microsoft-Server gesteuert werden, müssen Sie eventuell die Schritte 1 bis 5 auf dem Server durchführen, je nach Konfiguration der Drucker in Ihrem Unternehmen.


 (38 votes, average: 4,30 out of 5)
(38 votes, average: 4,30 out of 5)