Erweiterte Darstellungseinstellungen unter Windows 8.1 nicht mehr vorhanden - Einstellungen über die Registry anpassen
Unter Windows 7 waren wir es gewohnt, unter „Anpassen“ – Fensterfarbe – „Erweiterte Darstellungseinstellungen“ den Symbolabstand (horizontal/vertikal), Schriftarten, Schriftgrad, Schriftgröße und Farbe zu ändern. Unter Windows 8.1 gibt es „Erweiterte Darstellungseinstellungen“ nicht mehr. Wenn allerdings von Windows 7 auf Windows 8 geupdatet wurde, werden die Änderungen, die in den „Erweiterten Darstellungseinstellungen“ vorgenommen wurden, von Windows 8 übernommen. Das liegt daran, dass Teile des Registryzweig „Desktop“ unter „HKEY_CURRENT_USER\Control Panel“ mit übernommen werden.
Windows 7 – Erweiterte Darstellungseinstellungen
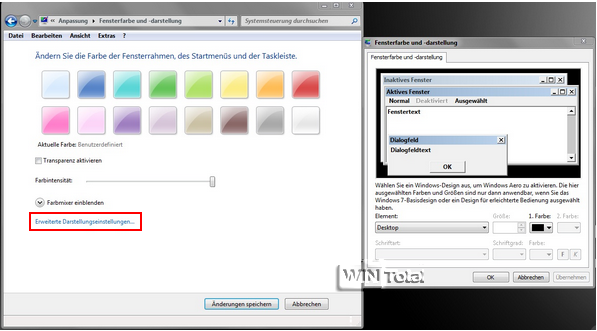
Windows 7 – Fensterfarbe und -darstellung
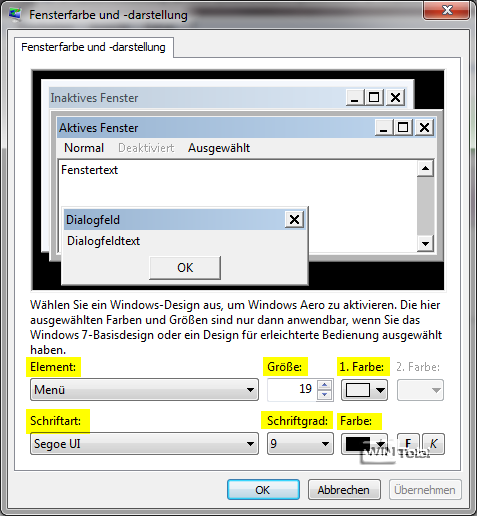
In Windows 8.1 unter „Anpassen“ – „Farbe“ befindet sich kein Link „Erweiterte Darstellungseinstellungen“ mehr. „Erweiterte Darstellungseinstellungen“ fehlten schon in Windows 8.0.
Windows 8.1 – Farbe und Darstellung
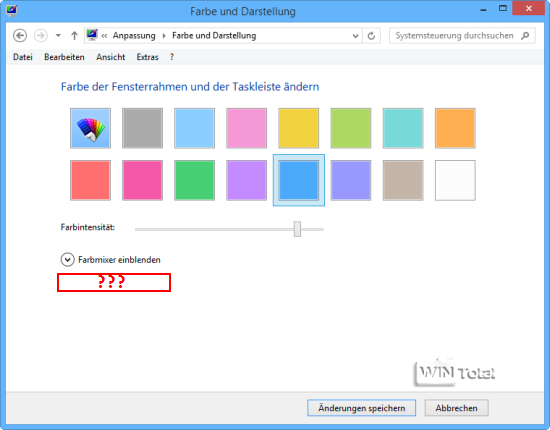
Schriftgröße ändern
Die Schriftgröße und Schriftart „Fett“ kann noch geändert werden. In abgespeckter Form finden sich unter „Anpassung“ – Anzeige – unter „Nur die Textgröße ändern“ Felder für Titelleisten, Menüs, Meldungsfelder, Palettentitel, Symbole und QuickInfo, die sich in der Größe ändern lassen.
Windows 8.1 – Anpassung – Anzeige
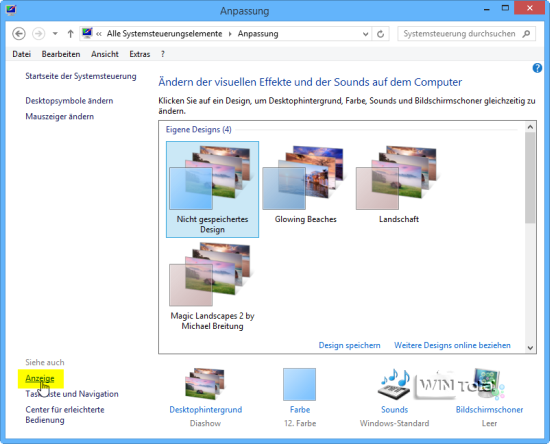
Windows 8.1 – Nur die Textgröße ändern
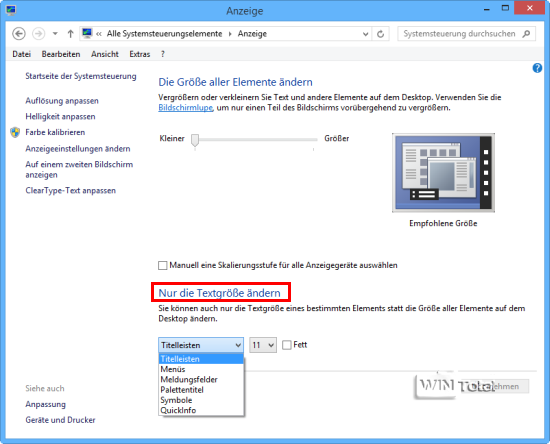
Unter Windows 8 können Änderungen nur noch über die Registry vorgenommen werden. Die Registry muss als Administrator ausgeführt werden und Sie sollten sich vorher eine Sicherung anlegen.
Alle Änderungen werden erst durch einen Neustart aktiv.
Systemschriftart und -grad ändern
Für Windows 8 ist im Windows Explorer die Schriftart Tahoma und für die Systemeigenschaften, Gerätemanager ect. Microsoft Sans Serif zuständig. Sie können eine andere beliebige Schriftart, die im Fonts-Ordner vorliegen muss, namentlich in der Registry eintragen. Kursiv ist „italic“, „bold“ steht für fett und „underline“ für unterstrichen – Tipp hierzu.
Schriftarten der Elemente ändern
Unter
HKEY_CURRENT_USER\Control Panel\Desktop\Window Metrics
liegen die Schrift-Elemente im Binärwert vor.
Schrift-Elemente:
CaptionFont = Titelleisten (Schriftart der Fenstertitel)
IconFont = Symbole (Schriftart der Icons)
MenuFont = Menüs (Schriftarten, die in Menüs verwendet werden)
MessageFont = Meldungsfelder (Schriftart der Popups)
SmCaptionFont = Palettentitel (Schriftart kleiner Titelleisten)
StatusFont = QuickInfo (Schriftart der Statusleisten)
Windows 8.1 – Registry – Schrift-Elemente
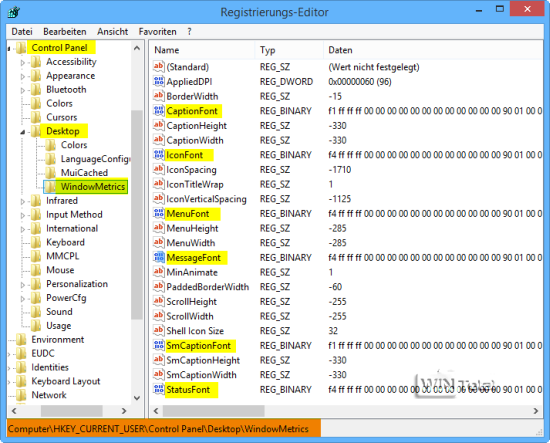
Wird z.B. der Eintrag „CaptionFont“ für die Titelleisten doppelt angeklickt, sieht man die Schriftart „Segoe UI“ mit Nullbytes – S.e.g.o.e. .U.I. – die auch im Fonts-Ordner vorliegt (C:\Windows\Font).
CaptionFont (Titelleisten) – Segoe UI (Schriftart)
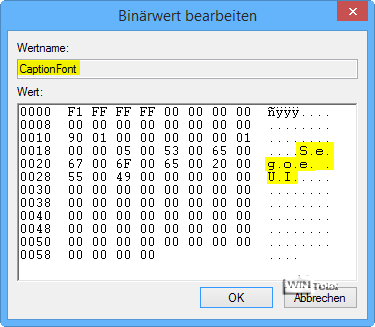
Fonts-Ordner
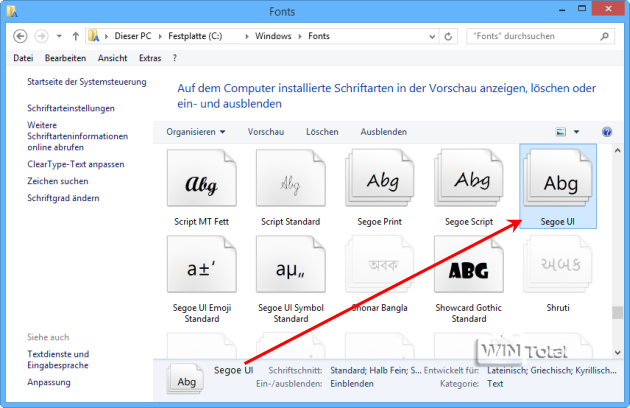
S.e.g.o.e. .U.I. besteht aus 16 Teilen mit Nullbytes und Leerzeichen (gelbe Markierung). Wenn Sie lieber beispielweise Arial UI als Schriftart für die Fenstertitel haben möchten, muss erstens im Fontordner die Schriftart vorhanden sein und zweitens der Binärwert in der Registry auch mit Punkten geschrieben werden.
Es dürfen nur systemeigene Schriftarten verwendet werden. Setzen Sie den Cursor vor S und klicken einmal auf die [Entf]-Taste und geben dafür A ein, klicken wieder auf die[Entf]-Taste und setzen den Punkt, dann wieder [Entf]-Taste und r eingeben, wieder [Entf]-Taste und den Punkt setzen und so weiter. So ist es am einfachsten und Sie kommen nicht durcheinander. In diesem Beispiel brauchen Sie nur A.r.i.a.l. eingeben, da .U.I. schon drin steht.
A.r.i.a.l. .U.I.
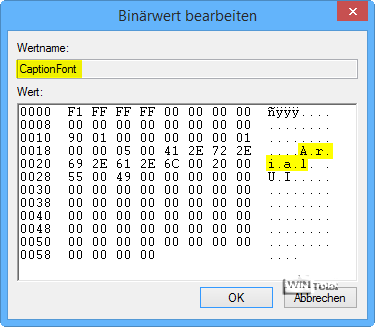
Wenn Sie auch die anderen Schrift-Elemente verändern wollen, müssen Sie genauso vorgehen.
Achtung: Die „Punkte“ sind „Platzhalter für Null-Bytes“, müssen also im Editor als solche angegeben werden,also nicht den „Punkt“ verwenden.
Tipp: Windows 8 Font Changer
Das Tool ändert die Einstellungen unter Windows 8/8.1 für CaptionFont, IconFont, MenuFont, MessageFont und StatusFont. Nach der Einstellung der Schrift und einem Neustart können Sie die Schriftartengröße unter „Anpassung“ – Anzeige – „Nur die Textgröße ändern“ – „Titelleisten“ noch ändern.
Das Tool muss nicht installiert werden. Diese Software wurde von „Ogre“ entwickelt, der leider seine Webseite ogresite.com geschlossen hat.
Download: Windows 8 Font Changer (39,5 KB – gepackt)
Windows 8 Font Changer
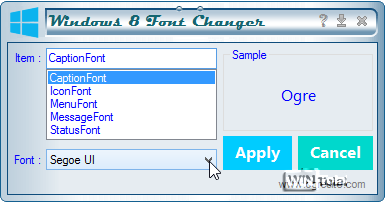
Windows 8 Font Changer
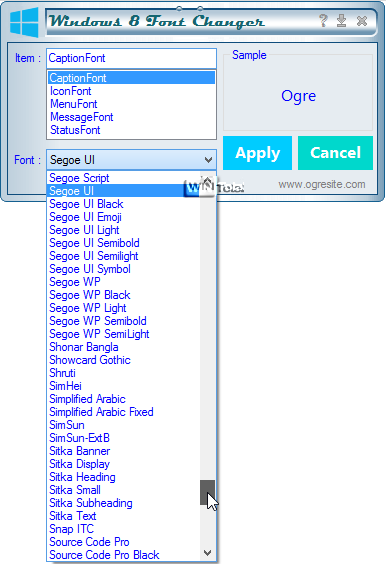
Scrollbalken-Breite ändern
Unter
HKEY_CURRENT_USER\Control Panel\Desktop\WindowMetrics
finden Sie ScrollHeight für die horizontale und ScrollWidth für die vertikale Scrollleiste. Standard ist -255
Der Wert kann zwischen -120 (dünn) und -1500 (dick) eingestellt werden (Minus nicht übersehen).
Scroll-Leiste
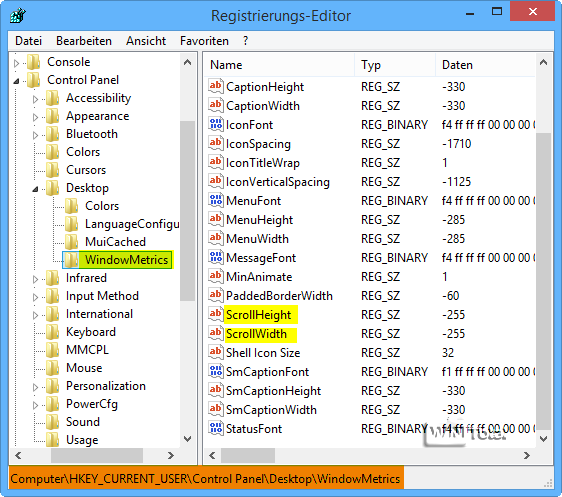
Symbolabstand und Icontextlänge
Unter
HKEY_CURRENT_USER\Control Panel\Desktop\WindowMetrics
finden Sie IconSpacing für den horizontalen und IconVerticalSpacing für den vertikalen Symbolabstand auf dem Desktop. IconSpacing hat den Standardwert -1710 und IconVerticalSpacing -1125. Wenn Sie den Wert hochsetzen, z.B. auf -2500, wird auch der Abstand zum Icon vergrößert.
Der Wert IconTitleWrap ist für den Text unterhalb des Desktopicons zuständig. Um den Umbruch in eine zweite Zeile zu verhindern, sollte der Wert 1 betragen.
Der Wert 0 bewirkt, dass lange Namen nicht ausgeschrieben werden. Entweder wird der Desktopname mit Punkten gekürzt oder in einer zweiten Zeile fortgesetzt – Tipp hierzu.
Symbolabstand (horizontal/vertikal)
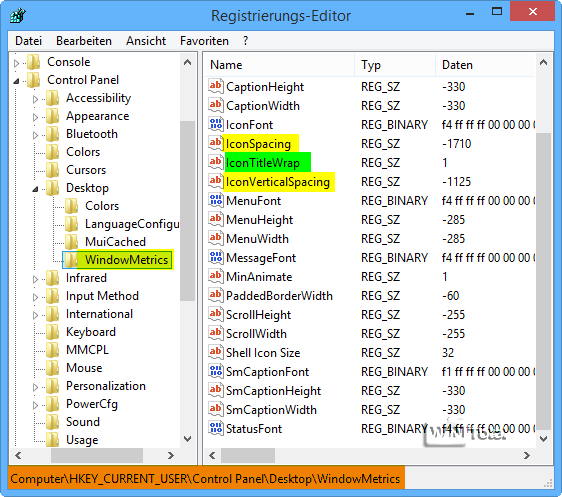
Farben ändern
Unter
HKEY_CURRENT_USER\Control Panel\Colors
und unter
HKEY_CURRENT_USER\Control Panel\Desktop\Colors
sind die Einstellungen für Farben verschiedener Windows-Objekte und des Desktops zu finden.
„Hilight“ regelt die Umrandung der Mouseover-Hervorhebung in Menüs und „MenuHilight“ den Innenbereich der Fläche in Menüs.
„Window“ ist für den Fensterinnenhintergrund zuständig.
Klicken Sie „Window“ doppelt an, steht unter Wert die Farbe weiß als RGB-Wert (255 255 255). Möchten Sie eine andere Farbe eintragen, müssen Sie z.B. für Blau 0 0 255 eingeben.
In der Zeichenfolge stehen drei Werte: Wert1 [Lücke] Wert2 [Lücke] Wert3.
Wert1 bezeichnet den Anteil an Rot, Wert2 den Anteil an Grün und Wert3 den Anteil an Blau. RGB steht für RotGrünBlau oder RedGreenBlue.
„Window“ von weiß auf blau RGB-Wert
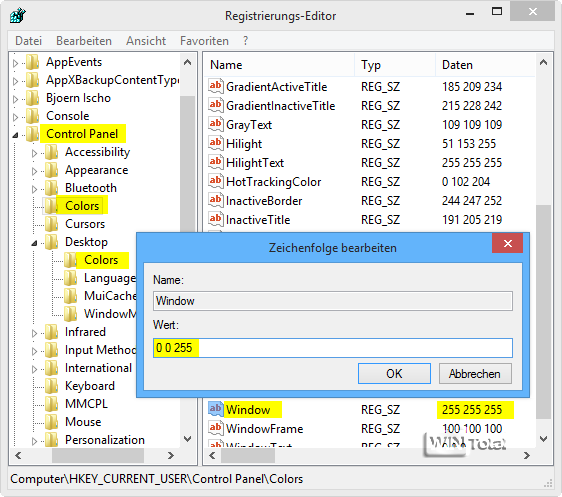
Einen Umrecher für Hex in RGB-Farben bzw. umgedreht finden Sie hier.
Eine Farbtabelle finden Sie hier.
Sie können auch mit Microsoft Paint Ihre Farben bearbeiten.
MSPaint
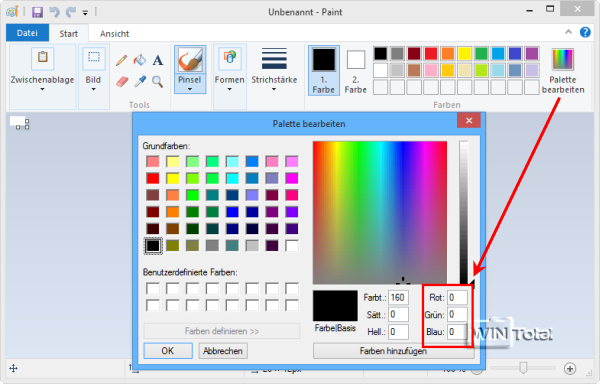
Sie sollten immer nur einen Wert bearbeiten und sich nach einem Neustart das Ergebnis ansehen. So können Sie die Änderung zurücknehmen, wenn sie Ihnen nicht gefällt. Bei mehreren Änderungen gleichzeitig wissen Sie sonst nicht mehr, welcher Wert entscheidend war.
Beispiel
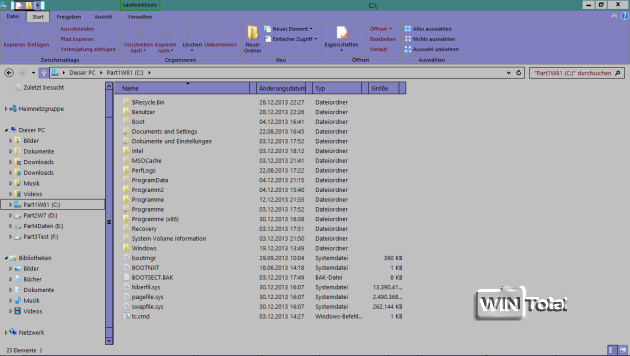
Bedeutungen unter Colors:
- ActiveBorder: Aktiver Fensterrahmen
- ActiveTitle: Hintergrund der Überschrift des aktiven Fensters
- AppWorkspace: Hintergrund des Arbeitsbereichs der Anwendungen (z.B. Word)
- Background: Desktop (Hintergrund)
- ButtonAlternateFace: Inaktive Schaltflächen/Dialogfelder (3D-Objekte)
- ButtonDkShadow: Unterer und rechter äußerer Schatten des Schaltflächen (3D-Objekte)
- ButtonFace: Schaltflächen/Dialogfelder (3D-Objekte gesamt)
- ButtonHilight: Oberer und linker innerer Schatten des Schaltflächenrands (3D-Objekte)
- ButtonLight: Oberer und linker äusserer Schatten des Schaltflächenrand (3D-Objekte)
- ButtonShadow: Unterer und rechter innerer Schatten des Schaltflächenrands (3D-Objekte)
- ButtonText: Schaltflächentext (3D-Objekte)
- GradientActiveTitle: Aktive Titelleiste mit Farbverlauf (2-farbig)
- GradientInactiveTitle: Inaktive Titelleiste mit Farbverlauf (2-farbig)
- GrayText: Inaktiver, ausgegrauter Text
- Hilight: Umrandung der Mouseover-Hervorhebung in Menüs
- HilightText: Hervorgehobener Text
- HotTrackingColor: Innenfarbe des Windows-Auswahl-Rahmens, welche beim Drücken und Ziehen der linken Maustaste auf dem Desktop erscheint
- InactiveBorder: Inaktiver Fensterrahmen
- InactiveTitle: Hintergrund der Überschrift des inaktiven Fensters
- InactiveTitleText: Überschrift des inaktiven Fensters
- InfoText: InfoText z.B. beim Überfahren der Icons (Alternativtext)
- InfoWindow: Hintergrund des Infotextes
- Menu: Menüleisten
- MenuBar: Hintergrundfarbe der Menüleiste
- MenuHilight: Innenbereich der Fläche in Menüleisten
- MenuText: Menüleisten-Textfarbe
- Scrollbar: Bildlaufleiste
- TitleText: Überschrift des aktiven Fensters
- Window: Fensterinnenhintergrund
- WindowFrame: Fensterrahmen
- WindowText: Fenstertext, Dialogfeldtext
Tipp: Iconoid kann nicht nur die Position der Desktop-Icons festlegen, auch die Schriftfarbe des Desktopicontextes kann beliebig geändert werden.
Download: Iconoid (420 KB)


 (42 votes, average: 4,80 out of 5)
(42 votes, average: 4,80 out of 5)