
In diesem Tipp erfahren Sie, wie sie den Fehler "err_connection_closed" in Google Chrome beheben können.
Die Fehlermeldung „err_connection_closed“ wird von Google Chrome oder Gmail angezeigt, wenn die Verbindung zu der aufgerufenen Webseite geschlossen wurde. Über den Grund oder die Quelle des Problems erfahren Sie allerdings nichts. Dadurch wird die Lösung-Findung zu einer Suche nach der Nadel im Heuhaufen, denn der Fehler muss auch nicht zwangsläufig bei Chrome liegen. In diesem Beitrag erfahren Sie, welche Ursachen es für den Fehler „err_connection_closed“ gibt und was Sie tun können, um diesen zu beheben.
- Der Fehler „err_connection_closed“ lässt sich oftmals schon durch einen Neustart des Routers, Handys oder Tablets beheben.
- Ungültige Konfigurationen, asynchrone Serverzertifikate, aber auch Firewalls und Antiviren-Programme können die Verbindungsprobleme verursachen.
- Wird die Fehlermeldung auf einer Seite angezeigt, können Sie nicht weiter fortfahren.
Inhalt [Ausblenden]
- 1. Wodurch wird der Fehler „err_connection_closed“ verursacht?
- 2. So können Sie den Fehler „err_connection_closed“ beheben
- 2.1. Internetverbindung prüfen und Router neu starten
- 2.2. Netzwerkeinstellungen zurücksetzen
- 2.3. Firewall und Antiviren-Software überprüfen
- 2.4. Fehler „err_connection_closed“ beheben: DNS-Cache leeren
- 2.5. Proxy-Server und VPN-Verbindungen deaktivieren
- 2.6. Erweiterungen deaktivieren bzw. löschen
- 2.7. Chrome auf die neuste Version updaten
- 2.8. Fehler „err_connection_closed“ beheben: Chrome neu installieren
1. Wodurch wird der Fehler „err_connection_closed“ verursacht?
Der Fehler „err_connection_closed“ bedeutet im Prinzip nichts anderes, als dass die für den Verbindungsaufbau erforderliche Datenübertragung unterbrochen worden ist. Genauer gesagt betrifft das Problem die Verbindung zwischen Ihrem Webbrowser und dem Server, der die gestellten Requests über den Browser verarbeitet. Letzterer ist, beispielsweise in Form eines Proxy- oder Webservers, auch immer der Initiator der Trennung.
Da die Meldung im Prinzip beim Aufruf jeder beliebigen Webseite auftreten kann und Chrome selbst keinerlei Angaben zum Grund des Verbindungsabbruches macht, gibt es keinen offiziellen Fix für das Problem. Im folgenden Abschnitt stellen wir Ihnen aber verschiedene Lösungsansätze vor, mit denen es sich dennoch beheben lässt.
2. So können Sie den Fehler „err_connection_closed“ beheben
2.1. Internetverbindung prüfen und Router neu starten

Bevor Sie damit beginnen, Einstellung an Ihrem Browser oder dem Rechner vorzunehmen, sollten Sie sich erst einmal vergewissern, dass mit Ihrer Internetverbindung alles in Ordnung ist. Nicht selten ist nämlich ein loses Kabel oder eine unterbrochenen WiFi-Verbindung die Quelle allen Übels. Tritt der Fehler auf dem Handy auf, liegt der Fehler hingegen meist an einer Unterbrechung der mobilen Datenverbindung.
Dafür genügt schon ein Blick in die Taskleiste von Windows. Klicken Sie auf das Netzwerksymbol, um die verbundenen Netzwerke und den Status der Verbindung einzusehen. Sollte diese unterbrochen sein, prüfen Sie die Kabel Ihres Rechners sowie des Routers und starten Sie letzteren vorsichtshalber auch einmal neu.
2.2. Netzwerkeinstellungen zurücksetzen
Unter Umständen können die Verbindungsprobleme, die letztendlich in einem „err_connection_closed“ resultieren, auch auf Fehler in der TCP-IP-Konfiguration Ihres Computer zurückzuführen sein. Das Problem lässt sich lösen, indem Sie den TCP/IP-Stack in seinen Originalzustand zurückversetzen. Führen Sie dazu die folgenden Schritte aus:
- Geben Sie in die Suchzeile des Startmenüs „cmd“ ein und klicken Sie mit rechts auf den Eintrag. Wählen Sie im Kontextmenü „Als Administrator ausführen“ aus.
- Für das Zurücksetzen der TCP/IP-Einstellungen benötigen Sie das Kommandozeilen-Tool Netshell (seit Windows 2000 standardmäßig integriert), das Sie über den Befehl „netsh“ starten. Der vollständige Befehl für den Reset lautet:
netsh int ip reset
- Neben den Netzwerkeinstellungen schadet es auch nicht, die Winsock-Schnittstelle zu resetten und den zugehörigen Winsock-Katalog zu löschen. Darin speichert Windows alle etablierten und gescheiterten Verbindungen, die auf das Internetprotokoll zugreifen. Das hierfür notwendige Kommando lautet:
netsh winsock reset
- Starten Sie nach Abschluss des Vorgangs Ihren Rechner neu.
2.3. Firewall und Antiviren-Software überprüfen
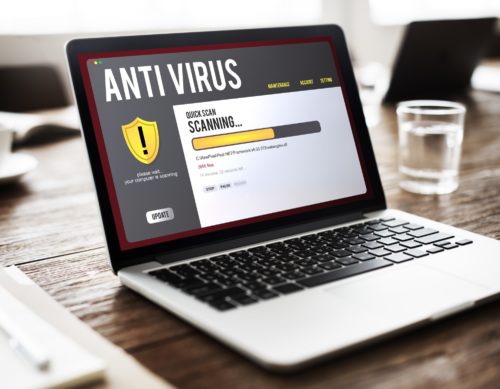
Das Internet ist eine Brutstätte für Schädlinge aller Art und das Surfen ohne den Einsatz von Sicherheits-Software schon nahezu fahrlässig. Aktuelle Virenscanner und Firewalls leisten zwar für gewöhnlich ausgezeichnete Arbeit, sie sind aber dennoch auch nicht vor Fehlern gefeit. So können beispielsweise falsche Einstellungen, Programm-Fehler oder veraltete Anwendungsdateien ebenso einen „err_connection_close“ Fehler hervorrufen.
Checken Sie daher Ihrer Sicherheitsprogramme regelmäßig auf mögliche Updates und vergewissern Sie sich, dass die Webseite, bei der der Fehler auftritt, nicht auf der Blacklist Ihrer Antiviren-Software steht. Deaktivieren Sie testweise sämtliche Schutz-Programme und öffnen Sie anschließend die betreffende Seite erneut. Tritt der Fehler dann nicht mehr auf, haben Sie den Schuldigen gefunden.
2.4. Fehler „err_connection_closed“ beheben: DNS-Cache leeren
Der „err_connection_closed“ Fehler tritt auch dann auf, wenn die lokal gespeicherten DNS-Daten veraltet sind. Damit die Namensauflösung nicht bei jedem Besuch einer Webseite erneut durchgeführt werden muss, legen der DNS-Server und der Browser Einträge im DNS-Cache an. Auf diese Weise verkürzen sich zwar die Ladezeiten, kann aber auch zu Problemen führen, wenn die Einträge nicht mehr aktuell oder synchron mit der Website sind.
In diesem Fall lässt sich der Fehler mit Hilfe eines sogenannten DNS-Flush beheben, bei dem der gesamte Cache in einem Rutsch geleert wird. Starten Sie dazu wieder die Kommandozeile und geben Sie dort den Befehl
ipconfig /flushdns
ein. Den DNS-Cache von Chrome leeren Sie hingegen direkt im Browser. Geben Sie dafür die URL
chrome://net-internals/#dns
in die Adresszeile ein. Damit öffnet sich das versteckte Optionsmenü „Net Internals“. Neben einer Liste der gültige und abgelaufenen DNS-Einträge finden Sie hier auch den Button „Clear host cache“. Betätigen Sie ihn, um den Cache zu löschen.
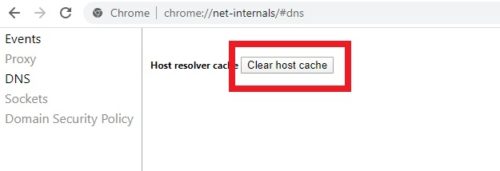
2.5. Proxy-Server und VPN-Verbindungen deaktivieren
Proxy-Server und VPN-Verbindungen bieten zwar den Vorteil, dass Sie sich nahezu anonym im Internet bewegen können, die aktive Einbindung in den Datenübertragungsprozess kann aber auch zum Fehler „err_connection_closed“ führen. Um sie als Verursacher auszuschließen, sollten Sie beide vorübergehend deaktivieren bzw. aus der Konfiguration entfernen. Dazu gehen Sie folgendermaßen vor:
- Öffnen Sie die Systemsteuerung und gehen Sie dort auf „Netzwerk und Internet -> Internetoptionen“.
- Das Dialogfenster „Eigenschaften von Internet“ öffnet sich. Klicken Sie auf den Reiter „Verbindungen“. Dort werden alle eingerichteten VPN-Verbindungen angezeigt. Diese können Sie einfach über den Button „Entfernen“ löschen und zu einem späteren Zeitpunkt erneut einrichten.
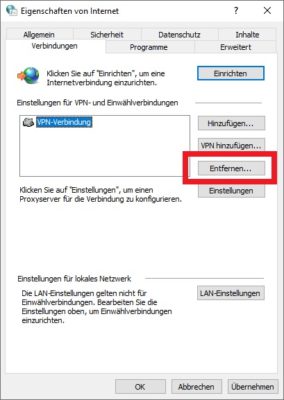
- Die Proxy-Einstellungen verbergen sich hinter dem Button „LAN-Einstellungen“, welcher das Dialogfenster „Einstellungen für lokales Netzwerk“ öffnet.
- Um den Proxy zu deaktivieren, entfernen Sie das Häkchen bei „Proxyserver für LAN verwenden“ und bestätigen Ihre Eingaben mit „OK“.
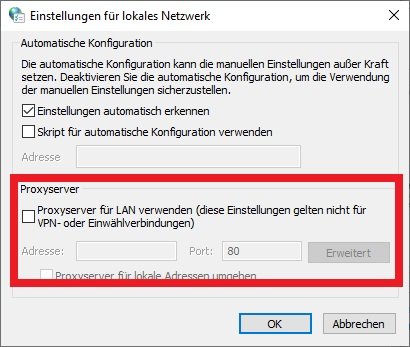
Hinweis: Sollten Sie Browser-Erweiterungen mit VPN- oder Proxy-Funktionen installiert haben, deaktivieren oder löschen Sie diese ebenfalls.
2.6. Erweiterungen deaktivieren bzw. löschen
Stichwort „Extensions“: Nicht nur VPN- oder Proxy-Erweiterungen können den Fehler „err_connection_closed“ auslösen, sondern generell all diejenigen, die mit der aktuellen Browser-Version nicht kompatibel sind. Um herauszufinden, ob tatsächlich eine Extension der Grund für ihre Probleme ist, sollten Sie diese temporär deaktivieren.
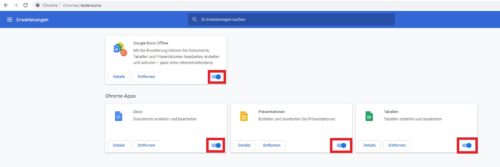
Geben Sie dazu „chrome://extensions“ in die Adresszeile des Browsers ein. Schieben Sie anschließend den Regler bei den betreffenden Erweiterungen nach links, um diese zu deaktivieren. Prüfen Sie anschließend erneut, ob sich die Zielseite öffnen lässt. Falls ja, war offensichtlich eine der Erweiterungen für den Fehler verantwortlich. Aktivieren Sie nun die Extension eine nach der anderen, um so im Ausschlussverfahren den genauen Verursacher zu finden.
2.7. Chrome auf die neuste Version updaten
Auch eine veraltete Version von Google Chrome kann zu den genannten Verbindungsproblemen führen. Über die URL „chrome://settings/help“ können Sie ganz einfach herausfinden, ob Ihr Browser auf dem neusten Stand ist. Sollte das nicht der Fall sein, führt Chrome automatisch ein Update durch.
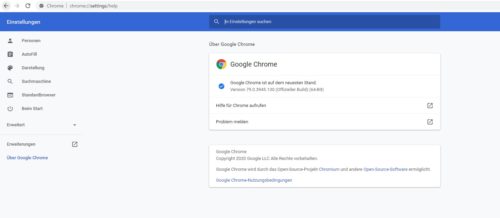
Tipp: Auch wenn Ihr Browser einwandfrei läuft sollten Sie diesen aus Sicherheitsgründen regelmäßig auf die neueste Version überprüfen.
2.8. Fehler „err_connection_closed“ beheben: Chrome neu installieren
Sollte keine der oben genannten Lösungen den gewünschten Erfolg bringen, bleibt als letzter Schritt nur noch eine Neuinstallation von Google Chrome. Beachten Sie aber, dass mit der Deinstallation auch ein Verlust aller benutzerdefinierten Einstellungen einhergeht.
https://www.youtube.com/watch?v=3rFtdIeoE1M


 (27 votes, average: 4,00 out of 5)
(27 votes, average: 4,00 out of 5)