Eigene Systemreparaturdatenträger für den Notfall erstellen
Statt sein System in jedem Notfall komplett neu zu installieren, sollte man sich vorher eine Sicherung anlegen. Viele Anwender greifen dabei zu teurer Software, dabei sind in Windows ab Windows Vista die Module bereits verfügbar. Diese zusätzliche Absicherung ist insbesondere auch für Anwender von vorinstallierten OEM-Versionen relevant, die keine Setup-DVD besitzen.
Hinweis: Der Tipp bezieht sich auf Windows Vista, Windows 7 und Windows 8.0 – Für Windows 8.1 gibt es einen eigenen Tipp (Erstellung eines USB-Wiederherstellungslaufwerks unter Windows 8.1). Für Windows 10 ist die Vorgehensweise fast mit der für Windows 8 identisch.
Anlaufpunkt für alle Sicherungsaufgaben ist das Modul „Sichern und Wiederherstellen“ in der Systemsteuerung (System und Wartung). Dieses lässt sich auch über Start – Ausführen mit sdclt.exe starten.
Unter Systemreparaturdatenträger erstellen – „Datenträger erstellen“ (für Win7/Win8.0) – dieses lässt sich über Start – Ausführen mit recdisc starten (gilt nicht für Windows 8.1),
bzw.
Complete PC-Sicherung – „Sicherung jetzt erstellen“ – „auf DVD(s)“ (für Vista) kann schnell und mit wenigen Mausklicks eine eigene Reparatur-DVD erstellt werden.
Ansicht Windows 7
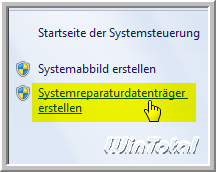
Ansicht Windows 7
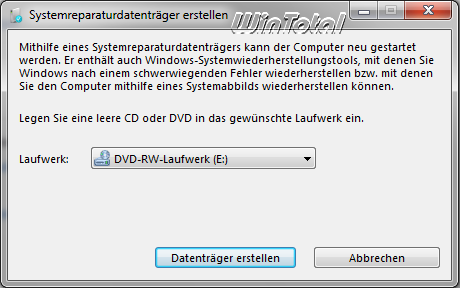
Ansicht Windows 8.0
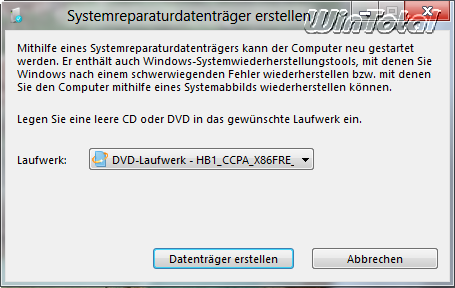
Mithilfe eines Systemreparaturdatenträgers kann der Computer neu gestartet werden. Er enthält auch Windows-Systemwiederherstellungstools, mit denen Sie Windows nach einem schwerwiegenden Fehler wiederherstellen bzw. mit denen Sie den Computer mithilfe eines Systemabbilds wieder in den alten Stand versetzen können.
Ansicht Windows Vista
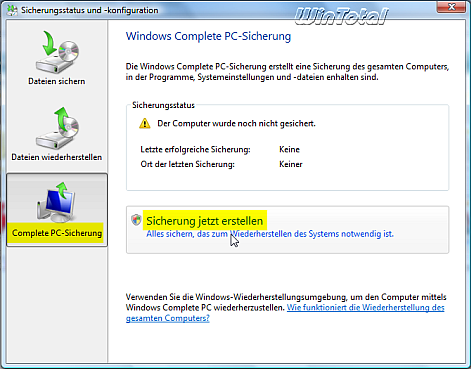
Ansicht Windows Vista
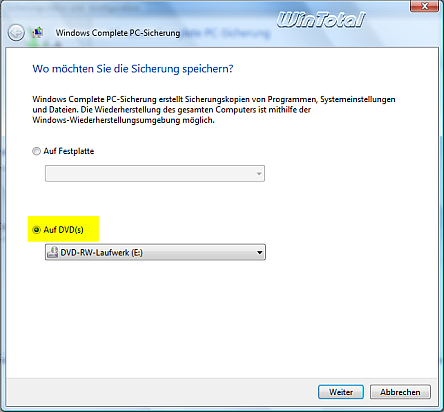
Mit der Reparatur-DVD kann dann gebootet werden und über
„Computerreparaturoptionen“ – „Systemwiederherstellungsoptionen“ – entweder
Systemwiederherstellung (Windows Vista/Win7)
oder
Systemabbild-Wiederherstellung (Win7 – WindowsImageBackup)
oder
Windows Complete PC-Wiederherstellung (Windows Vista)
ausgeführt und das zuvor angelegte Systemabbild zurückgeschrieben werden. Es werden alle Daten mit dem des Systemabbildes überschrieben.
„Systemabbild-Wiederherstellung“ (Win7) nur, falls Sie eins angelegt haben – siehe Tipps ganz unten (WindowsImageBackup).
Ansicht Windows Vista – Systemwiederherstellung oder Windows Complete PC-Wiederherstellung
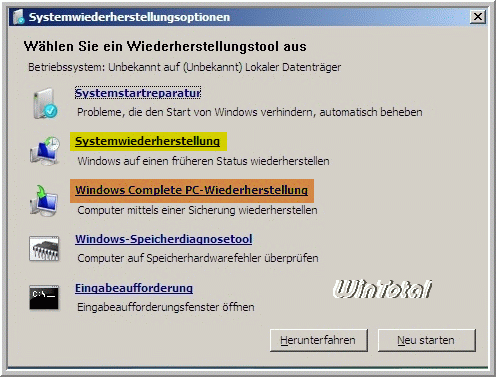
Ansicht Windows 7 – Systemwiederherstellung oder Systemabbild-Wiederherstellung
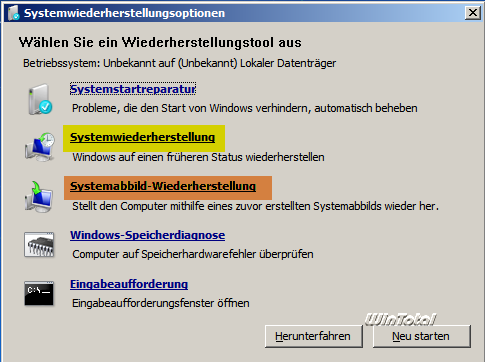
Für Windows 8.0 legen Sie die Reparatur-DVD ein und unter „Problembehandlung“ klicken Sie auf „Erweiterte Optionen„. Dort finden Sie die integrierten Reparaturfunktionen, wie „Automatische Reparatur„, „System wiederherstellen„, „Systemimage-Wiederherstellung„, „Eingabeaufforderung“ und „Starteinstellungen„.
„Systemimage-Wiederherstellung“ nur, falls Sie eins angelegt haben – siehe Tipps ganz unten (WindowsImageBackup).
Problembehandlung

Erweiterte Optionen
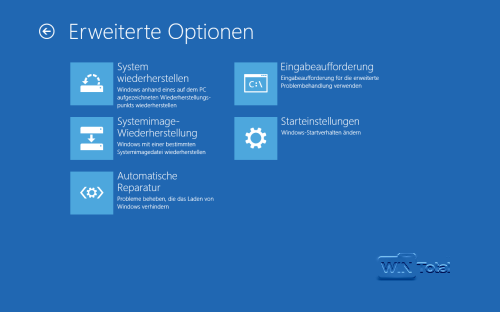
„Dr.Windows.de“ bietet eine Vista Notfall-Image-CD als ISO-Datei für die 32- und 64-bit Version an.
Download: 32-bit Version (143 MB)
Download: 64-bit Version (161 MB)
Auch für Windows 7 stellt „Dr.Windows.de“ eine Systemreparaturdatenträger-CD als ISO-Datei für beide Versionen bereit.
Download: 32-bit Version (145 MB)
Download: 64-bit Version (166 MB)
Für Windows 8.0 stellt „Dr.Windows.de“ auch eine Systemreparaturdatenträger-CD als ISO-Datei bereit, allerdings nur für 64-Bit Version.
Download: Windows 8 Systemreparaturdatenträger 64 Bit (225 MB)
WinTotal Tipparchiv:
Windows 8.0/8.1: Systemabbild erstellen – Vergleich zu Windows 7-Dateiwiederherstellung (WindowsImageBackup)
WinTotal Tipparchiv:
Windows-7-Dateiwiederherstellung vs. Systemabbildsicherung in Windows 8.1 (WindowsImageBackup)
WinTotal Artikel:
„Sichern und Wiederherstellen“ unter Windows 7


 (54 votes, average: 4,30 out of 5)
(54 votes, average: 4,30 out of 5)