
In diesem Tipp zeigen wir Ihnen, wie Sie Excel-Dateien und -Tabellen einfach zusammenführen können.
Aus Gründen der Übersicht werden Inhalte in Excel meist auf mehrere Datenblätter verteilt. Für Auswertungen oder Vergleiche benötig man genau diese dann aber häufig wieder in einer Tabelle. Jetzt ist guter Rat teuer, denn speziell bei großen Datenmengen kommt Copy & Paste für die Zusammenführung nicht mehr in Frage. In diesem Tipp zeigen wir Ihnen, wie Sie (mit und ohne Makro) mehrere Excel-Dateien zusammenführen können.
- Zellen, Spalten und Zeilen aus mehreren Arbeitsblättern lassen sich in Excel mit Hilfe der integrierten Funktion „Konsolidieren“ zusammenlegen.
- Inhalte aus mehrere Excel-Dateien vereinen Sie am schnellsten und einfachsten über ein Makro.
- Wer mit VBA nicht vertraut ist, kann alternativ auch auf eine Drittanbieter-Software zurückgreifen. Im letzten Abschnitt dieses Beitrags stellen wir Ihnen entsprechende Tools vor.
1. Mehrere Tabellenblätter aus einer Arbeitsmappe zusammenführen
Sie haben in einer Excel-Datei mehrere Listen angelegt und möchten diese nun zu einer Master-Tabelle zusammenführen. Dafür gibt es in Excel die Konsolidierungs-Funktion. Voraussetzung für deren Nutzung ist, dass die betreffende Datei aus mindestens zwei Arbeitsblättern besteht. Die Daten in den Tabellen müssen allerdings nicht zwingend gleich aufgebaut sein. Für den Vergleich ist es aber dennoch von Vorteil, wenn zumindest das Grundgerüst identisch ist.
Schritt-für-Schritt-Anleitung: So legen Sie Excel-Tabellen mit der Konsolidierung-Funktion zusammen
- Öffnen Sie die betreffende Datei und klicken Sie rechts unten in der Arbeitsmappe auf das Plus-Zeichen, um ein leeres Tabellenblatt hinzuzufügen. Über „Rechtsklick -> Umbenennen“ können Sie diesem einen geeigneten Namen geben.
- Markieren Sie im neuen Arbeitsblatt die Stelle (Zelle), an der die Zusammenführung eingefügt werden soll.
- Klicken Sie anschließend im Reiter „Daten“ auf den Button „Konsolidieren“.

- Das Dialogfenster „Konsolidieren“ öffnet sich. Wählen sie im Drop-Down-Menü „Funktion“ die gewünschte Operation für die Zusammenführung aus. In unserem Beispiel möchten wir die Daten addieren und entscheiden und daher für den Eintrag „Summe“.
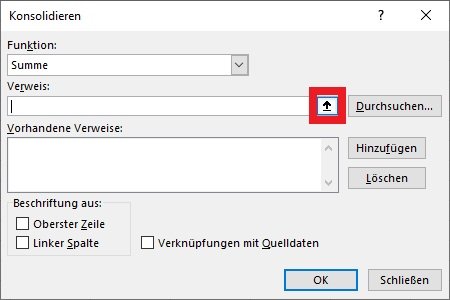
- Klicken Sie neben dem Textfeld „Verweise“ auf das Symbol mit dem nach oben zeigenden Pfeil. Dadurch wird das Dialogfenster „Konsolidieren“ minimiert und auf „Konsolidieren – Verweis“ geändert.
- Wählen Sie nun auf dem Arbeitsblatt die Daten aus, die zusammengeführt werden sollen und klicken Sie anschließend im Dialogfenster „Konsolidieren – Verweis“ auf den Button mit dem nach unten zeigenden Pfeil.
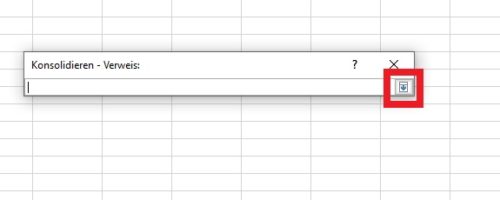
- Die Anzeige wechselt zurück ins Dialogfenster „Konsolidieren“. Klicken Sie auf den Button „Hinzufügen“, um den eben erstellten Verweis zu den vorhandenen Verweisen hinzuzufügen. Wiederholen Sie diesen Vorgang für alle Tabellenblätter, die zusammengeführt werden sollen.
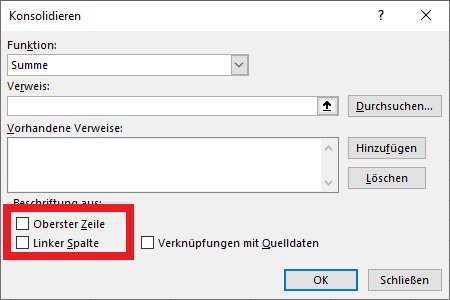
- Setzen Sie im letzten Schritt das Häkchen bei „Oberster Zeile“ und „Linker Spalte“ um die neu zusammengeführte Tabelle richtig zu formatieren und bestätigen Sie abschließend mit „OK“.
Gut zu wissen: Die Zusammenfassung ist statisch, die Zellinhalte sind lediglich Werte. Das bedeutet, dass sich Änderungen in den Ausgangs-Listen nicht auf die zusammengeführte Tabelle auswirken. Sie können stattdessen die Tabellen auch verknüpfen und die Inhalte automatisch aktualisieren lassen. Wie das geht, zeigen wir Ihnen hier.
Wie Sie mehrere Excel-Tabellen zusammenführen können, ohne jede Datei zu öffnen, zeigt das folgende Video:
2. Arbeitsblätter verschiedener Excel-Dateien in einer Arbeitsmappe zusammenfügen
Etwas komplexer gestaltet sich die Angelegenheit, wenn sich die Tabellen, die zusammengeführt werden sollen, in unterschiedlichen Dateien befinden. In diesem Fall müssen Sie auf eine Lösung in Form eines Makros zurückgreifen (wie Sie in Excel ein Makro erstellen und wiederholt ausführen, haben wir Ihnen bereits in einem anderen Beitrag erklärt).
Der folgenden VBA-Code durchsucht alle zuvor ausgewählten Excel-Dateien und führt die darin enthaltenen Arbeitsblätter in einer neuen Arbeitsmappe zusammen. Dazu wird ein Explorer-Fenster geöffnet, in dem Sie die gewünschten Dateien mit gedrückter Shift-Taste markieren können. Das Script lässt sich auch mehrfach ausführen. Das ist beispielsweise dann recht praktisch, wenn auch die Dateien aus einem Unterordner miteinbezogen werden sollen.
Sub AlleTabellenblätterZusammenführen() Dim vntPfadUndDateiNamen As Variant Dim strPfadUndDatei As String Dim lngi As Long Dim wbkMappe As Workbook Dim wksTabelle As Worksheet Dim wbkZiel As Workbook Set wbkZiel = ThisWorkbook vntPfadUndDateiNamen = Application.GetOpenFileName(FileFilter:="Excel Files (*.xls), *.xls", Title:="Wählen Sie die Dateien für die Zusammenführung aus!", MultiSelect:=True) If VarType(vntPfadUndDateiNamen) = vbBoolean Then MsgBox "Vorgang wurde abgebrochen!" Else For lngi = LBound(vntPfadUndDateiNamen) To UBound(vntPfadUndDateiNamen) strPfadUndDatei = vntPfadUndDateiNamen(lngi) Set wbkMappe = Application.Workbooks.Open(strPfadUndDatei) For Each wksTabelle In wbkMappe.Worksheets wksTabelle.Copy wbkZiel.Worksheets(wbkZiel.Worksheets.Count) Next wbkMappe.Close False Next End If End Sub
Gut zu wissen: Um Makros in Excel erstellen und ausführen zu können, müssen Sie vorher die Registerkarte „Entwickler-Tools“ einblenden. Gehen Sie dazu auf „Datei -> Optionen -> Menüband anpassen“ und setzen Sie unter „Hauptregisterkarten“ das Häkchen bei „Entwicklertools“. Anschließend können Sie den obigen Quelltext einfach kopieren und unter „Code anzeigen“ in Ihr Makro einfügen.
3. Excel-Dateien mit Hilfe eines AddOns zusammenführen
Wenn Sie keine Erfahrung mit VBA haben oder Ihnen das Hantieren mit Makros schlicht und ergreifen zu umständlich ist, können Sie die Tabellenblätter stattdessen auch mit einem Add-On konsolidieren. Seit Excel 2010 bietet Microsoft mit „PowerQuery“ ein entsprechendes Tool zum kostenlosen Download an, mit dem sich auch große Datenmengen aus unterschiedlichen Quellen zusammenfassen lassen. Die Nutzung erfordert allerdings eine gewisse Einarbeitung.
Darüber hinaus gibt es aber auch zahlreiche Drittanbieter-Programme, mit denen Sie Arbeitsblätter aus mehreren Excel-Dateien kombinieren können.
Das Add-In Kutools enthält beispielsweise mehr als 300 erweiterte Funktionen und Tools, darunter auch „Combine“. Damit lassen sich unter anderem mehrere Spalten, Zeilen oder Zellen zu einer zusammenfassen oder Tabellen erstellen, die Verknüpfungen zu allen kombinierten Arbeitsblättern enthalten. Laut Hersteller erfolgt der Merge dabei völlig ohne Datenverlust.
Der große Funktionsumfang von Kutools hat allerdings auch seinen Preis: Das Software-Paket kostet einmalig knapp 50 USD und ist mit allen Excel Versionen ab 2007 (einschließlich Office 365) kompatibel.
Wie das Programm installiert wird, sehen Sie im folgenden Video:
Wem das zu teuer ist, für den gibt es mit dem „SmartTools MapMerger Add-In für Excel“ auch eine etwas günstigere Alternative. Das Add-In integriert sich nahtlos in Excel und ermöglicht die Auswahl von bis zu 10 Dateien. Die Mappen werden nacheinander geöffnet, so können Sie selbst entscheiden, welche Tabellen übernommen werden sollen. Doppelte Tabelle-Namen können auf Wunsch automatisch nummeriert werden, so dass für den gesamten Vorgang keinerlei manuelle Eingriffe notwendig sind.
Der „SmartTools MapMerger Add-In für Excel“ funktioniert mit allen Excel Versionen ab 2002/XP, ist bisher aber noch nicht mit Excel 2013 und darüber hinaus kompatibel.


 (27 votes, average: 4,70 out of 5)
(27 votes, average: 4,70 out of 5)