
Sie können über eine Änderung in der Registry erreichen, dass Excel für jede Arbeitsmappe ein eigenes Programmfenster öffnet.
Im Gegensatz zu Microsoft Word wird bei Microsoft Excel kein neues Programmfenster für jede geöffnete Arbeitsmappe aufgemacht. Excel verwaltet alle offenen Arbeitsmappen in einer Programminstanz, es ist also nur ein Fenster sichtbar. Mit einer Änderung können Sie es aber erreichen, dass auch Excel für jede Arbeitsmappe ein neues Programmfenster verwendet.
Microsoft Excel verwaltet mehrere Arbeitsmappen in einem Programmfenster
Innerhalb von Excel kann man die Ansicht zwar so einstellen, dass z.B. zwei geöffnete Arbeitsmappen gleichzeitig angezeigt werden, dies bringt Nutzern von Mehrbildschirmsystemen aber nichts, da nach wie vor nur ein Excel-Hauptfenster existiert. Die Tabellen lassen sich damit nicht auf zwei Monitoren getrennt darstellen, um eine bessere Übersicht zu haben.
Um Excel nun zu zwingen, jede Arbeitsmappe in einer eigenen Instanz zu öffnen (welche man dann beliebig auf mehreren Bildschirmen verschieben kann), gibt es zwei Möglichkeiten:
1. Starten Sie Excel mit gedrückter STRG-Taste mehrfach
Man startet Excel über die Desktop-/Startmenüverknüpfung bei gedrückter [STRG]-Taste einfach mehrfach. Auf diesem Wege kann man zwei Excel-Instanzen starten, die sich unabhängig voneinander verhalten, und die jeweils geöffneten Fenster so auf jedem Monitor beliebig positionieren.
2. Über eine Änderung an der Registry können Sie jede Arbeitsmappe in einem eigenen Programmfenster öffnen
2. Die dauerhafte Lösung des Excel-Problems ist eine Änderung der Dateizuordnungen. Damit öffnet Excel (ab Version 2003) bei jedem Doppelklick auf eine XLS/XLSX-Datei diese in einem neuen Fenster. Die nachfolgenden Änderungen sollten Sie exportieren, da die Werte wieder durch das Windows Update zurückgesetzt werden. So können Sie bei Bedarf die Registry-Dateien wieder importieren.
In der Registry unter HKEY_CLASSES_ROOT finden sich die Dateizuordnungen.
Für Excel-Arbeitsmappen (XLS und XLSX) sind die im Screenshot markierten Einträge Excel.Sheet.12 und Excel.Sheet.8 von Relevanz.
Excel.Sheet.5 behandelt Arbeitsmappen von Excel 95
Excel.Sheet.8 Arbeitsmappen von Office 97-2003 (XLS)
Excel.Sheet.12 Arbeitsmappen im Format XLSX
Excel.SheetMacroEnabled.12 Arbeitsmappen im Format XLSM
Es müssen nur Excel.Sheet.12– und Excel.Sheet.8-Einträge geändert werden.
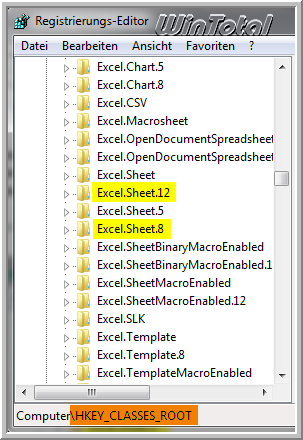
Start – Ausführen: regedit [OK] oder öffnen Sie die Registry als Administrator.
Öffnen Sie nun den ersten Excel.Sheet-Zweig (bei uns im Beispiel Excel.Sheet.12) bis zum Eintrag
HKEY_CLASSES_ROOT\Excel.Sheet.12\shell\Open\command
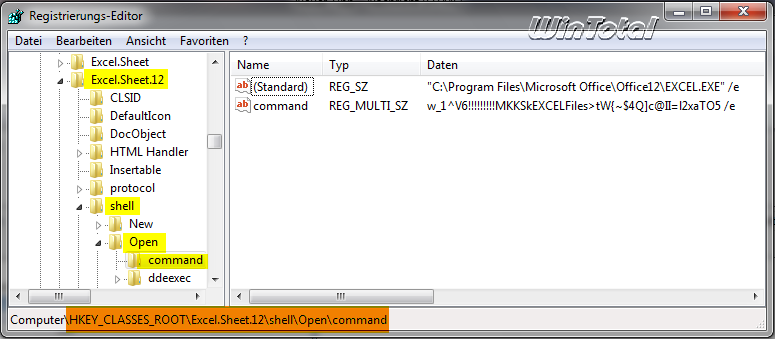
Dort editieren Sie den Eintrag (Standard) wie folgt:
Für 64-Bit-Systeme und 32-Bit-Excel:
„C:\Program Files (x86)\Microsoft Office\Office[Version]\EXCEL.EXE„ /e „%1“
Für 32-Bit-Systeme und 32-Bit-Excel; für 64-Bit-Systeme und 64-Bit-Excel:
„C:\Program Files\Microsoft Office\Office[Version]\EXCEL.EXE„ /e „%1“
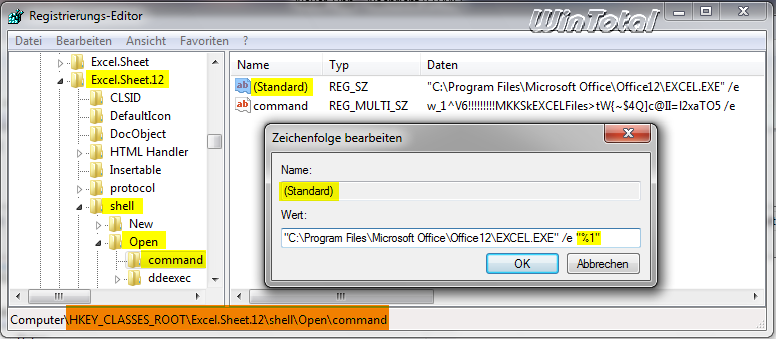
VOR und NACH /e muss ein Leerzeichen sein.
[Version]
Office 2003 = 11
Office 2007 = 12
Office 2010 = 14
Office 2013 = 15
Office 2016 = 16
Sofern Sie noch einen Eintrag command wie im Screenshot oben haben, muss auch dieser um „%1“ ergänzt werden. In einigen Fällen klappt nur das Löschen des Eintrages command.
VOR und NACH /e muss ein Leerzeichen sein.
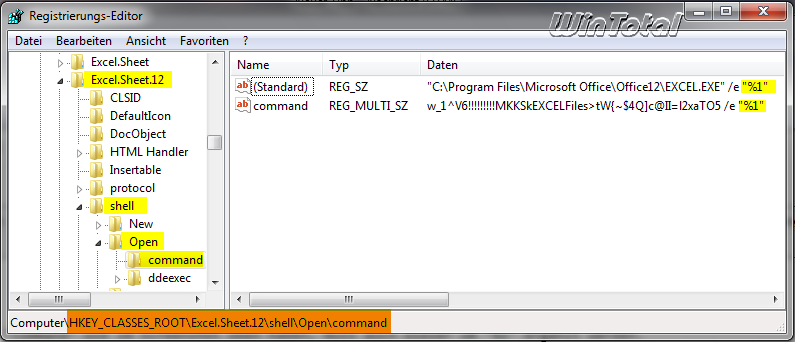
Im nächsten Schritt wechseln Sie in den Unterzweig
HKEY_CLASSES_ROOT\Excel.Sheet.12\shell\Open\ddeexec
Vorher
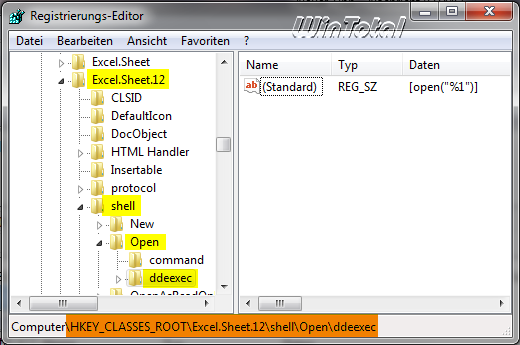
Hier löschen Sie den Daten-Wert [open(„%1“)] bei (Standard) mit Rechtsklick und lassen den Daten-Wert leer. In einigen Fällen klappt nur das Löschen des Unterschlüssels ddeexec.
Nachher
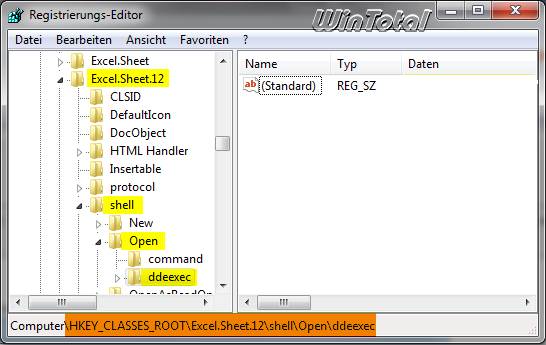
Wenn Sie diesen Vorgang für Excel.Sheet.8 wiederholen und dann eine XLS- oder XLSX-Datei anklicken, sollte diese immer in einem neuen Fenster geöffnet werden, selbst wenn Excel schon gestartet ist.
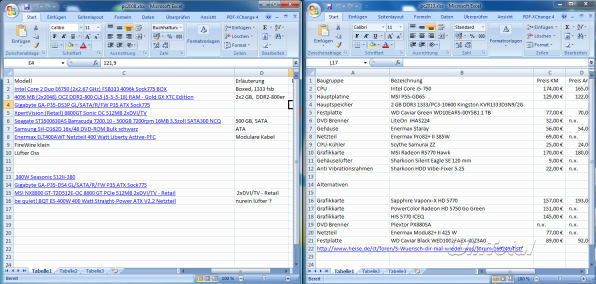
Eine Änderung ist auch für andere Excel-Dateitypen möglich
Wenn Sie diese Lösung auch für andere Dateitypen von Excel benötigen (z.B. xlsm), suchen Sie erst über HKEY_CLASSES_ROOT die Dateiendung (Punkt nicht übersehen). Hier finden Sie dann die Angabe, welcher weitere Bereich unterhalb von HKEY_CLASSES_ROOT wie zuvor dargestellt geändert werden muss – in dem Beispiel für .xlsm also …
HKEY_CLASSES_ROOT\.xlsm\Excel.SheetMacroEnabled.12
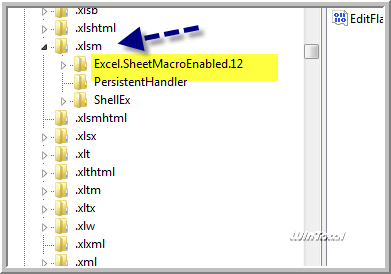
Für Excel-Vorlagen, z.B. für XLT ist Excel.Template.8 und für XLTX ist Excel.Template zuständig.
Hierfür fügt man unter
HKEY_CLASSES_ROOT\ nach Excel.Template.8 bzw. Excel.Template unter shell\open\command wie oben erklärt, den gleichen Eintrag hinzu.
Excel.Template und Excel.Template.8
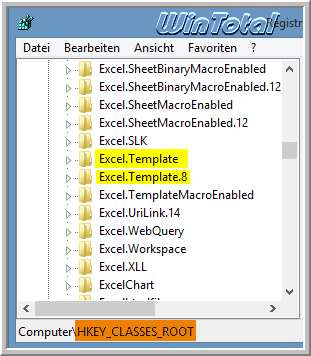
Alternativer Weg: In der deutschen Microsoft-Office-Community wird noch eine andere Lösung mit einem Skript angeboten.


 (28 votes, average: 4,40 out of 5)
(28 votes, average: 4,40 out of 5)