
In diesem kurzen Tipp erklären wir Ihnen, wie Sie in Excel die Zeilenhöhe und Spaltenbreite ganz einfach von Pixel auf Zentimeter umstellen können.
Microsoft Excel rechnet standardmäßig nicht in Zentimetern oder Millimetern, sondern in Pixeln. Bis einschließlich Version 2003 konnten Nutzer die Einheiten nur durch den Einsatz eines Makros umstellen. Glücklicherweise gibt es seit Excel 2007 aber eine einfachere und benutzerfreundliche Möglichkeit, mit der Sie die Spaltenbreite und Zeilenhöhe in cm festlegen können.
1. Excel Spaltenbreite und Zeilenhöhe von Pixel ganz einfach auf cm umstellen
Mit der Excel Version 2007 hat Microsoft eine Funktion eingeführt, mit der Ihnen das ständige Zücken des Taschenrechners erspart bleibt. Damit können Sie die Einstellungen für die Spaltenbreite und Zeilenhöhe bequem über das Seitenlayout ändern. Gehen Sie dazu wie folgt vor:
- Stellen Sie die Ansicht Ihrer Excel-Tabelle in der Statusleiste auf „Seitenlayout“ um.
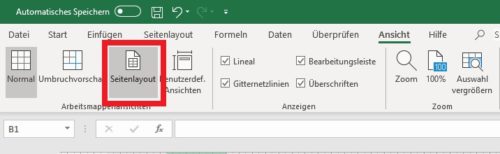
- Markieren Sie im Tabellenblatt die Zeilen oder Spalten, deren Höhen bzw. Breite Sie anpassen möchten. Alternativ können Sie auch mit der rechten Maustaste auf die entsprechenden Buchstaben oder Zahlen klicken.
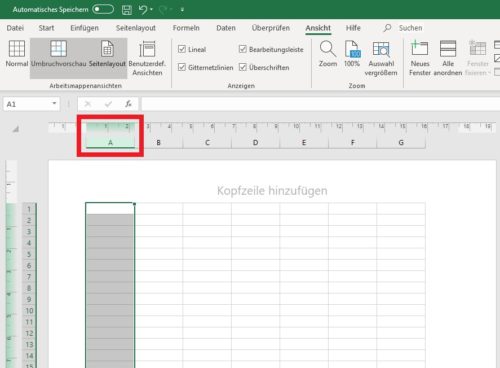
- Gehen Sie nun auf die Registerkarte „Start“ und klicken Sie in der Gruppe „Zellen“ auf den Button „Format“.
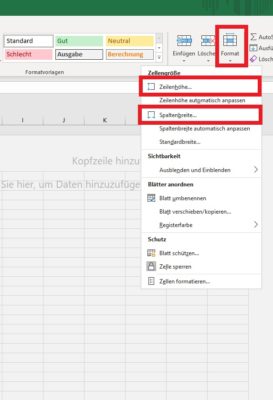
- Wählen sie im Kontextmenü den Eintrag „Zeilenhöhe“ bzw. „Spaltenbreite“ aus und geben Sie den gewünschten Wert in Zentimetern an.
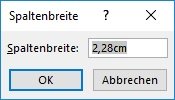
Achtung: Beim Zurückschalten in die „Normalansicht“ wird die Spaltenbreite leicht verändert. Wenn Sie zurück auf die Ansicht „Seitenlayout“ gehen, ist die zuvor eingerichtete Spaltenbreite aber wieder vorhanden. Der Grund für dieses Verhaltens ist bisher leider nicht bekannt, allerdings vermutet man eine Inkonsistenz in Excel, die durch die interne Setzer-Einheit „em“ verursacht wird, die es auch in anderen Office Programmen (z.B. Word und Outlook) gibt. Nähere Informationen dazu finden Sie unter anderen hier.
2. Mit diesen Faktoren rechnen Sie Pixel manuell in cm um
Wer sich die Mühe machen möchte, kann das Umrechnen von Zeilenhöhe und Spaltenbreite auch manuell vornehmen. Dabei gelten die folgenden Faktoren:
- Die Zeilenhöhe gibt Excel entweder in Zoll oder in Punkt an. Ein Punkt entspricht 0,035277778 cm. Soll Ihre Zeile also 2 cm hoch sein, wählen Sie 56,69 (2,0 dividiert durch 0,035277778) als Höhe aus.
- Bei der Spaltenbreite müssen Sie anders rechnen, da die gewählte Schriftart Einfluss auf die Anzahl der Punkte hat. Allerdings druckt Excel unabhängig vom verwendeten Drucker immer in derselben Auflösung (96 dpi), daher lautet die Faustregel hier: 37,8 Pixel entsprechen einem Zentimeter.

Gut zu wissen: In den Excel-Optionen können Sie auf der Registerkarte „Erweitert“ Ihre bevorzugten Lineal-Einheiten einrichten, mit denen Sie später die Eingaben für die Zeilenhöhe und die Spaltenbreite vornehmen können.


 (26 votes, average: 4,20 out of 5)
(26 votes, average: 4,20 out of 5)