
Wer viel mit Excel arbeitet, kennt das Problem: Oftmals reichen die Standard-Filter nicht aus, um allen Anforderungen gerecht zu werden. Benötigen die zu filternden Daten komplexe Kriterien, kommen daher in der Regel erweiterte Filter, sogenannte „Spezialfilter“, zum Einsatz. Diese bieten wesentlich mehr Möglichkeiten als der Autofilter, da Sie die Daten dynamisch auf Basis von Formelergebnissen oder mehreren Bedingungen aufbereiten. In dieser Anleitung zeigen wir Ihnen anhand verschiedener Beispiele, wie man Spezialfilter in Excel anwendet.
- Die Besonderheit bei Spezialfiltern ist, dass die Kriterien in die Tabelle geschrieben werden müssen. Zu diesem Zweck wird ein Kriterien-Bereich erstellt, der in der ersten Zeile die Überschriften und in den folgenden Zeilen die Kriterien enthält.
- Der Filter- und Schreibvorgang eines Spezialfilters hat keinerlei Einfluss auf die Original-Tabelle selbst. Die Daten werden lediglich auf Basis der Filterfunktion ausgeblendet.
- Das Filterergebnis können Sie sich direkt in der Ausgangstabelle oder an einer anderen Stelle (z.B. in einer neuen Tabelle) anzeigen lassen.
Inhalt [Ausblenden]
1. Spezialfilter in Excel anwenden – so geht`s!
Für die Anwendung eines Spezialfilter benötigen Sie drei Bereiche: eine Ausgangstabelle mit Daten, die Sie filtern möchten, die Filter-Kriterien und den Zielbereich, in den das Ergebnis geschrieben wird. Schreiben Sie die zu filternden Daten nicht in den Zielbereich, erfolgt die Filterung direkt in der Ursprungs-Tabelle.
Achtung: Das Filtern mit einem Spezialfilter funktioniert auch ohne Einschalten der Filtersymbole. Das bedeutet, dass nicht auf den ersten Blick ersichtlich ist, ob Daten aufgrund der Funktion ausgeblendet sind. Daher sollten Sie das Filterergebnis möglichst in einen eigenen Zielbereich schreiben. Das hat gleichzeitig auch den Vorteil, dass keine Verknüpfung zur Ausgangstabelle besteht und diese völlig autark bearbeitet werden kann.
1.1. Beispieltabelle entwerfen
Als erstes bauen wir uns eine Excel-Tabelle zusammen, an der wir später unsere Spezialfilter ausprobieren. Reisen ist aufgrund von Corona zwar aktuell nicht möglich. Vorfreude ist aber bekanntlich die schönste Freude, daher bestehen unsere Daten aus einer Liste von Urlaubsveranstaltern und deren Angeboten.
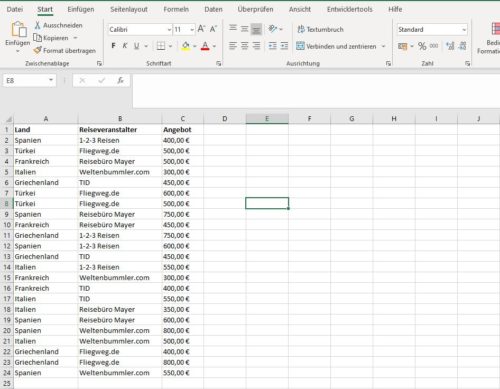
1.2. Kriterienbereich und Filter-Bedingungen festlegen
Im nächsten Schritt legen wir den Kriterienbereich an, aus dem der Spezialfilter die Bedingungen für den Filtervorgang ausliest. Dieser muss zwingend die Überschriften enthalten. Darüber hinaus müssen auch Groß- und Kleinschreibung übereinstimmen und die Formatierung der Quelltabelle entsprechen, da es ansonsten zu Auswertungsfehlern kommen kann. Um sicher zu gehen, dass es hier keine Diskrepanzen gibt, empfehlen wir, die Überschriften mittels Copy & Paste in den Kriterien-Bereich zu übertragen.
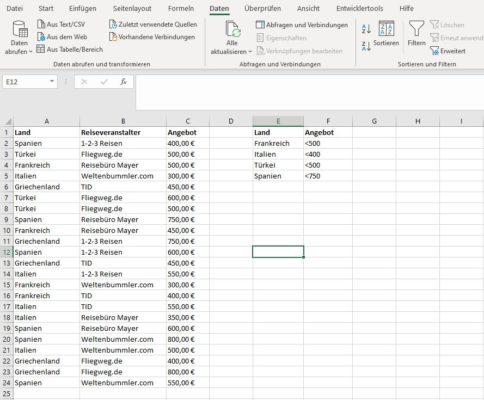
Gut zu wissen: Zwischen dem Kriterien-Bereich und den Quelldaten müssen immer eine oder mehrere Spalten frei bleiben. Sie dürfen nicht direkt aneinander anschließen.
1.3. Excel Spezialfilter auf die Beispieltabelle anwenden
Zum Aufrufen des Spezialfilters selektieren Sie eine beliebige Zelle in Ihren Quelldaten und klicken anschließend auf „Daten“ und im Bereich „Sortieren und Filtern“ auf „Erweitert“. Das Dialogfenster „Spezialfilter“ wird geöffnet.
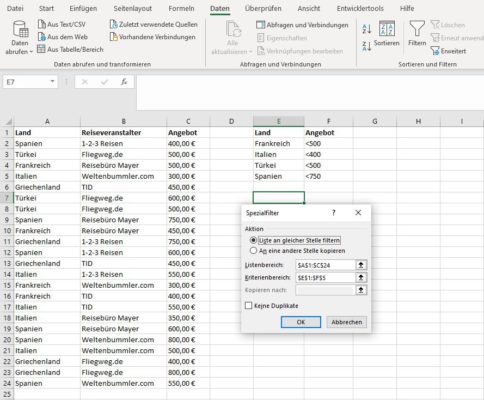
Wählen Sie aus, ob Sie die Daten in der Quelltabelle filtern oder an eine andere Stelle (also in den Zielbereich) kopieren möchten. Im Feld „Listenbereich“ sollten bereits die zu filternden Daten eingetragen sein. Da Sie die Funktion aus einer Zelle der Quelldaten heraus aufgerufen haben, wird der Bereich im Arbeitsblatt außerdem entsprechend markiert.
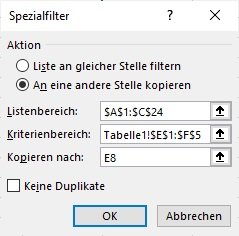
Als nächsten legen Sie unter „Kriterienbereich“ die Bedingungen für die Filterauswahl fest. Markieren Sie dazu den entsprechenden Bereich samt Überschriften. In unserem Beispiel möchten wir das Ergebnis im Zielbereich ab Zelle E8 ausgeben, daher markieren legen wir diese im Feld „Kopieren nach“ als Anfangspunkt fest. Bestätigen Sie mit „OK“ um die gefilterten Daten in den Ausgabebereich zu schreiben.
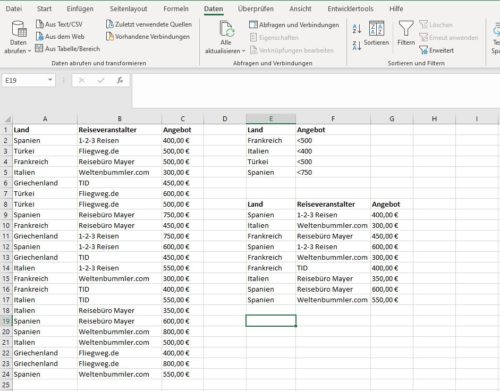
Gut zu wissen: Wenn Sie einen Spezialfilter erstellen möchten, der mehrere Kriterien berücksichtigt, müssen Sie diese allesamt in den Kriterienbereich eingegeben. Alle Daten, die dort untereinander aufgelistet sind, werden von Excel als ODER-Verknüpfung behandelt.
2. Excel Spezialfilter: Ergebnis auf einem anderen Tabellenblatt ausgeben
Mithilfe eines kleinen Tricks ist es sogar möglich, das Filterergebnis auf einem anderen Tabellenblatt auszugeben. Markieren Sie dafür in der Zieltabelle eine Zelle und rufen Sie anschließend die Spezialfilter-Funktion auf. Im Gegensatz zur oben beschriebenen ist nun im Dialogfenster kein Tabellenbereich markiert.
Klicken Sie auf den Reiter des Tabellenblattes, auf dem sich die Ausgangstabelle befindet (in unserem Beispiel trägt dieses den Namen „Urlaubsangebote“) und markieren Sie den Listenbereich. Beachten Sie, dass es in diesem Fall nicht ausreicht, lediglich eine Zelle zu markieren. Stattdessen müssen Sie die gesamte Tabelle einschließlich der Überschriften selektieren.
Gehen Sie nun in das Feld „Kriterienbereich“. Dadurch landen Sie wieder auf der Zieltabelle. Wiederholen Sie die oben genannten Schritte, um im Tabellenblatt die Filter-Kriterien zu markieren. Alternativ können Sie den Bereich auch einfach händisch eintragen. Vergessen Sie dann aber nicht, den Namen des Tabellenblattes gefolgt von einem Ausrufezeichen voranzustellen (z.B. „Urlaubsangebote!“).
Markieren Sie abschließend noch die Option „An eine andere Stelle kopieren“ und tragen Sie unter „Kopieren nach“ die erste Zelle des gewünschten Ausgabebereichs (in unserem Beispiel handelt es sich dabei um Zelle A1) ein. Bestätigen Sie mit „OK“ um die gefilterten Daten in die Ziel-Tabelle zu schreiben.
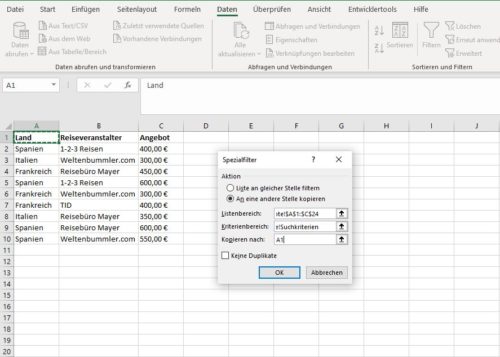
3. Doppelte Datensätze mit Hilfe von Spezialfiltern entfernen
Auch wenn es darum geht, doppelte Datensätze zu entfernen, kann ein Spezialfilter durchaus gute Dienste leisten. Dazu nutzen wir wieder die zuvor bereits erwähnte Möglichkeit, Daten auf einem zweiten Tabellenblatt auszugeben.
Tragen Sie in den Feldern „Listenbereich“ und „Kriterienbereich“ jeweils die komplette Ausgangstabelle ein und setzen Sie links unten das Häkchen bei „Keine Duplikate“. Als Ergebnis erhalten Sie eine Tabelle ohne doppelte Datensätze.
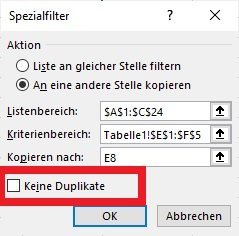
4. Bereiche mit Spezialfiltern festlegen
Wenn Sie einen Bereich festlegen möchten, innerhalb dessen nach Daten gefiltert werden soll, müssen Sie Ihre Kriterien mithilfe einer UND-Bedingung verknüpfen. Das erreichen Sie, indem Sie diese im Kriterienbereich nebeneinander schreiben. Um beispielsweise nur die Angebote für Frankreich anzuzeigen, die mehr als 400 aber weniger als 700 Euro kosten, muss der Kriterienbereich folgendermaßen aufgebaut sein:
| Reiseziel | Angebot | Angebot |
| Frankreich | >400 | <700 |
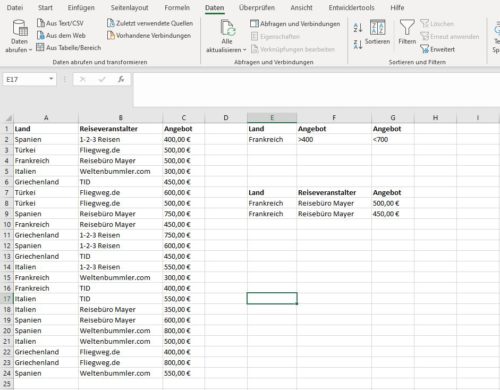
5. Excel Spezialfilter: Formeln als Kriterien
Die Abfragen lassen sich dynamisch gestalten, indem Sie Formeln (bzw. deren Ergebnisse) als Kriterien für den Spezialfilter hinterlegen. Ändern sich die Inhalte, werden die Daten automatisch angepasst. Ein manuelles Aktualisieren des Filters entfällt somit. Voraussetzung dafür ist allerdings, dass diese auf demselben Tabellenblatt eingetragen ist, auf dem sich auch der Listenbereich befindet. Das Ergebnis kann anschließend aber wieder auf einem gesonderten Blatt ausgegeben werden.
Darüber hinaus besteht auch noch die Möglichkeit, den Spezialfilter mit Hilfe eines VBA-Makros aufzurufen. Wie das funktioniert, zeigt das folgende Video:


 (30 votes, average: 4,10 out of 5)
(30 votes, average: 4,10 out of 5)