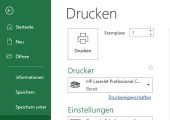
Wenn Sie in Excel eine Tabelle drucken bietet Ihnen das Office-Programmviele Möglichkeiten, mit denen Sie das Seitenlayout und die Darstellung, beispielsweise Skalierung, Druck von Gitternetlinien oder Wiederholungszeichen oder den Drucktitel vor dem Druck noch anpassen können. In dem Tipp führen wir Sie Schritt für Schritt durch die Druckoptionen von Excel.
Wenn Sie eine Excel-Tabelle auf eine Seite drucken möchten, müssen Sie die Tabelle nicht zwingend verkleinern. Mit ein paar kleinen Tipps für Microsoft Excel können Sie den Ausdruck so anpassen, dass sich die Tabelle auf einem Blatt Papier ausdrucken lässt. Etwas versteckt können Sie auch festlegen, ob mit Raster oder eine Kopfzeile auf das Blatt gedruckt wird, die Seitenränder anpassen und vieles mehr.
- Die Umbruchvorschau hilft Ihnen direkt zu beurteilen, wie die Tabelle gedruckt wird.
- Wenn Sie in Excel eine Tabelle drucken, können Sie im Druckmenü über eine Skalierung vergrößert drucken oder verkleinert, damit die Tabelle auch auf einer Seite ausgeben wird.
- Sie können vor dem Druck auch Optionen wie den Seitenrand anpassen oder mit Raster drucken.
Inhalt [Ausblenden]
1. Excel-Tabellen sind meistens nicht für den Ausdruck optimiert
Bei der Erstellung einer Tabelle in Microsoft Excel achtet man in aller Regel nicht darauf, ob sich die Tabelle später auch einfach ausdrucken lässt. Erst beim Druck stellt man dann fest, dass die Tabelle gar nicht auf das Papier passt und sich über mehrere Seiten verteilt.
2. Die Umbruchvorschau gibt einen ersten Überblick
Neuere Version von Microsoft Office bieten für Excel in der Registerkarte Ansicht eine Funktion mit dem Namen Umbruchvorschau. Diese zeigt dem Anwender sofort an, wo die Seiten umbrochen werden. Aktivieren Sie diese Ansicht, bevor Sie in Excel eine Tabelle drucken.
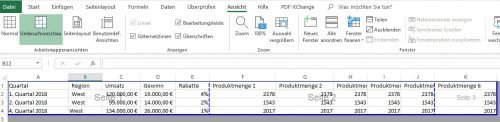
Wie man auf dem Screenshot schön erkennt, würde diese einfache Tabelle bereits drei Blätter benötigen.
Wenn Sie wieder in die normale Ansicht umschalten, sehen Sie nun mit Linien gekennzeichnet, wo die Tabelle jeweils umbrochen wird.
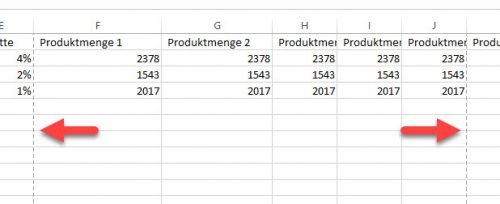
3. Excel-Tabelle drucken: So richten Sie die Seite richtig ein
Um den Ausdruck Ihrer Tabellen zu optimieren und anzupassen, wechseln Sie unter Datei in den Bereich „Drucken“.
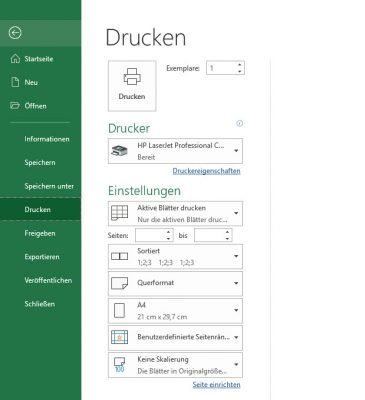
3.1. Wählen Sie den richtigen Drucker aus
Wählen Sie hier unter Drucker zunächst den Drucker von Windows aus, auf dem die Tabelle später ausgedruckt werden soll. Je nach Druckermodell können sich die druckbaren Bereiche ändern, so dass Sie den Drucker vor weiteren Änderungen bereits auswählen sollten.
3.2. Passen Sie den Druckbereich an
Im ersten Abschnitt in den Einstellungen können Sie den Druckbereich anpassen. Excel kann nicht nur das aktive Arbeitsblatt oder die ganze Arbeitsmappe drucken.
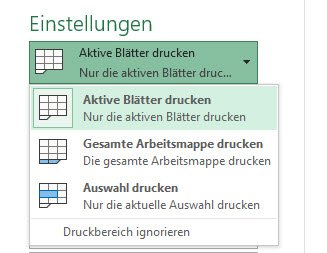
Über die Funktion „Auswahl drucken“ können Sie auch für den Druckbereich festlegen, dass nur zuvor markierte Zellen, Zeilen oder Spalten gedruckt werden, wenn Sie nicht die ganze Excel-Tabelle brauchen.
Praktische Tastenkombination: Mit gedrückter STRG-Taste und Klicks der linken Maustaste können Sie in Excel mehrere, nicht zusammenhängende Zeilen oder Spalten gleichzeitig markieren.
3.3. Legen Sie Optionen für das Seitenlayout fest
Über die Seitenangabe darunter können Sie – wie in anderen Office-Applikationen – bestimmen, ob nur bestimmte Seiten gedruckt werden sollen.
Wenn Ihr Tabellenblatt viele Spalten hat, bietet sich ein Ausdruck im Querformat an. Passen Sie daher das Seitenlayout für Ihre Tabelle an. Sofern Ihr Drucker das A3-Format unterstützt, passen Sie das Papierformat an. So können Sie umfangreichere Tabellen auch auf diesem Papier ausgeben und ersparen sich damit, dass Inhalte eventuell kleiner dargestellt werden müssen.
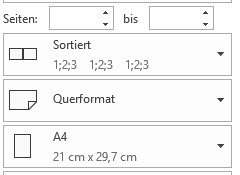
3.4. Passen Sie die Seitenränder an
Im nächsten Feld können Sie die Seitenränder für den Ausdruck festlegen. Excel bietet bei einem Klick auf den Button eine kleine Auswahl an: Normal, Breit, Schmal und zuletzt die benutzerdefinierte Einstellung.
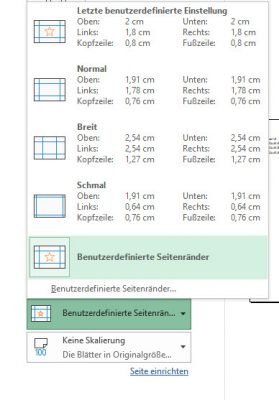
Wenn Ihnen keine der Vorgaben passt oder Sie Ihre Excel-Tabelle ohne Rand drucken möchten, klicken Sie auf „Benutzerdefinierte Seitenränder“. In dem folgenden Fenster können Sie die Ränder für alle vier Blattseiten festlegen, den Rand der Kopf- und Fußzeile festlegen sowie die Vorgabe machen, ob die Tabelle auf der Seite horizontal oder vertikal zentriert werden soll.
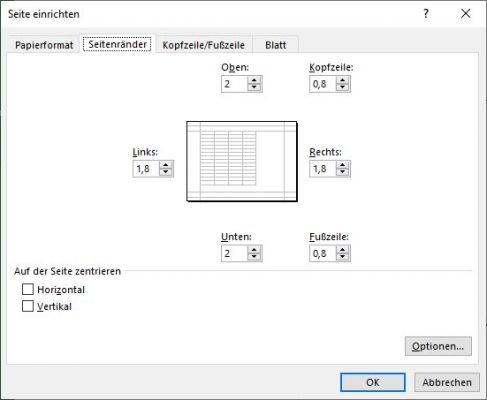
3.5. Ausdruck von Tabellen auf eine Seite
Die Skalierungsfunktion bietet Ihnen einfach die Möglichkeit, eine Tabelle vergrößert oder verkleinert zu drucken und sie so auf einem Blatt darzustellen. Eine weitere Möglichkeit ist, die Tabelle so zu drucken, dass alle Spalten oder alle Zeilen auf einer Seite dargestellt werden. Je nach Aufbau der Tabelle müssen Sie hier abwägen und ausprobieren.
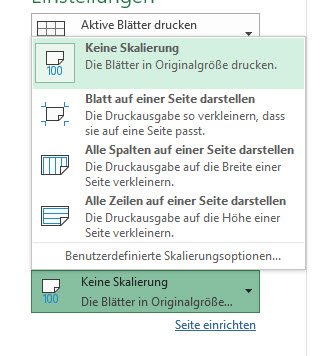
Der Link „Benutzerdefinierte Skalierungsoptionen“ am unteren Rand öffnet das Fenster „Seite einrichten“ mit weiteren Möglichkeiten.
4. „Seite einrichten“ fasst alle wesentlichen Einstellungen zusammen
Sämtliche zuvor möglichen Einstellungen können Sie auch über „Seite einrichten“ anpassen und haben darüber hinaus noch weitere Optionen.
4.1. Papierformat und Skalierung
In der Registerkarte Papierformat legen Sie die Ausrichtung und das Papierformat fest.
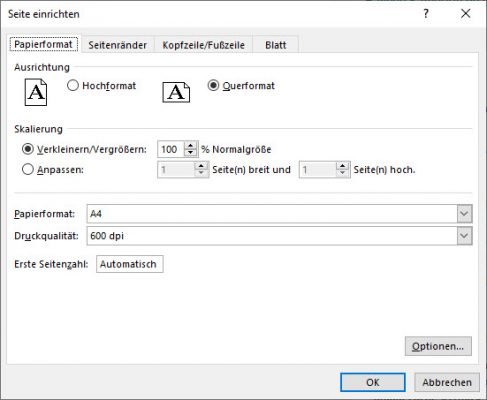
Hier können Sie auch die Skalierung über Prozentwerte anpassen. Größere Tabellen lassen sich über „Anpassen“ auch so skalieren, dass diese X Seiten breit und N Seiten hoch sind. Tabellen mit vielen Zeilen lassen sich daher besser mit einer Vorgabe für 1 Seite breit und X Seiten hoch drucken, Tabellen mit vielen Spalten eher mit X Seiten breit und 1 Seite hoch. Die Druckvorschau zeigt jeweils das vorläufige Ergebnis an.
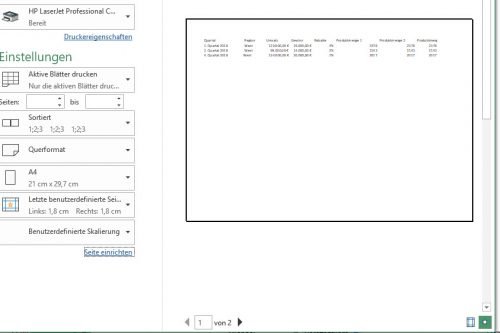
4.2. Kopf- und Fußzeile anpassen
Die Registerkarte Kopfzeile / Fußzeile bietet die Möglichkeit, einen benutzerdefinierten Titel und eine Fußzeile mit Angaben wie Dokumentname, Erstellungsdatum oder Anzahl der Seiten festzulegen.
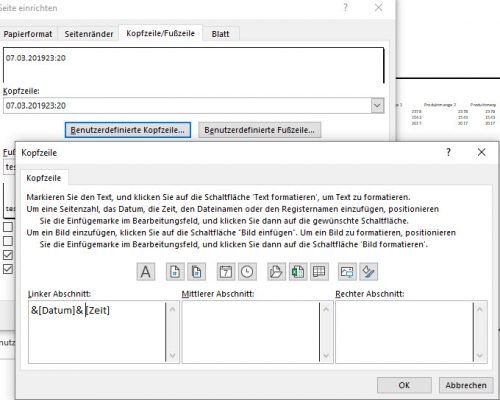
Der Editor für die Kopf- und Fußzeile bietet drei Abschnitte, welche Sie mit verschiedenen Elementen befüllen können.
4.3. Druckbereich, Wiederholungszeichen und Gitternetzlinien
Die vierte Registerkarte „Blatt“ bietet ein paar spannende Funktionen für den Druck.
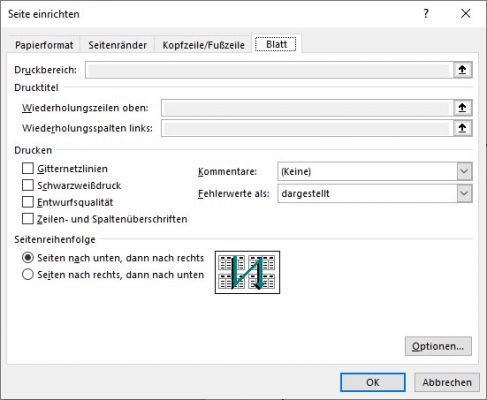
Das Feld Druckbereich bietet die schnelle Möglichkeit, eine zuvor festgelegten Druckbereich ausdrucken. Dies ist dann sinnvoll, wenn Sie in einer Tabelle häufig einen bestimmten Bereich ausdrucken müssen.
Den Druckbereich legen Sie in Excel fest, indem Sie auf die Registerkarte Seitenlayout wechseln, die Bereiche der Tabelle markieren, welche Sie festlegen wollen, und dann auf „Druckbereich“ klicken.
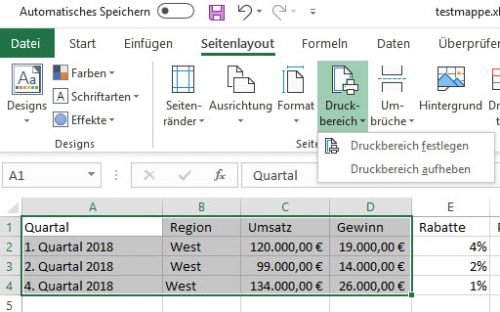
Druckbereich geht vor: Sobald in der Tabelle ein Druckbereich festgelegt ist, wird dieser automatisch ausgewählt. Sie müssen den Druckbereich erst wieder aufheben, wenn Sie die ganze Tabelle oder bestimmte Markierungen drucken möchten.
Für Tabellenspalten oder Tabellenzeilen kann es praktisch sein, dass sich der Drucktitel in Form von den Spalten- oder Zeilenbezeichnungen auf jedem Blatt wiederholt. Damit können Sie bei langen Listen beispielsweise auf jeder Seite oben die Spaltenüberschriften wie für unser Beispiel Quartal, Region, Umsatz und Gewinn angeben lassen.
Den Drucktitel müssen Sie zuvor auf dem Tabellenblatt unter Seitenlayout mit der Funktion Drucktitel festlegen.
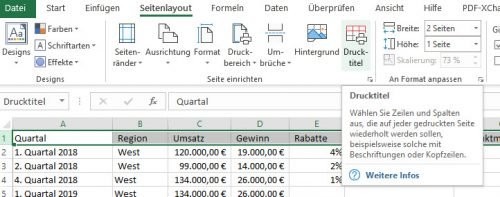
Mehr zum Thema Drucktitel: Weitere Informationen zum Thema Drucktitel finden Sie in unserem gesonderten Tipp „Überschriften in Excel auf jeder Seite anzeigen oder drucken„.
Mit der Funktion „Gitternetzlinien“ können Sie eine Tabelle mit Raster drucken, für farbige Tabellen den Schwarzweißdruck aktivieren, mit der Entwurfsqualität Zeit und Toner bzw. Tinte beim Drucken sparen.
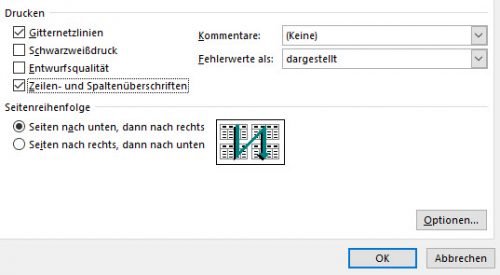
Die Option „Zeilen- und Spaltenüberschriften“ druckt zusätzlich noch die Spaltenüberschriften (A, B, C, D usw.) und Zeilenüberschriften (1, 2, 3, 4 usw.), was im Ergebnis wie folgt aussehen könnte.
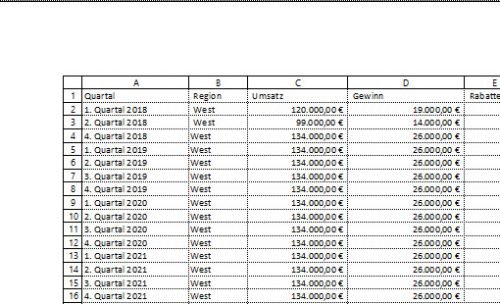
In der Seitenreihenfolge können Sie zum Schluss noch festlegen, in welcher Reihenfolge Excel Blätter druckt, wenn die Tabelle sich über mehrere Seiten erstreckt. Als mögliche Auswahl bietet Excel hier „unten und rechts“ oder „rechts und unten“.


 (46 votes, average: 4,70 out of 5)
(46 votes, average: 4,70 out of 5)