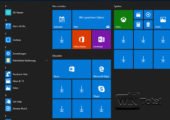
Probleme mit fehlenden oder streikenden Apps können Sie unter Windows 10 auf verschiedenen Wegen lösen, welche wir in diesem Tipp beschreiben.
Nach der Installation des Fall Creators Update von Windows 10 (Version 1709) kann es auf manchen Systemen vorkommen, dass die Apps im Startmenü fehlen und auch nicht nachgeladen werden. Microsoft hat den Fehler bestätigt, der sich mit einigen Workarounds beheben lässt. Der folgende Tipp hilft drüber hinaus auch bei Apps, die sonst unter Windows 10 streiken und nicht mehr starten.Nach der Installation von Windows 10 werden die mitgelieferten Apps in aller Regel aus dem Store in der aktuellen Fassung nachgeladen. Die Apps werden bis dahin mit einem „Downloadpfeil“ dargestellt und sind noch nicht verfügbar.
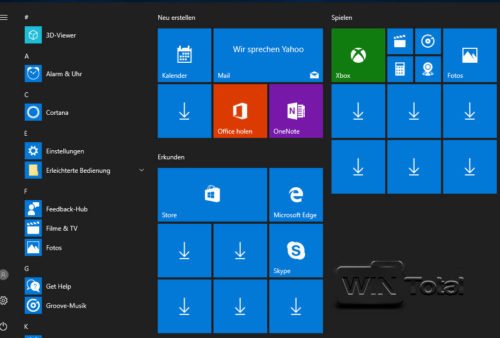
Bei dem Fall Creators Update von Windows 10 klappt das aber leider nicht immer, wie Microsoft in dem Beitrag Missing apps after installing Windows 10 Fall Creators Update bestätigt.
Als Lösungsansätze werden drei Wege vorgeschlagen.
Hinweis:Die folgenden Tipps funktionieren auch, wenn Apps sonst streiken und nicht mehr ordnungsgemäß arbeiten.
1. App zurücksetzen
In den Einstellungen unter Apps & Features können Sie die betreffenden Apps zurückzusetzen. Dazu wechseln Sie erst auf die App in der Liste und klicken dann auf „erweiterte Optionen“.
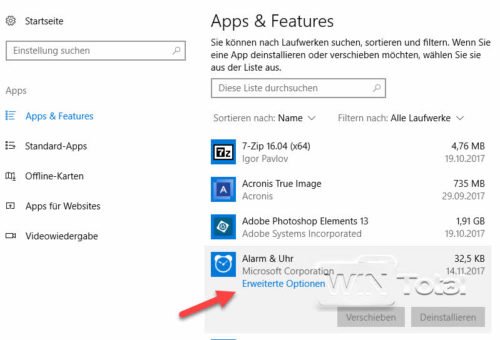
In den erweiterten Optionen können sie dann die App zurücksetzen.
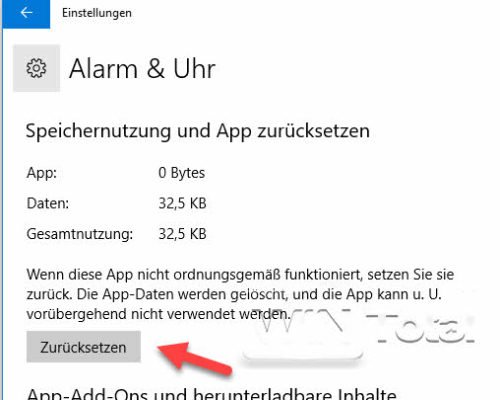
2. App deinstallieren und neu installieren
Alternativ zum Zurücksetzen können Sie die App auch deinstallieren und über den Store neu installieren.
3. Über PowerShell die App neu registrieren
Der dritte Weg führt über mehrere Kommandos in der PowerShell und erfordert etwas mehr Handarbeit.
Starten Sie dazu die PowerShell als Administrator
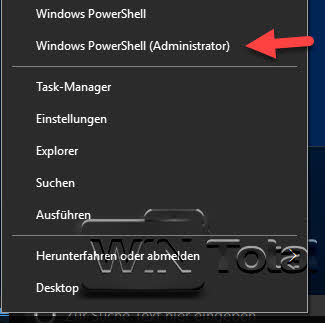
und geben Sie die folgenden Befehle ein:
reg delete “HKCU\Software\Microsoft\Windows NT\CurrentVersion\TileDataModel\Migration\TileStore” /va /f
get-appxpackage -packageType bundle |% {add-appxpackage -register -disabledevelopmentmode ($_.installlocation + "\appxmetadata\appxbundlemanifest.xml")}
$bundlefamilies = (get-appxpackage -packagetype Bundle).packagefamilyname
get-appxpackage -packagetype main |? {-not ($bundlefamilies -contains $_.packagefamilyname)} |% {add-appxpackage -register -disabledevelopmentmode ($_.installlocation + "\appxmanifest.xml")}
Wenn die vier Befehle erfolgreich abgearbeitet wurden, sollten die Apps wieder neu installiert sein und im Startmenü erscheinen.
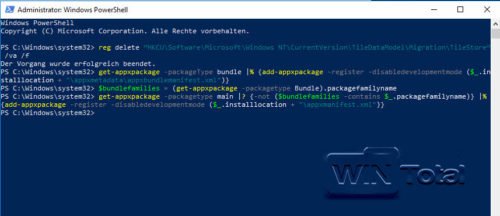
4. Zurücksetzen
Sollte keiner der drei Wege zum Erfolg führen, hilft nur ein Zurücksetzen das ganzen Systems, wie es unser Artikel Systemwiederherstellung und Zurücksetzen unter Windows 10 beschreibt.


 (26 votes, average: 4,00 out of 5)
(26 votes, average: 4,00 out of 5)