
Wenn Sie den Cache in Mozilla Firefox löschen möchten, bietet der Browser hierfür mehrere Wege. Neben dem Cache können Sie dabei auch weiterer Browserspuren wie Verlauf, Suchbegriffe, Cookies oder Logindaten für Webseiten löschen. Firefox bietet sogar die Möglichkeit, den Cache selbstständig zu leeren oder auf diesen ganz zu verzichten.
Webbrowser wie Firefox speichern automatisch viele Information wie eine Chronik, Suchbegriffe und Cookies sowie Daten, welche beim Surfen von Webseiten anfallen. Wenn Sie diese Inhalte in dem Cache von Firefox löschen wollen, müssen Sie den Cache leeren. In dem kleinen Ratgeber zeigen wir Ihnen, wie einfach das geht und welche Einstellungen Sie darüber hinaus vornehmen können.
- Firefox bietet mehrere Möglichkeiten, den Cache schnell zu löschen.
- Neben dem Cache speichert Firefox auch den Verlauf, Suchbegriffe, Cookies und Login-Daten von Webseiten. Auch diese Daten können einzeln oder alle gelöscht werden.
- Sie können in Firefox auch einstellen, dass der Cache beim Beenden geleert oder gar kein Cache angelegt wird.
Inhalt [Ausblenden]
1. Browser nutzen den Cache für schnelleres Surfen
Moderne Webbrowser unter Windows wie Firefox, Chrome oder Edge nutzen einen Cache. Hier werden Inhalte besuchter Webseiten, beispielsweise Grafiken, HTML-Dokumente, Skripte usw zwischengespeichert. Durch das Anlegen eines Cache kann das Surfen im Web erheblich beschleunigt werden, da wiederkehrende Elemente wie Logos, Stylesheets oder Skripte direkt aus dem Cache geladen werden können und nicht erst vom Webserver der Seite neu geladen werden müssen.
2. Wo finde ich den Cache von Firefox auf der Festplatte?
Firefox speichert den Cache in dem versteckten Ordner
C:\Users\BENUTZERNAME\AppData\Local\Mozilla\Firefox\Profiles.
Anzeige von versteckten Ordnern: Sie können sich den Ordner APPDATA und andere versteckte Ordner anzeigen lassen, indem Sie im Explorer unter Ansicht die Ordneroptionen ändern.
Mit dem Befehl about:cache in der Adresszeile von Firefox zeigt Ihnen Firefox nicht nur die genaue Position des Caches an, sondern auch die Anzahl der Einträge, die maximale und aktuell belegte Größe.
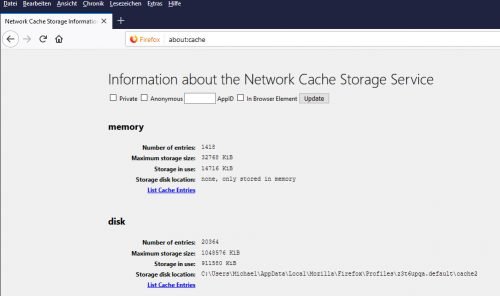
Mit dem Textlink „List Cache Entries“ können Sie sich die Inhalte des Firefox-Caches anzeigen lassen. Die Darstellung ist aber wenig komfortabel. Besser für das Stöbern im Firefox-Cache sind Tools wie das kostenlose MZCacheView.
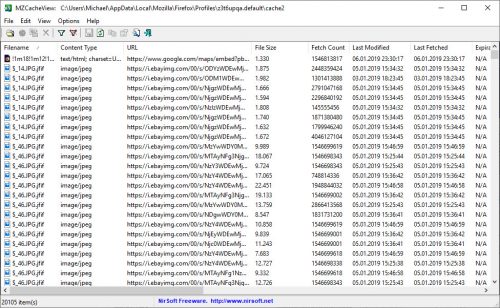
3. So leeren und löschen Sie den Cache von Mozilla Firefox
Wenn Sie den Cache von Firefox löschen möchten, müssen Sie in die Einstellungen des Browsers. Sie erreichen diese über das Hamburger-Menü mit den drei Strichen ganz rechts unterhalb der Tabs.
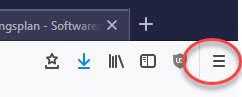
In den Einstellungen wechseln Sie in den Bereich Datenschutz & Sicherheit. Klicken Sie dort im Abschnitt Cookies -und Website-Daten auf „Dateien entfernen“.
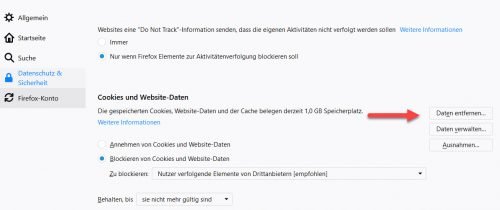
Es öffnet sich ein Fenster mit der Auswahlmöglichkeit, neben den eigentlichen Cache-Daten auch Cookies und Website-Daten zu löschen. Hierbei handelt es sich in aller Regel um Cookies von Webseiten, bei den Sie angemeldet waren/sind und ein persönliches Profil haben.
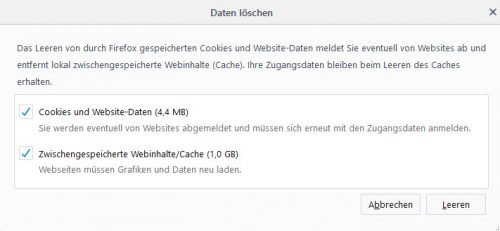
Achtung: Wenn Sie die Cookies und Website-Daten löschen, müssen Sie sich bei allen Webseiten neu mit Ihren Zugangsdaten anmelden.
3.1. Sie können den Firefox-Cache beim Beenden immer leeren lassen
Wenn Ihnen die händische Löschung des Caches zu aufwendig ist, können Sie im Feld „Behalten bis“ auch wählen, dass der Cache beim Beenden von Firefox gelöscht wird.
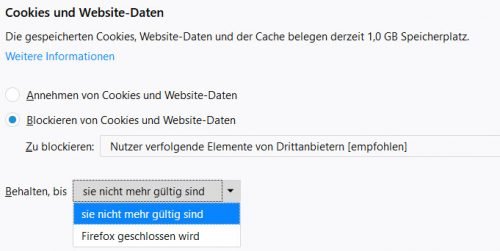
3.2. Weitere sensible Daten wie Chronik, Suchbegriffe und Formulardaten löschen
Neben den Daten von Webseiten speichert Firefox darüber hinaus noch in einer Chronik, welche Webseiten Sie wann besucht haben, welche Suchbegriffe Sie eingegeben haben oder Inhalte ausgefüllter Formularfelder. Diese Daten werden beim Löschen vom Cache nicht entfernt, sind also weiterhin vorhanden.
Wenn Sie zum Datenschutz auch diese Inhalte löschen möchten, finden Sie ebenfalls im Bereich Datenschutz & Sicherheit im Abschnitt Chronik dazu eine Möglichkeit.

Wenn Sie den Button „Chronik leeren“ drücken, erscheint ein neues Fenster „Gesamte Chronik löschen“.
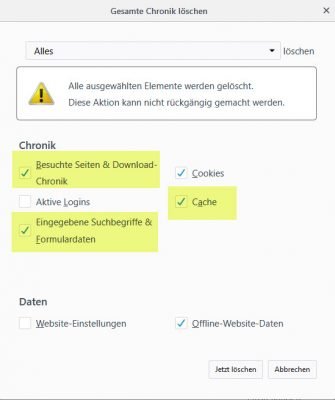
Sie können hier nicht nur die Chronik besuchter Seiten und Downloads löschen, sondern auch Suchbegriffe, Formulardaten und sogar Cookies und den Cache.
Firefox bietet noch einen weiteren Weg zum Löschen dieser Inhalte. Klicken Sie dazu auf die Bibliotheks-Schaltfläche in der Programmoberfläche.
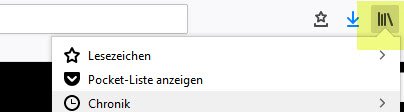
Wechseln Sie hier in die Chronik und dort auf den Eintrag Neueste Chronik löschen.
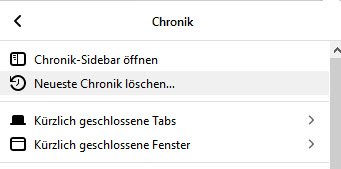
Es öffnet sich dann wieder das Fenster „Gesamte Chronik löschen“ in etwas verkleinerter Darstellung.
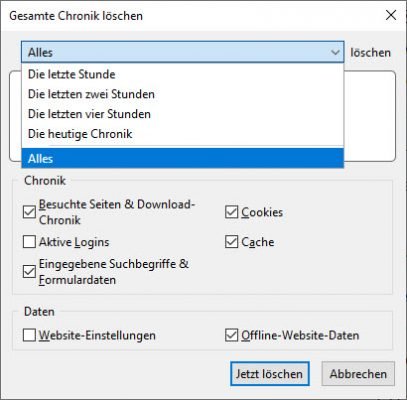
Tipp: Sie können auch nur Chronik und Browser-Cache der letzten Stunde oder von einem Tag löschen, indem Sie in das Feld „Alles“ oben klicken und den Wert durch einen der wählbaren Einträge ersetzen.
4. Spezielle Tools zum Bereinigen des Browser-Caches
Im Internet finden sich viele Programme, welche beim Herunterfahren des PCs oder zeigesteuert sensible Daten wie den Browser-Cache verschiedener Webbrowser selbstständig löschen.
Bekanntester Vertreter dieser Reinigungsprogramme ist der kostenlose CCleaner.
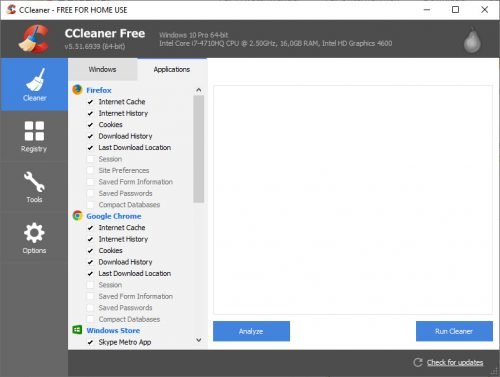
BleachBit ist ähnlich dem CCleaner und bietet vergleichbare Funktionen. Auch TraXEx löscht Spuren der Webnutzung selbstständig, ist allerdings nicht kostenlos.
5. Wie kann ich den Firefox-Cache komplett abschalten?
Wenn Sie den Firefox-Cache komplett abschalten möchten, müssen Sie in der Adresszeile zunächst mit about:config die Konfiguration des Browsers aufrufen.
Suchen Sie dann nach browser.cache.disk.enable und setzen Sie diesen Wert auf false. Nach einem Neustart des Browsers sollte dieser keinen Cache mehr anlegen.
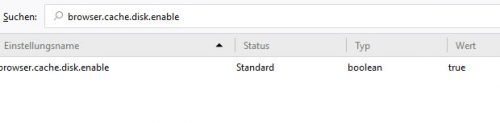
Privater Modus als Alternative: Statt generell den Cache oder die Chronik in Firefox abzuschalten, können Sie auch den Privaten Modus von Firefox verwenden. Mit der Tastenkombination STRG+UMSCHALT+P wird dieser in Firefox aktiviert und speichert dann keine Cookies, Cache-Daten, Suchanfragen und auch keine Einträge in der Chronik. Weitere Infos finden Sie in unserem Tipp Firefox im Privaten Modus starten.


 (40 votes, average: 4,50 out of 5)
(40 votes, average: 4,50 out of 5)