
Wenn das Firefox-Profil nicht mehr vorhanden ist, kann der Browser nicht mehr sauber gestartet werden. In diesem Tipp zeigen wir, was Sie tun können.
Wenn Sie den Mozilla Firefox zum Surfen nutzen, kann es vorkommen, dass Sie beim Öffnen des Browsers mit der Fehlermeldung „Benutzerprofil kann nicht geladen werden“ überrascht werden. Das bedeutet im Klartext, dass das Firefox Profil nicht mehr vorhanden ist und der Browser dadurch auch nicht mehr gestartet werden kann. In diesem Tipp zeigen wir Ihnen, wie Sie das Problem schnell und unkompliziert beheben können.
1. Profil-Ordner in Firefox wiederherstellen: Backup anlegen
Ohne Profil können Sie Ihren Firefox-Browser nicht starten. Mit Hilfe eines Backups können Sie ganz einfach alte Firefox-Daten wiederherstellen und wie gewohnt mit allen Lesezeichen, Passwörtern und Ihrer Chronik surfen.
Hier zeigen wir Ihnen, wie Sie Ihre Firefox-Daten ganz einfach (z.B. auf einem USB-Stick oder einer externen Festplatte) sichern können.
2. Firefox Profil nicht vorhanden: Backup importieren
- Für den Import des Backup-Profils muss Firefox vollständig beendet werden.
- Navigieren Sie zu Ihrem Profilordner (C:\Benutzer\<Ihr Benutzername>\AppData\Roaming\Mozilla\Firefox\Profiles) und öffnen Sie parallel das Backup-Verzeichnis.
- Ist der Name des Backup-Ordners identisch mit dem des Profile-Ordners, können Sie das Backup einfach per Maus in das vorhandene Verzeichnis ziehen. Achten Sie dabei aber darauf, dass auch alle Zeichen vor der Endung „*.default“ übereinstimmen müssen.
- Besitzen die Verzeichnisse unterschiedliche Namen, geben Sie im Ausführen-Dialog (Shortcut „Windows + R“) den Befehl „firefox.exe – p“, um die Firefox-Profilverwaltung zu öffnen.
- Klicken Sie auf „Profil erstellen“, um ein neues Firefox-Profil anzulegen, und wechseln Sie anschließend zurück in den Ordner „Profiles“.
- Kopieren Sie nun die Dateien aus Ihrem Backup-Verzeichnis in den Profiles-Ordner und starten Sie Firefox neu.
- Sie können die wiederhergestellten Daten jetzt wie gewohnt nutzen.
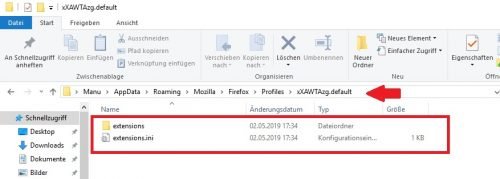
3. Firefox-Profil neu anlegen
Falls Sie kein Backup erstellt haben, müssen Sie Ihr Firefox-Profil neu anlegen, um den Browser wieder verwenden zu können. Ihre bisherigen Einstellungen gehen dabei allerdings verloren. Für das Anlegen eines neuen Profils gibt es zwei verschiedene Wege:
3.1. Variante 1: Neues Konto über Profile-Ordner anlegen
- Beenden Sie Firefox vollständig.
- Öffnen Sie den Windows Ausführen-Dialog über die Tastenkombination „Windows + R“ und geben Sie den Befehl „%appdata%“ ein.
- Wechseln Sie nun in den Ordner C:\Benutzer\<Ihr Benutzername>\AppData\Roaming\Mozilla\Firefox.
- Löschen Sie die darin enthaltene Datei „profiles.ini“ oder vergeben Sie einen neuen Namen.
- Starten Sie Firefox, um ein neues Profil anzulegen.
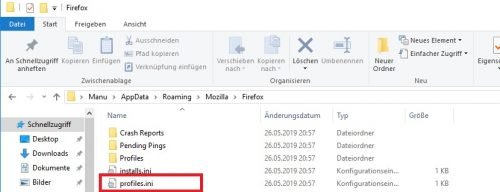
3.2. Variante 2: Firefox-Konto über den Profilmanager anlegen
- Schließen Sie Firefox vollständig und öffnen Sie den Windows Ausführen-Dialog. Geben Sie dort den Befehl „firefox.exe -p“ ein, um die Profilverwaltung zu öffnen.
- Klicken Sie auf „Profil erstellen“ und vergeben Sie einen Namen für das neue Konto.
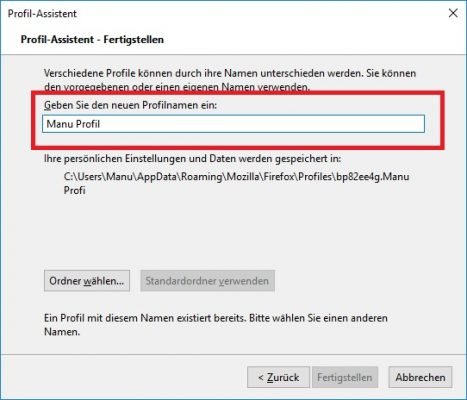
- Markieren Sie das neue Profil und entfernen Sie das Häkchen bei „Gewähltes Profil beim Start ohne Nachfrage verwenden“. Bestätigen Sie mit „Firefox starten“.
- Das neue Profil wird nun angelegt und als „default“ hinterlegt.
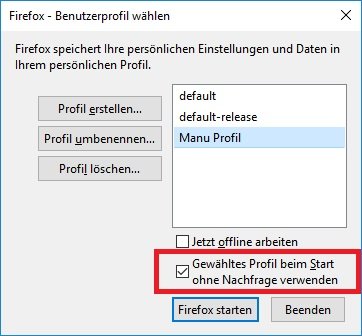
Tipp: Wenn Sie mehrere Profile in Firefox anlegen, frägt Firefox Sie bei jedem Start, welches davon Sie verwenden möchten. Soll der Profilmanager nicht jedes Mal angezeigt werden, setzen Sie das Häkchen bei „Gewähltes Profil beim Start ohne Nachfrage verwenden“ und markieren das Profil, das Sie als Standard nutzen möchten.
Im folgenden Video werden die einzelnen Schritte noch einmal dargestellt:


 (22 votes, average: 4,10 out of 5)
(22 votes, average: 4,10 out of 5)