
In diesem Tipp beschreiben wir, wie Sie Fremde im eigenen WLAN feststellen und verhindern können.
Im heimischen WLAN tummeln sich eine Vielzahl von Geräten wie Smart-TVs, Spielkonsolen, Tablets, Smartphones, PCs und viele mehr. Trotzdem – oder gerade deshalb – ist es ohne genaue Kenntnis der technischen Hintergründe schwierig festzustellen, ob sich auch Fremde im WLAN befinden. In diesem Artikel erklären wir Ihnen daher, wie Sie Fremde im WLAN feststellen können und welche Maßnahmen Sie ergreifen müssen, um ungebetene Gäste auszuschließen.
- Verwenden Sie immer ein sicheres WLAN-Passwort und geben Sie es nur an enge Familienmitglieder weiter.
- Wenn Ihr Router über ein Gäste-WLAN verfügt, nutzen Sie dieses und geben Sie Ihren Gästen oder Nachbarn nur diese Zugangsdaten, oft auch über einen QR-Code.
- Um unerwünschte Geräte auszuschließen, können Sie bei vielen Routern auch einen MAC-Filter aktivieren und den Zugriff anderer Geräte über das WLAN – auch mit dem richtigen Passwort – ausschließen.
Inhalt [Ausblenden]
- 1. WLAN hat viele Vorteile
- 2. Fremde im WLAN? Anzeige aller verbundenen Geräte
- 3. Unbekannte Geräte im WLAN identifizieren
- 4. Fremde im WLAN anzeigen – Hilfe von Apps und Programmen
- 5. Unbekannte Geräte im WLAN – Zug um Zug ausschalten!
- 6. Temporäres Aussperren
- 7. Letzter Schritt – neues Passwort und Geräteliste
- 8. Nutzen Sie das GästeWLAN
1. WLAN hat viele Vorteile
Im Heimbereich hat sich WLAN an Standard für die Vernetzung auch dank hoher Übertragungsraten und Mesh-Netzwerk durchgesetzt und ermöglicht drahtlosen Internetzugang nahezu im gesamten Haus oder in der gesamten Wohnung.
Zu schwaches oder langsames WLAN? Wenn das eigene WLAN zu schwach zu langsam ist, sollten Sie vielleicht den WLAN-Kanal ändern, einen WLAN-Verstärker oder sogar ein Mesh-Netzwerk einrichten.
Egal ob Smart-TV, Tablet, Handy, Spielekonsole, Drucker, PC und Laptop oder SmartHome-Geräte wie intelligente Heizungssysteme, Einbruchschutz oder die Photovoltaikanlage: Alle Geräte lassen sich mit wenig Aufwand in das eigene Windows-Netzwerk oder das Internet einbinden.
1.1. Sicherheit im WLAN
Der Zugang zu einem WLAN erfolgt über die SSID und das WLAN-Passwort. SSID steht für Service Set Identifier und ist der Name des WLAN-Netzwerks, häufig der Routername. Die SSID kann im Router aber auch geändert werden.
Um sich mit einer SSID zu verbinden, benötigt man lediglich das WLAN-Passwort. Hier lauert bereits die wesentliche Schwachstelle. Wenn Sie ein zu einfaches WLAN-Passwort verwenden, können Angreifer von außen mit verschiedenen Hacker-Tools versuchen, das einfache Passwort zu erraten und so in das WLAN einzudringen. Ein sicheres WLAN-Passwort besteht aus Buchstaben, Zahlen und Sonderzeichen und sollte bestenfalls mehr als 15 Stellen haben.
WLAN-Passwort ändern: Wie man das WLAN ändert, haben wir in unserem Tipp „Von Hackerangriffen geschützt: Warum Du Dein WLAN-Passwort regelmäßig ändern solltest“ beschrieben.
2. Fremde im WLAN? Anzeige aller verbundenen Geräte
Alle modernen Router verfügen in der Weboberfläche auch über eine Anzeige, welche Geräte mit dem WLAN verbunden waren bzw. aktuell verbunden sind. Am Beispiel der weit verbreiteten FRITZ!Box wird beschrieben, wie Sie vorgehen müssen, um sich alle mit dem WLAN verbundenen Geräte anzeigen zu lassen.
Rufen Sie das Webinterface des Routers auf. Box geben Sie dazu „fritz.box“ oder die Standard-IP des Routers ein. Nach dem Einloggen mit dem Passwort, das bei der Grundauslieferung auf der Rückseite des Routers steht, wechseln Sie auf der FRITZ!Box in den Bereich Heimnetzwerk -> Netzwerk. Dort sehen Sie alle Geräte, die mit dem Netzwerk verbunden sind und können über „Verbindung“ die Geräte nach LAN und WLAN sortieren.
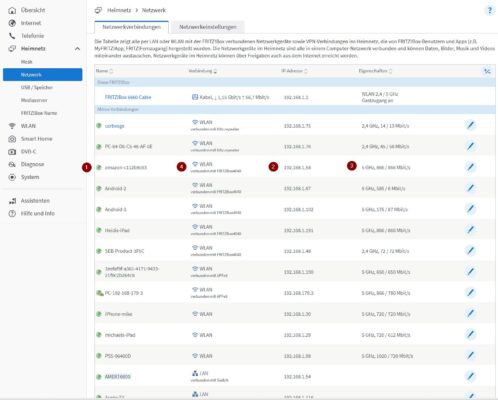
In unserem Beispiel sehen Sie eine Vielzahl von aktuell verbundenen Geräten mit weiteren Informationen wie den Namen (1), die vergebene IP-Adresse (2), den verwendeten Netzwerkstandard und die Geschwindigkeit (3) sowie für Mesh-Netzwerken, mit welchem Mesh-Repeater das Gerät jeweils über WLAN verbunden ist (4).
Für Telekom-Router finden Sie eine ähnliche Liste der angeschlossenen Geräte im Abschnitt Heimnetzwerk. Beim Speedport Smart beispielsweise klicken Sie dazu auf „Übersicht der Geräte im Heimnetzwerk“ (1), dann auf Listentyp (2) und dann können Sie die Geräte in der Liste nach MAC, Gerät oder IP-Adresse sortieren (3).
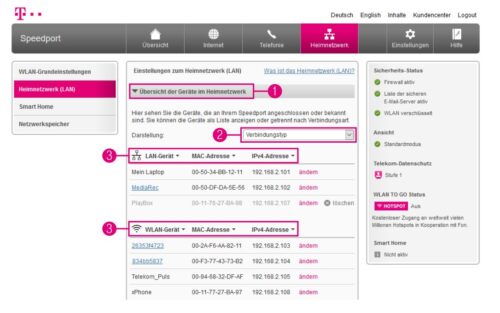
3. Unbekannte Geräte im WLAN identifizieren
Bei vielen der angeschlossenen Geräte könnte der Name bereits ein Hinweis darauf sein, um welches Gerät es sich handelt. Aber was verbirgt sich zum Beispiel hinter „amazon-c112b8c63“? Hier kann die Detailansicht weiterhelfen. Diese kann durch einen Klick auf das Bleistiftsymbol aufgerufen werden.
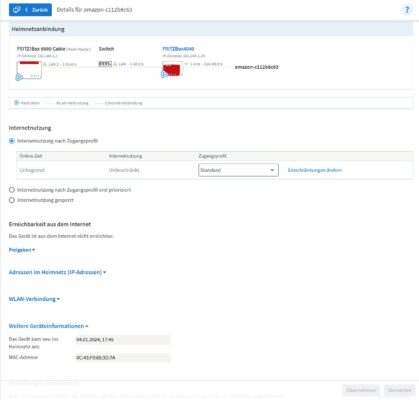
Neben der Verbindung, dem Namen und der aktuellen IP-Adresse sehen Sie unter „Weitere Geräteinformationen“ auch, wann das Gerät neu in das Heimnetz eingetreten ist und welche MAC-Adresse das Gerät hat.
Mit diesen Informationen müssen Sie nun die aktiven Geräte im Haus durchsuchen, um herauszufinden, ob sie derzeit diese IP verwenden oder diese MAC-Adresse haben. Diese Informationen sind häufig in den Einstellungen von Tablets, Konsolen, Smart-TVs und anderen Geräten unter „Info“ oder „Netzwerk“ zu finden. Wie Sie sich die IP-Adresse auf dem Handy anzeigen lassen, haben wir in diesem Tipp beschrieben.
In unserem Beispiel handelt es sich um einen Amazon Fire TV Stick.
3.1. Suche über die MAC-Adresse
Kommen Sie nicht weiter, helfen Ihnen die MAC-Adresse und Webseiten wie MAC Address Lookup von DNS Checker oder Dein-IP-Check.de. Bei beiden Diensten können Sie die MAC-Adresse des unbekannten Geräts eingeben. In vielen MAC-Adressen ist auch der Hersteller versteckt und kann darüber identifiziert werden. In unserem Beispiel suchen wir den Hersteller für das Gerät „PC- 84-D6-C5-46-AF-0E“.
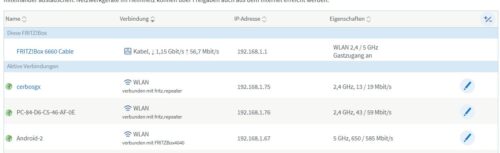
In den Details finden Sie unter – wie zuvor beschrieben – auch die MAC-Adresse.
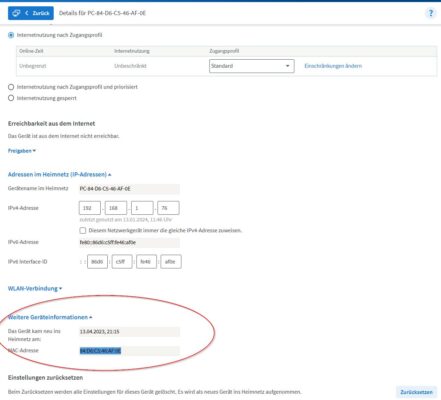
Wenn Sie die MAC-Adresse in einen der Dienste kopieren und suchen, bekommen Sie folgenden Treffer:
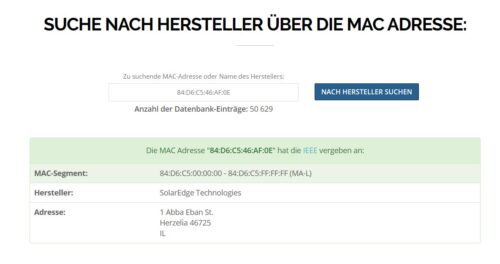
Anhand des Herstellers kann das Gerät als der PV-Wechselrichter der Solaranalage im Haus identifiziert werden. Wenn Sie keinen Treffer erhalten, verwendet das Gerät eine zufällige MAC-Adresse, häufig bei Android, oder eine private Adresse wie iOS von Apple.
3.2. Geräte im WLAN benennen
Bei vielen Routern wie z.B. der FRITZ!Box, können Sie die Geräte individuell benennen. Wenn Sie ein Gerät erkannt haben, können Sie den Namen in der Detailansicht ändern. So können Sie in Zukunft bekannte von unbekannten Geräten leichter unterscheiden.
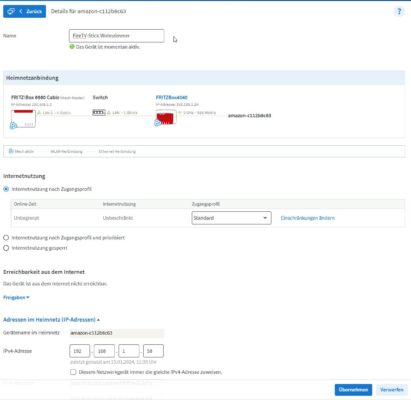
4. Fremde im WLAN anzeigen – Hilfe von Apps und Programmen
Statt der Weboberfläche können Sie auch Apps für Android und iOS verwenden. Eine Übersicht der besten WIFI/WLAN-Apps für Android finden Sie hier. Für iOS ist die Auswahl an guten WiFi-Analyzer-Apps etwas geringer. Wir verwenden sehr gerne „Fing“ in der kostenlosen Fassung.
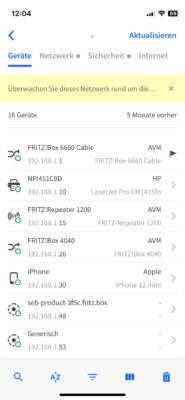
AVM selbst bietet für die FRITZ!Box mit MyFRITZ!App ebenfalls eine App, um alle Geräte im WLAN anzuzeigen. Dazu greift die App auf die Daten der FRITZ!Box zu, ist aber weniger informativ als die Routeroberfläche selbst.
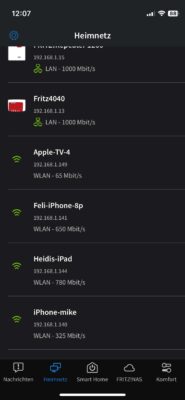
4.1. Windows-Apps, um Fremde im WLAN festzustellen
Für Windows gibt es eine Vielzahl von Tools, mit denen Sie auch eigene und fremde Geräte im WLAN aufspüren und anzeigen können. Für diesen Zweck empfehlen wir den kostenlosen Wireless Network Watcher oder Who Is On My Wifi. Mit beiden Tools können Sie sich analog zu den Apps oder der Weboberfläche vom Router Geräte im WLAN anzeigen lassen.
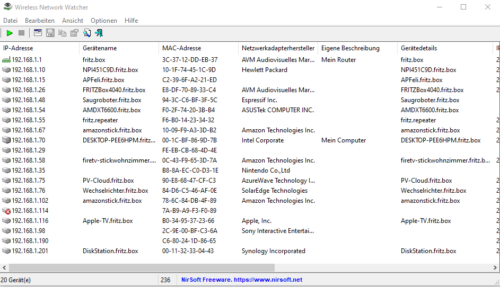
5. Unbekannte Geräte im WLAN – Zug um Zug ausschalten!
Trotz IP und MAC kann es vorkommen, dass Sie das Gerät im WLAN nicht identifizieren können. Trennen Sie daher Geräte, die sich selbst verwenden, aber noch nicht in der Liste identifiziert werden konnten, von der Stromversorgung und überprüfen Sie, was verschwunden ist. So können Sie die Liste nach und nach abarbeiten.
6. Temporäres Aussperren
Wenn Sie unbekannte WLAN-Geräte bisher nicht identifizieren konnten, gibt es einen weiteren Trick: Sie sperren dem unbekannten Gerät vorübergehend den Internetzugang. Das hat den Vorteil, dass Sie das Gerät, sollte es sich doch um das vergessene Webradio oder den Saugroboter handeln, wieder freischalten können, wenn es nicht mehr wie gewohnt funktioniert.
Die dafür notwendige Funktion finden Sie in den Details zum Netzwerkgerät. Im Bereich Internetnutzung können Sie die Internetnutzung für das Gerät sperren. Auf die gleiche Weise kann die Sperre auch wieder aufgehoben werden.
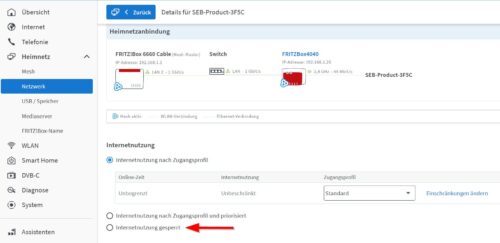
7. Letzter Schritt – neues Passwort und Geräteliste
Wenn Sie immer noch ein ungutes Gefühl haben, dass sich Fremde im WLAN befinden, hilft nur die radikale Methode, ein neues WLAN-Passwort zu vergeben. Diese Methode hat den Vorteil, dass Sie sich mit dem neuen WLAN-Passwort Schritt für Schritt in das WLAN einloggen können.
7.1. Zugang auf bekannte Geräte beschränken
Wenn Sie damit fertig sind, können Sie in der FRITZ!Box unter WLAN-> Sicherheit den WLAN-Zugang auf die bekannten Geräte beschränken.
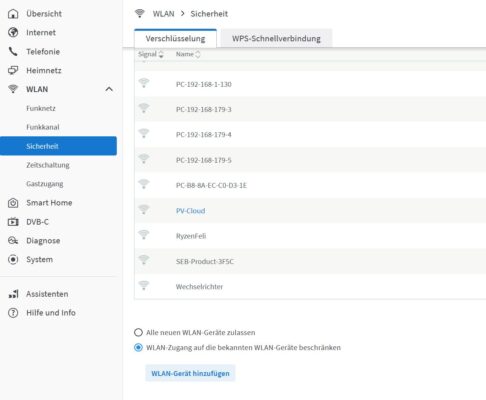
Sobald Sie diese Funktion aktiviert haben, können neue Geräte auch mit dem WLAN-Kennwort sich nicht mehr mit dem Router verbinden. Um dann neue Geräte hinzuzufügen, müssen Sie temporär die Einstellung wieder auf „Alle neuen WLAN-Geräte zulassen“ umstellen oder nutzen den Button „WLAN-Gerät hinzufügen“
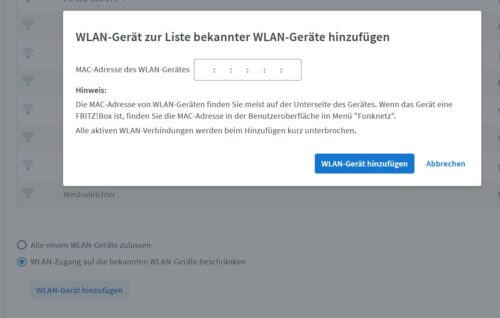
Sie müssen dann die MAC-Adresse von dem Gerät angeben, damit ein Zugang zum WLAN möglich ist.
Die Speedport-Modelle der Telekom bieten eine vergleichbare Funktion unter WAN-Zugriff verwalten.
8. Nutzen Sie das GästeWLAN
Um generell zu verhindern, dass Dritte Ihr WLAN-Passwort erfahren, nutzen Sie die Gastzugangsfunktion Ihres Routers. Damit wird ein zweites WLAN mit einer neuen SSID eröffnet, das einen anderen WLAN-Netzwerkschlüssel als das eigentliche WLAN verwendet.
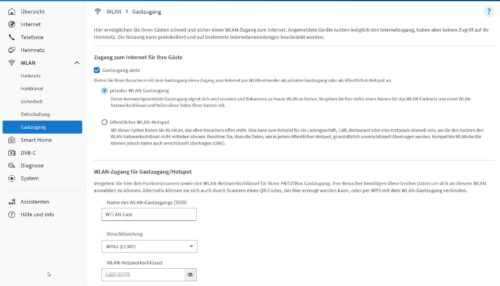
Die FRITZ!Box bietet Ihnen als weitere Funktion noch die Möglichkeit, ein Infoblatt mit einem QR-Code zu drucken. Gäste können dann den QR-Code für den Internetzugang bei Ihnen zu Hause einfach abscannen.
Gäste werden bei der FRITZ!Box unter Netzwerk mit einem Koffersymbol gekennzeichnet.
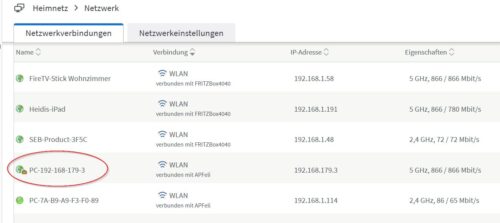


 (40 votes, average: 4,50 out of 5)
(40 votes, average: 4,50 out of 5)