
Anleitung zum Einfügen einer GIF-Datei in eine PowerPoint Präsentation.
Kleine Grafik, große Wirkung: Mit einem GIF lassen sich die Inhalte einer Power-Point-Präsentation auf einfache Weise auflockern. Die animierten Bilder können beispielsweise als heiterer Blickfang oder zur Bereitstellung zusätzlicher Informationen genutzt werden. In diesem Tipp erklären wir Ihnen, wie Sie ein GIF in Microsoft PowerPoint einfügen und anschließend bearbeiten und abspielen können.
1. GIF in PowerPoint einfügen: Animierte Bilder für Ihre Präsentation
Seit PowerPoint 2000 (bzw. 2001 für den Mac) besteht die Möglichkeit, animierte GIFs in Präsentationen einzufügen. Gehen Sie dazu folgendermaßen vor:
1.1. GIF unter Windows einfügen
- Wählen Sie die Folie in Ihrer Präsentation aus, auf der Sie die GIF-Datei einfügen möchten.
- Klicken Sie auf „Einfügen -> Bilder“ und navigieren Sie im Dialogfenster „Grafik einfügen“ zur gewünschten GIF-Datei.
- Klicken Sie auf „Einfügen“ (bzw. „Öffnen“, abhängig von der genutzten PowerPoint-Version).
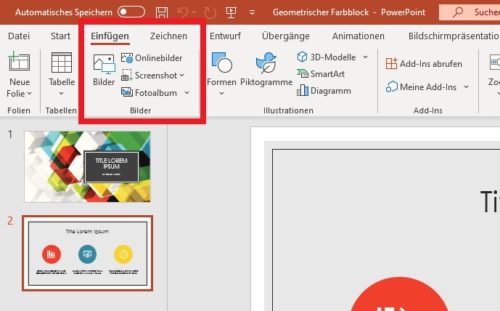
1.2. GIF unter macOS einfügen
- Wählen Sie die Folie in Ihrer Präsentation aus, auf der Sie die GIF-Datei einfügen möchten.
- Klicken Sie auf „Start -> Einfügen -> Bilder -> Bild aus Datei“ und navigieren Sie im Dialogfenster zur gewünschten GIF-Datei.
- Klicken Sie auf „Einfügen“.
Tipp: Wenn Sie nicht selbst ein animiertes GIF erstellen möchten, werden Sie glücklicherweise im Internet fündig. Bei GIF-Datenbanken wie Giphy oder Imgur finden Sie tausende der animierten Bilder, die Sie kostenlos herunterladen und teilen können.
2. Animation anpassen und abspielen
Haben Sie das GIF wie gewünscht auf Ihrer Folie platziert, erscheint dieses zunächst nur als statisches Bild. Erst mit dem Abspielen der Präsentation wird auch die Animation wiedergegeben.
- Klicken Sie auf „Bildschirmpräsentation -> Ab aktueller Folie“ um die eingefügte GIF-Datei abzuspielen.
- Die GIF-Datei wird nun als Endlosschleife wiedergegeben. Soll dem nicht so sein, müssen Sie die Datei noch einmal aus der Präsentation entfernen und entsprechend bearbeiten. Das funktioniert am einfachsten mit dem Online-Editor ezgif.
- Laden Sie die GIF-Datei in den Editor und passen Sie die Anzahl der Wiederholungen über „Split to frames -> Edit animation -> Loop count -> Make a GIF!“ entsprechend an.
- Speichern Sie Ihre GIF-Datei und fügen Sie sie anschließend erneut in Ihre Präsentation ein. Für macOS gehen Sie analog vor.
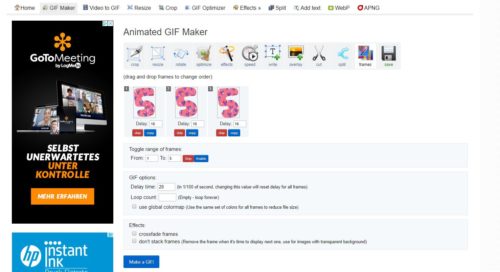
Gut zu wissen: Wenn Sie das animierte GIF über „Einfügen -> Bilder“ in Ihre Präsentation einbauen, wird es von PowerPoint als Grafik erkannt und behandelt. Wenden Sie nun einen 3D-Effekt darauf an, wird nur noch das erste Bild angezeigt, da dieser nicht gleichzeitig auf alle Einzelbilder angewendet werden kann. Das Problem lässt sich aber leicht umgehen, indem Sie die GIF-Datei über „Einfügen -> Video“ als Film einbauen. Das Dateiformat GIF wird zwar bei den Videoformaten nicht angezeigt, ist aber über den Dateityp *.* (Alle Dateien) trotzdem auswählbar.


 (54 votes, average: 4,10 out of 5)
(54 votes, average: 4,10 out of 5)