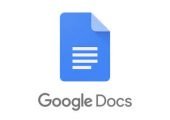
Google Docs können Sie auch offline auf Ihrem PC oder Smartphone nutzen. Hier zeigen wir Ihnen, welche Einstellung Sie dafür vornehmen müssen.
Mit Google Docs stellt Google eine kostenlose Alternative für Office zur Verfügung, mit der Sie unter Windows und auf Ihrem Handy Dokumente erstellen, öffnen oder bearbeiten können. Um diese auch offline nutzen zu können, müssen Sie lediglich eine einzige Einstellung vornehmen. Welche das ist, erfahren Sie hier. Außerdem zeigen wir Ihnen, wie Sie Google Docs Dateien manuell speichern können.
1. Offline-Zugriff in Google Docs aktivieren
Indem Sie den Offline-Zugriff aktivieren, können Sie Google Docs auch ohne bestehende Internetverbindung nutzen. Die Dokumente werden dann nicht mehr in der Cloud, sondern lokal auf Ihrem Windows 10 Rechner, Android-Smartphone oder iPhone gespeichert. Besonders, wenn Sie viel unterwegs sind, ist diese Option sehr hilfreich, da nicht überall eine stabile Verbindung gewährleistet ist und dann keine Synchronisation stattfinden kann.
Gut zu wissen: Die Dateien in der Cloud bleiben trotz Offline-Modus auf dem neuesten Stand. Sobald Ihr Gerät eine Verbindung mit dem Internet herstellt, werden sie automatisch synchronisiert.
Voraussetzungen für die Einrichtung des Offline-Zugriffs sind neben einer Verbindung zum Internet und genügend Speicherplatz für die Dateien lediglich der Google Chrome Browser sowie die Erweiterung Google Docs Offline. Mit anderen Browsern, z.B. Firefox oder dem Internet Explorer, funktioniert der Offline-Zugriff nicht.
Für die Aktivierung des Offline-Zugriffs gehen Sie wie folgt vor:
- Öffnen Sie den Chrome Browser und installieren Sie das Add-On Google Docs Offline. Geben Sie chrome://extensions in die Suchleiste Ihres Browsers ein, um die installierten Erweiterungen anzuzeigen.
- Aktivieren Sie das Add-On, indem Sie den Schieberegler nach rechts ziehen.
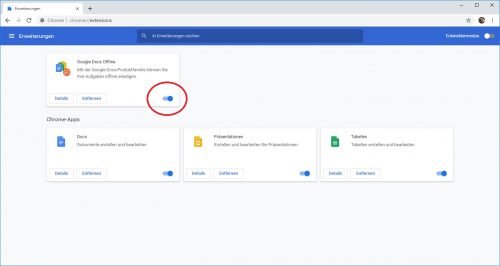
- Melden Sie sich nun mit Ihrem Konto bei Google Docs an und öffnen Sie die Einstellungen über das Menü links oben.
- Auch hier aktivieren Sie die Funktion, indem Sie den Regler nach rechts verschieben.
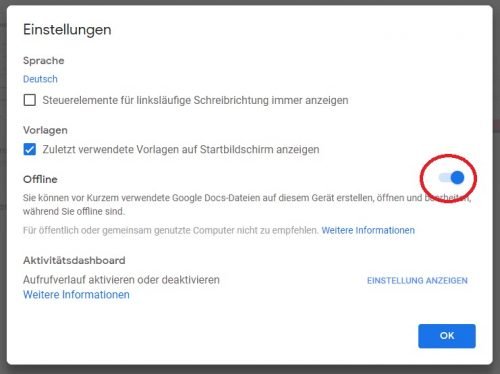
- Alle kürzlich verwendeten Dateien werden nun auf Ihrem Computer gespeichert und können auch ohne aktive Internetverbindung über Google Docs bearbeitet werden.
2. Dokumente offline verfügbar machen
Wenn Sie nicht nur Ihre zuletzt verwendeten Dateien offline speichern möchten, können Sie bestimmte Dokumente auch manuell verfügbar machen. Aktivieren Sie dazu den Offline-Zugriff, wie im vorherigen Abschnitt beschrieben, und führen Sie anschließend die folgenden Schritte aus:
- Öffnen Sie Google Docs, Google Tabellen oder Google Präsentationen auf dem Google Drive und navigieren Sie zu der Datei, die Sie offline verwenden möchten.
- Klicken Sie auf das Menü neben der Datei.
- Schieben Sie den Regler bei „Offline verfügbar“ nach rechts. Das Häkchen unter der Datei zeigt an, dass diese nun auch offline verfügbar ist.
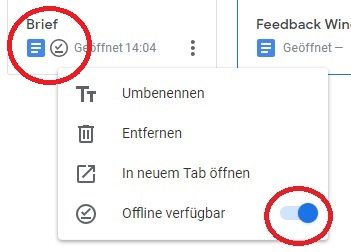
Gut zu wissen: Der Offline-Zugang wird von Google auf 4000 Dokumente respektive 5 GB beschränkt. Wenn Sie nur einzelne Dokumente bearbeiten möchten, können Sie diese aber auch direkt aus dem Google Drive herunterladen.


 (58 votes, average: 4,00 out of 5)
(58 votes, average: 4,00 out of 5)