
Wir zeigen, wie Sie die Temperatur Ihrer Grafikkarte anzeigen und überwachen können und was zu tun ist, wenn die GPU-Temperatur zu hoch ist.
Wenn es beim Gaming mal wieder richtig zur Sache geht, ist auch die Grafikkarte Ihres Rechners ordentlich gefordert. Anspruchsvolle 3D-Grafiken und hochauflösende Filmsequenzen bringen die GPU regelmäßig an Ihre Schmerzgrenze und können im schlimmsten Fall sogar zu einer Überhitzung führen. Hier erfahren Sie, welche Temperatur eine GPU maximal erreichen darf und wie Sie für die nötige Abkühlung sorgen können, wenn es Ihrer Grafikkarte doch einmal zu heiß werden sollte.
- Moderne Grafikkarten besitzen einen integrierten Überhitzungsschutz.
- Mit Hilfe kostenloser Überwachungstools können Sie die GPU-Temperatur ganz einfach messen.
- In den meisten Fällen ist ein technischer Defekt die Ursache für eine heiß gelaufene GPU.
Inhalt [Ausblenden]
1. Wie hoch darf die GPU Temperatur im Normalfall sein?
Nach einer ausgedehnten Gaming-Session kann es durchaus vorkommen, dass die Temperatur der Grafikkarte die 90-Grad-Marke knackt. Bei besonders aufwendigen Spielen mit hohen Anforderungen an die Rechenleistung kann sie sogar durchaus einmal in Richtung 100 Grad steigen.
Das bedeutet aber nicht, dass im nächsten Moment gleich Ihr Wohnzimmer in Flammen aufgeht. Um einen Schaden an der Grafikkarte zu verursachen, müsste die Temperatur dauerhaft 100 Grad oder mehr erreichen.
Bei Grafikkarten spielt zudem auch der Hersteller eine signifikante Rolle hinsichtlich der Temperatur-Schmerzgrenze:
- Aktuelle Grafikkarten von Nvidia können laut Hersteller eine Maximal-Temperatur von 91 bis 98 Grad Celsius erreichen. Bei älteren Modellen kann dieser Wert allerdings um mehrere Grad schwanken.
- Konkurrent AMD nennt zwar keine konkreten Temperatur-Bereiche, erfahrungsgemäß liegt die Schwelle des Erträglichen hier aber bei etwa 90 Grad Celsius.
1.1. Die Temperatur der GPU variiert je nach Auslastung sehr stark

Grundsätzlich gilt: Bei einer geringen Auslastung liegt die Temperatur der GPU normalerweise bei etwa 30 bis 50 Grad. Darunter fallen alle Tätigkeiten, die keine hohen Anforderungen an die Grafikleistung stellen (zum Beispiel Textverarbeitung). Wird die Grafikkarte nicht optimal gekühlt, können im Leerlauf aber auch durchaus einmal 60 Grad drin sein.
Anders sieht es natürlich unter Belastung aus: Die durchschnittliche Temperatur bei Spielen liegt im Normalfall zwischen 60 und 75 Grad Celsius. Beim Rendern von Videos, performanceintensiven 3D-Animationen und der Berechnung von Verschlüsselungen wird die GPU intensiv beansprucht und kann sich temporär auch auf bis zu 85 Grad „aufheizen“. Noch höhere Werte sind eher selten, da moderne Grafikkarten ab etwa 80 Grad automatisch in ihrer Leistung gedrosselt werden oder sogar ganz abschalten.
2. Wie kann man die GPU Temperatur unter Windows 10 anzeigen und überwachen?
Fast alle aktuellen Grafikkarten-Modelle sind mit Schutzmechanismen ausgestattet, die verhindern, dass sie Schäden durch zu hohe Temperaturen nehmen. Allerdings können äußere Einflüsse, wie beispielsweise Sonnen- oder Heizungswärme, sich unter Umständen negativ auf die Hitzeentwicklung auswirken. Auch ein technischer Defekt kann ursächlich für eine zu hohe GPU Temperatur sein, daher sollten Sie vorsorglich immer mal wieder ein Auge darauf werden.
Die meisten Hersteller bieten auf Ihrer Webseite entsprechende Tools zum Überwachen der GPU an oder liefern es gleich mit. Alternativ finden Sie im Internet auch auch einige praktische Freeware-Programme, mit denen Sie die Temperatur ganz einfach ermitteln können.
2.1. GPU-Z und GPU Temp liefern die wichtigsten Infos auf einen Blick

GPU-Z verzichtet auf unnützes Brimborium und liefert Ihnen übersichtliche Informationen rund um Ihre Grafikkarte. Neben grundsätzlichen Details wie Hersteller, Bezeichnung oder Chipsatz erhalten Sie auch Auskunft über die Taktrate, die Anzahl der Shader und die Temperatur. Seit der Version 2.12 verfügt das Programm zudem über eine Funktion, mit der gefälschte Grafikkarten enttarnt werden können.
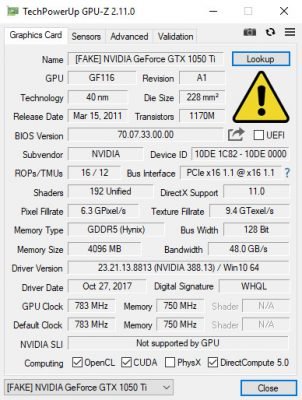
Besonders praktisch: Für die Nutzung von GPU-Z ist keine Installation erforderlich. Dadurch können Sie das Tool beispielsweise auch direkt von einem USB-Stick starten.
Noch spartanischer kommt GPU Temp daher: Das kleine Tool beschränkt sich auf das Anzeigen der GPU-Last- und Kerntemperatur und aktualisiert diese in Echtzeit. Einzig die Farbe für die Temperaturanzeige können Sie ganz nach Ihrem Gusto auswählen.
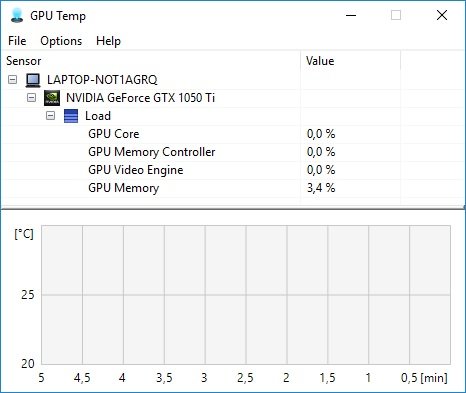
2.2. HWMonitor behält den Gesamtzustand ihres PCs im Auge
Ein weiteres nützliches Diagnosewerkzeug, das Ihnen Aufschluss über das Befinden Ihrer GPU gibt, ist der HWMonitor. Das Programm liest die Daten des Motherboards, des Prozessors und der Grafikkarte aus und informiert Sie in Echtzeit über Spannungen, Temperatur und Umdrehungszahlen der angeschlossenen Lüfter.
Zudem können Sie damit bei Bedarf die Smart-Daten der Festplatte und der Grafikkarte anzeigen. Die Ergebnisse können Sie anschließend in einer Log-Datei sichern.
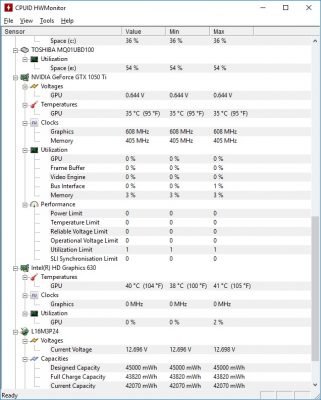
Tipp: Sollte der Funktionsumfang der kostenlosen Version für Ihre Anforderungen nicht ausreichen, gibt es HWMonitor auch als kostenpflichtige Pro-Variante mit verbesserter Benutzeroberfläche und integrierter Fernüberwachung.
Fast alle Überwachungstools besitzen inzwischen eine Alarm-Funktion, mit der Sie beispielsweise Schwellenwerte für die GPU- oder CPU Temperatur festlegen können. Im Falle einer Überschreitung werden Sie dann per Mail oder über das Info-Center von Windows 10 alarmiert.
3. Was können Sie tun, wenn die GPU-Temperatur zu hoch ist?
Sollten Sie feststellen, dass die Temperatur Ihres Grafik-Prozessors die Normwerte überschreitet, müssen Sie zeitnah Gegenmaßnahmen einleiten, um dauerhafte Schäden an der Hardware zu verhindern.
- Staub ist der größte Feind des GPU-Lüfters. Daher sollten Sie Ihren Rechner prinzipiell in einer möglichst staubfreien Umgebung betreiben und Ihn in regelmäßigen Abständen von Schmutzpartikeln und Wollmäusen befreien. Netter Nebeneffekt: In den meisten Fällen wirkt sich der Frühjahrsputz auch positiv hinsichtlich der Lautstärke aus.
- Viele Grafikkarten sind herstellerseitig mit zu schwachen Lüftern bestückt. Durch die Installation von zusätzlichen Lüftern können Sie die Zirkulation im Gehäuse verbessern und Wärme effektiver nach außen ableiten.
- Der Luftstrom lässt sich zudem durch ein besseres Kabelmanagement

Ein aufgeräumtes Gehäuse kommt der Luftzirkulation zugute. unterstützen. Entfernen Sie unnützen Wirrwarr aus dem Gehäuse und tauschen Sie Rundkabel, wenn möglich, gegen platzsparende Flachkabel aus.
- An besonders heißen Tagen können Sie auch einfach durch das Öffnen des Gehäuses für frischen Wind sorgen. Das bringt aber nur bedingt Entlastung: Zwar kommt einerseits mehr Luft an die GPU, allerdings wird zugleich der Sog der Lüfter unterbrochen.
- Eine besonders wirkungsvolle Möglichkeit, um die Temperatur der gesamten Hardware zu senken, ist der Einbau einer Wasserkühlung. Wasser verfügt über eine bessere Wärmeleitung als Luft und frischt das System dadurch wesentlich schneller herunter.
- Mit Hilfe des kostenlosen Programmes „MSI Afterburner“ können Sie den Speichertakt Ihrer Grafikkarte einstellen und die Geschwindigkeit Ihres GPU-Lüfters hochdrehen. Das Tool unterstützt MSI-Grafikkarten mit Nvidia- oder ATI-Chipsätzen.
Wenn alle bisher genannten Tipps keinen Erfolg erzielen und Ihre Grafikkarte nur noch einen Schritt vom Hitzetod entfernt ist, müssen Sie wohl in den sauren Apfel beißen: Reduzieren Sie die Detaileinstellungen Ihres Spieles oder Ihrer Anwendung oder setzen Sie die Auflösung herunter, um die Rechenleistung zu senken.



 (39 votes, average: 4,20 out of 5)
(39 votes, average: 4,20 out of 5)