
In dem folgenden Tipp erfahren Sie, wie man die Grafikkarte auf Fehler überprüfen kann und wie man dabei am Besten vorgeht.
Wenn der PC bei Spielen Artefakte anzeigt, Spiele oder Programme mit Hinweis auf die Grafikkarte abstürzen, der Lüfter der Grafikkarte dauerhaft läuft oder sogar der Bildschirm am PC oder Laptop schwarz bleibt, könnte die Grafikkarte die Ursache sein. In dem folgenden Tipp erfahren Sie daher, wie Sie Ihre Grafikkarte auf Fehler testen und welche Software Ihnen dabei helfen kann.
- Um die Grafikkarte auf Fehler testen zu können, brauchen Sie spezielle Diagnosetools.
- DXDiag in Windows selbst prüft nur, ob die Treiber richtig installiert sind.
- Für instabile Systeme sind häufig auch andere Komponenten wie GPU, RAM oder die Lüftung verantwortlich.
Inhalt [Ausblenden]
1. Die Grafikkarte kann eine der Ursachen für Probleme am PC sein
Ein PC oder Laptop besteht aus vielen Komponenten, welche im Zusammenspiel einen stabilen PC ausmachen. Wenn das System nun Probleme macht, muss dies nicht nur an der Grafikkarte liegen. Die Kunst liegt nun darin, die Fehlerquelle zu erkennen, was mitunter auch zur Detektivarbeit ausarten kann. Neben der Grafikkarte sind häufig auch RAM, CPU oder schlechte Kühlung im System Ursachen für häufig Abstürze. Windows selbst darf auch nicht vergessen werden.
1.1. Mögliche Probleme, für welche die Grafikkarte verantwortlich sein könnte
Anzeichen, dass die Grafikkarte oder deren Treiber Probleme machen, sind unter anderem
- Spiele zeigen Artefakte oder andere Anzeigeprobleme
- Der Lüfter der Grafikkarte läuft auch ohne Last bereits sehr laut
- Programme oder Spiele stürzen mit einem Hinweis auf den Grafikkartentreiber ab
- Der Bildschirm bleibt schwarz
- Windows stürzt mit Hinweis auf den Grafikkartentreiber ab.
- Die Grafikkarte wird zu heiß
Achtung: Wenn Sie Ihre Grafikkarte übertaktet haben, können die beschriebenen Fehler besonders häufig auftreten. In dem Fall machen Sie die Übertaktung wieder rückgängig.
Um die Ursachen zu beheben, haben wir in der Folge einige Tipps für Sie sowie allgemeine Infos in dem folgenden Video:
1.2. Der schwarze Bildschirm – das können Sie tun
Wenn beim Hochfahren vom PC der Laptop dunkel bleibt oder die Monitore am PC keine Regung zeigen, sonst Windows aber hochfährt, muss nicht die Grafikkarte, sondern eventuell die Verkabelung defekt sein. Prüfen Sie daher die Stromkabel am Monitor sowie die Verbindungskabel zwischen Monitor und dem PC. Wenn Sie den PC vorher bewegt haben, könnte auch die Grafikkarte aus dem PCIe-Slot gerutscht sein. Prüfen Sie daher auch, ob die Grafikkarte in dem PC richtig im Slot sitzt.
Bei einem Laptop schließen Sie einen externen Monitor an und starten das System neu. Haben Sie dann ein Bild, ist das Verbindungskabel zwischen Laptop und dem Bildschirm defekt. Die Reparatur ist nur für versierte Anwender mit passenden Ersatzteilen möglich. Wenn Sie noch Garantie auf das Gerät haben, sollten Sie davon Gebrauch machen.
Weitere Tipps zur Behebung von einem schwarzen Bildschirm finden Sie in unserem Tipp „Windows schwarzer Bildschirm – was tun?“
1.3. Grafikkartentreiber aktualisieren
Stürzt Windows, ein Spiel oder eine App mit Hinweis auf den Grafikkartentreiber ab, sollten Sie den Grafikkartentreiber aktualisieren oder sogar neu installieren. Sowohl AMD wie auch NVIDIA bieten in Ihren Treibern bereits die Möglichkeit, den Treiber selbstständig zu aktualisieren.
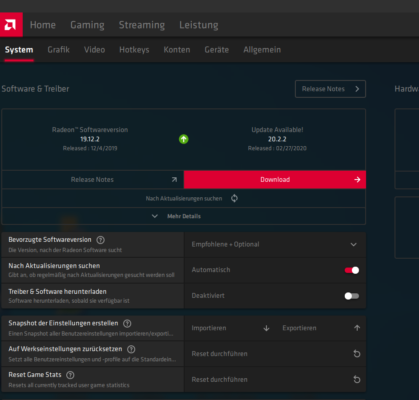
Achtung: Wenn der Grafikkartentreiber abstürzt, können Sie mit der Windows-Tastenkombination Win+Strg+Umschalt+B den Treiber neu starten. Sie hören dann einen Piepston und haben für etwa eine Sekunde einen schwarzen Bildschirm.
Sie können die AMD Treiber Radeon Software beziehungsweise den NVIDIA GeFore Treiber auch separat herunterladen und neu installieren. Für Grafikkarten anderer Hersteller können Sie mit Tools wie GPU-Z selbst überprüfen, welche Grafikkarte Sie verwenden und dann über die Webseite des Herstellers nach neuen Treibern suchen.
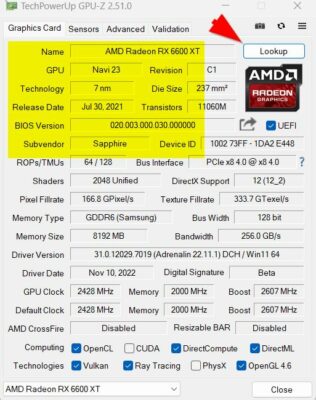
Auch Windows selbst bietet über den Geräte-Manager die Möglichkeit, den Grafikkartentreiber neu zu installieren und zurücksetzen. Dazu wechseln Sie im Geräte-Manager auf den Eintrag mit der Grafikkarte, dort die Eigenschaften auf die Registerkarte Treiber und welchen dann „Gerät deinstallieren“. Nach einem Neustart von Windows wird die Grafikkarte neu erkannt und installiert.
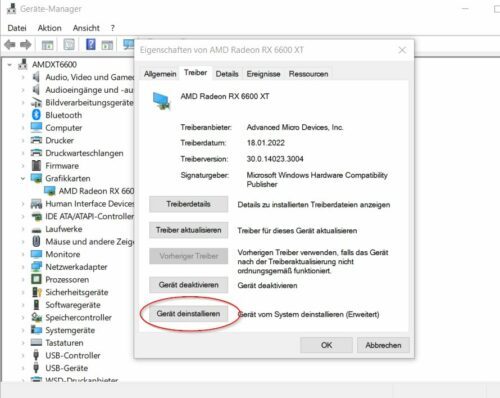
2. Mit diesen Tools können Sie die Grafikkarte auf Fehler überprüfen
Es gibt eine riesige Auswahl an PC-Diagnose-Tools, mit denen Sie nicht nur Infos über die verwendete Hardware erfahren, sondern den PC auch gezielt für verschiedene Bereiche testen können. In der Folge stellen wir Ihnen nur eine Auswahl der Tools vor, welche sich speziell die Grafikkarte auf Fehler testen können. Weitere Diagnose-Tools rund um den PC finden Sie dagegen in unserem Artikel „PC-Diagnose-Tools: Mit diesen Helfern behalten Sie den Überblick“ oder in unserem Softwarearchiv im Abschnitt Diagnose und Überwachung zum kostenlosen Download.
2.1. DirectX-Diagnoseprogramm
In Windows selbst ist mit DxqDiag ein Diagnoseprogramm enthalten, mit dem Sie die Grafikkarte auf Fehler untersuchen können.
Starten Sie das Tool mit „dxdiag“ ein. Nach einer kurzen Systemprüfung können Sie auf die Registerkarte Anzeige 1 und Anzeige 2 wechseln. Beide zeigen Informationen zur verwendeten Grafik-Hardware. Wenn Windows Probleme feststellt, sind diese im Abschnitt „Hinweise“ angegeben.
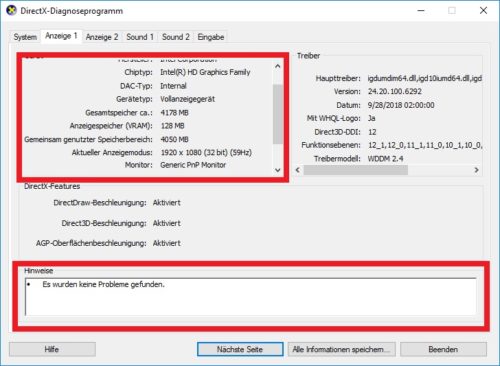
Weitere Infos zu dem Tool finden Sie auch in dem folgenden Video:
2.2. FurMark – Stresstest für die Grafikkarte
Der kostenlose FurMark ist ein Stresstest für Ihre Grafikkarte und bringt die GPU wie auch den RAM der Grafikkarte absichtlich ans Leistungslimit. Sie können damit beurteilen, ob die Grafikkarte stabil läuft oder abstürzt.
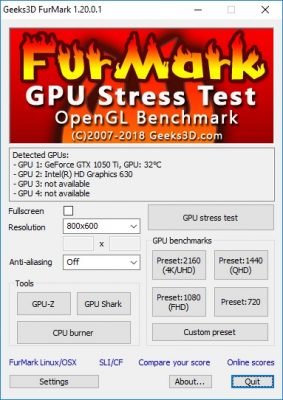
In den Einstellungen der App legen Sie fest, welche 3D-Tests vorgenommen werden, ob Sie das Ergebnis in ein Logfile speichern möchten und wie lange der Stresstest laufen soll. Während des Tests sehen Sie eine 3D-Grafik mit weiteren Informationen.
2.3. 3DMark – der Gaming-Stresstest
Auch der 3DMark ist ein Stresstest, welcher vor allem die Grafikkarte an die Leistungsgrenze bringt und sich gut zur Fehlersuche eignet. Die 3D-Tests von 3DMark gehören zur Referenz und werden auch von vielen PC-Magazinen zur Ermittlung von Leistungswerten für CPU, GPU und kompletten PCs verwendet.
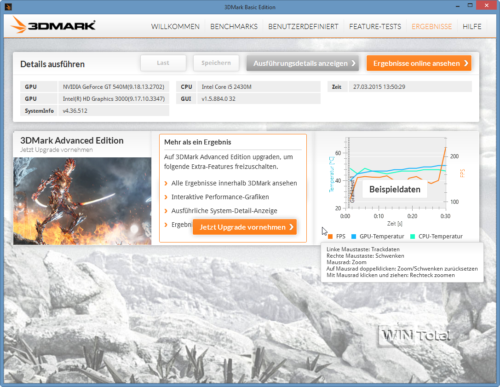
In der Basic Edition stehen zwar nicht alle Funktionen und Tests zur Verfügung. Sie können aber trotzdem die aufwendigen und sehr schönen 3D-Szenen starten und für die Analyse nutzen.
2.4. Online Grafikkarte testen
Es gibt auch im Internet zahlreiche Möglichkeiten, die Grafikkarte online über den Browser zu testen, beispielsweise der Online GPU Stress Test oder den GPU UserBenchmark. Alle diese Tools laufen aber im Browser und sind nicht der ideale Ersatz für die speziellen Apps, welche wir zuvor genannt haben.
3. Lüfter und Kühlung überprüfen
Wenn Ihr PC bei den Stresstests abstürzt, Sie aber bereits die Treiber aktualisiert haben, müssen Sie die Lüftung und Temperatur der Grafikkarte, aber auch die CPU-Temperatur und die des ganzen Systems näher beurteilen. Bereits der Task-Manager von Windows kann Ihnen in Windows 10 ab Version 2004 sowie in Windows 11 die GPU-Auslastung sowie die GPU-Temperatur in Echtzeit anzeigen.
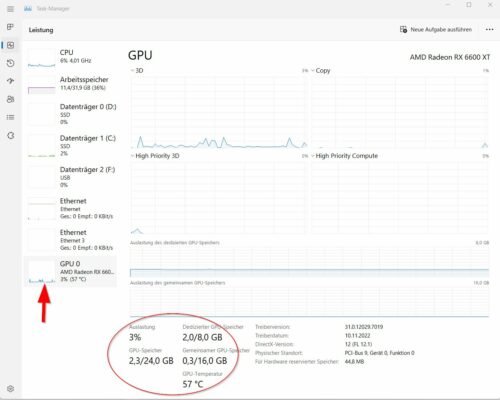
Darüber hinaus finden sich mit HWMonitor und vielen weiteren Diagnose-Tools und sogar die Treiber-Suites AMD Adrenalin und NVIDIA GeForce Experience Optionen eine Anzeige für die GPU-Temperatur.
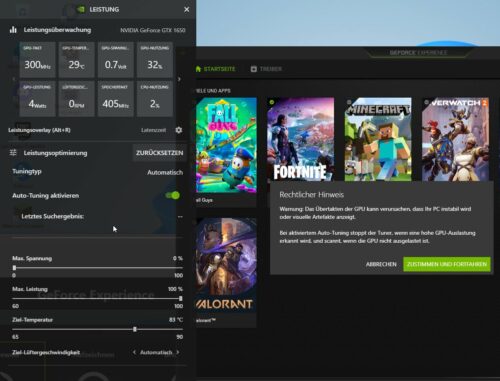
Prüfen Sie daher, ob sich auf der Grafikkarte und in dem PC-System sonst alle Lüfter drehen. Sind die Luftwege oder Lüfter eventuell mit Staub verstopft? Ein Staubsauger oder Pinsel kann hier für die Reinigung wahre Wunder bewirken.
Für Notebooks ist das komplizierter, da die Geräte dazu erst geöffnet werden müssen. In dem folgenden Video bekommen Sie das Vorgehen aber gut erklärt:
4. Grafikkarte backen?
Im Internet finden sich immer wieder Tipps, dass man die Grafikkarte backen kann, wenn das Bild flackert oder der Rechner abstürzt. Durch das Backen der Grafikkarte sollen sich die Leiterbahnen wieder zusammenfügen, welche sich durch die Zeit so verändert haben, dass zeitweise kein Strom mehr fließt. Wir raten von der Methode ab, da die Hardware dadurch mehr beschädigt werden kann, als die Methode Erfolg versprechen würde.


 (42 votes, average: 4,50 out of 5)
(42 votes, average: 4,50 out of 5)