In diesem Tipp erfahren Sie, wie Sie Hyper-V unter Windows 10 einrichten und anwenden können.
Hyper-V ist in Windows 10 ab der Professional-Edition enthalten und kann ohne großen Aufwand einen virtuellen Computer auf dem Desktop ausführen. Wie Sie Hyper-V installieren und nutzen, erfahren Sie in diesem Tipp.
- Hyper-V ist in Windows 10 Professional, Education und Enterprise enthalten.
- Sie können mit Hyper-V fast jedes Betriebssystem direkt auf dem Desktop als virtuellen Computer ausführen.
- Für Windows 10 Home gibt es kostenlose Alternativen.
Inhalt [Ausblenden]
1. Einsatzgebiete für einen Virtualisierer
Zu Zeiten von mageren RAM-Ausstattungen und eher schwacher Performance von Prozessoren, musste man zum Testen von Hardware und Software oder dem Nachstellen besonderer Umgebungen, ohne dabei das Arbeitssystem zu gefährden, entweder ein 2. Betriebssystem im Dual-Boot installieren oder sogar einen weiteren PC verwenden.
Heute 64-Bit Prozessoren und vor allem die großzügige RAM-Ausstattung von 8 GByte und mehr erlauben es, Betriebssysteme als virtuelle Computer in einem laufenden Betriebssystem auszuführen. Diese Programme werden als Virtualisierer bezeichnet, obwohl der richtige Begriff Hypervisor ist.
Der Hypervisor führt in einer virtuellen Maschine (VM) ein Betriebssystem so aus, also ob es auf einem physischen Rechner laufen würde und bietet dabei auch Zugriff auf externe Geräte über USB, Festplatte, Netzwerk oder optische Datenträger.
Ob Sie ein beliebiges Betriebssystem wie das ausgelaufene Windows 7 in eine VM retten, eine weitere Installation von Windows 10, eine der beliebten Linux-Distributionen selbst installieren oder sogar ein fertiges, virtuelles Windows von Microsoft zum Testen nutzen: Sie können gefahrlos Programme und Einstellungen in einer VM testen, ohne dabei das Echtsystem in irgendeiner Weise zu verändern oder zu gefährden.
1.1. Weitere Lizenz zur Installation in einer VM notwendig?
Während sich freie, kostenlose Systeme wie Linux Mint, Ubuntu oder Debian ohne rechtliche Bedenken als virtuelle Computer installieren lassen, benötigen Sie für eine zweite Installation von Windows eine weitere Lizenz. Nur wenn Sie die in der VM installierten Lizenz nicht noch auf einem anderen System nutzen, ist die Verwendung legal. Bei einem kostenlosen Upgrade von Windows 7 auf Windows 10 bleibt die Windows 7 Lizenz später ungenutzt, könnte also problemlos in der VM noch genutzt werden. Auf dem eigenen Rechner stellt dies nach Lesart der Lizenzbestimmungen kein Problem dar.
2. Hyper-V ist als kostenloser Hypervisor in Windows 10 bereits enthalten
Auf dem Softwaremarkt gibt es mehrere Virtualisierer, welche für den Desktop geeignet sind. Unter den besten Virtualisierern für Windows 10 findet sich neben VMware Workstation Player bzw. VMware Workstation Pro und Orcacle VirtualBox auch Hyper-V von Microsoft.
Der Virtualisierer ist seit Windows 8 Bestandteil von Windows ab der Professional-Edition und das Nachfolgeprodukt von Microsoft Virtual PC.
Der große Vorteil von Hyper-V ist die Tatsache, dass dieser Hypervisor direkt in das Betriebssystem integriert ist und sowohl für Windows 10 Professional, Education und Enterprise wie auch Windows Server 2016 bzw. Windows Server 2019 zur Verfügung steht. Die direkte Integration in das Betriebssystem erlaubt Funktionen wie die dynamische Arbeitsspeicherverwaltung. Hier bei wird der VM nur ein minimaler Speicher beim Start zur Verfügung gestellt, welcher je nach Bedarf auch bis zu einem Maximalwert anwachsen darf. Andere Virtualisierer belegen dagegen direkt den zugewiesenen Speicher pro VM.
Damit können Sie gleich mehrere Betriebssysteme unter Windows ausführen und auch alte Programme und Hardware für Windows XP oder Windows 7 unter Windows 10 weiter nutzen oder Serverdienste auf Basis von Linux unter Windows zur Verfügung stellen, ohne das Wirtsystem zu sehr zu belasten.
Virtualisierer für Windows 10 Home: Wenn Sie unter Windows 10 Home einen Virtualisierer nutzen möchten, empfehlen wir Ihnen VirtualBox oder den kostenlosen VMware Workstation Player.
3. So können Sie Hyper-V installieren
Hyper-V wird bei der Installation von Windows 8, Windows 10 oder Windows Server zunächst nicht mit installiert. Um den Virtualisierer in das Betriebssystem einzubinden, gibt es mehrere Wege.
Ein Weg führt über das Programm „Windows-Features aktivieren oder deaktivieren“ über das Startmenü von Windows 10 aufrufen.
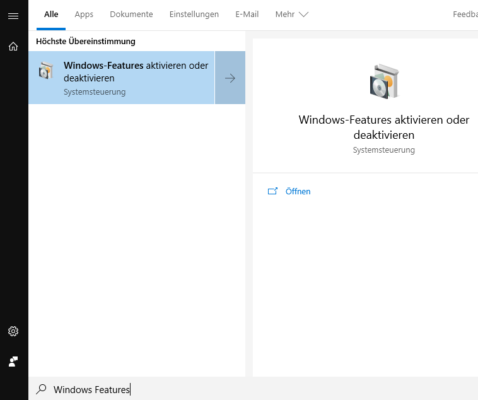
Sie können das Programm aber auch über die Einstellungen unter Apps -> Apps & Features mit dem Textlink „Programme und Features“ starten, der in die klassische Systemsteuerung verlinkt und dort dann links „Windows-Features aktivieren oder deaktivieren“ bietet.
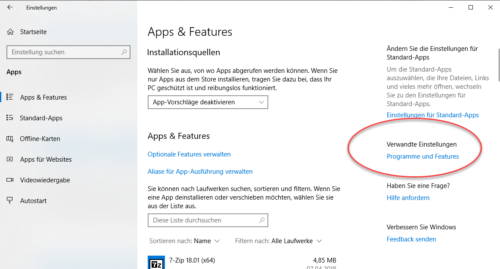
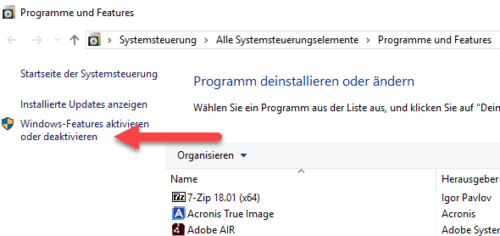
In der App „Windows-Features“ finden Sie den Eintrag Hyper-V. Aktivieren Sie hier den ganzen Ordner, woraufhin Hyper-V nachinstalliert und aktiviert wird.
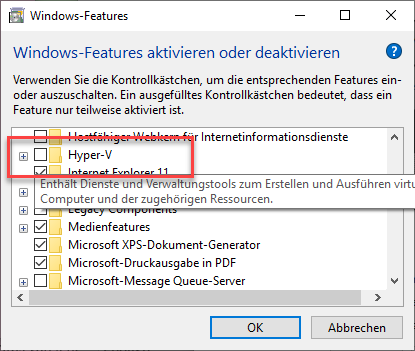
Nach der Installation können Sie über das Startmenü den Hyper-V Manager sowie die Hyper-V-Schnellerstellung starten.
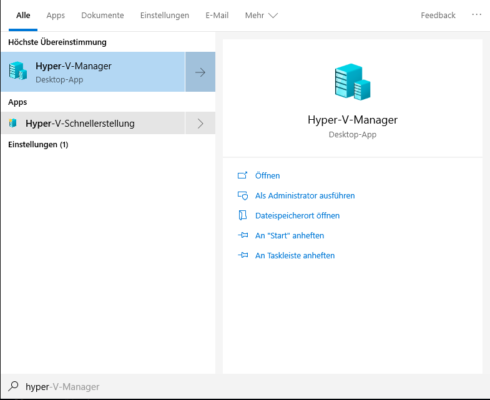
3.1. Mögliche Probleme bei der Aktivierung von Hyper-V
Auf einigen Systemen ist zu beobachten, dass Hyper-V zwar installiert, aber nicht aktiviert wurde.
In diesem Fall können Sie Hyper-V über PowerShell oder die Befehlszeile nochmals installieren und aktivieren.
Geben Sie dazu in der PowerShell als Administrator (Win+X Tastenkombination im Startmenü) den folgenden Befehl ein.
Enable-WindowsOptionalFeature -Online -FeatureName Microsoft-Hyper-V -All
Ein weiterer Weg zur Aktivierung von Hyper-V ist über Befehlszeile und DISM (Deployment Image Servicing and Management). Geben Sie dazu in der Powershell oder der Befehlszeile CMD als Administrator den Befehl
DISM /Online /Enable-Feature /All /FeatureName:Microsoft-Hyper-V
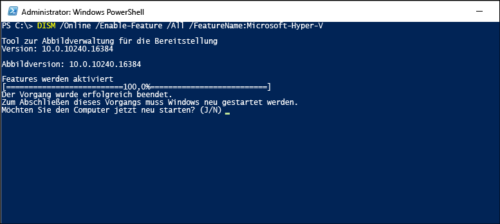
Starten Sie danach Windows neu.
Sollte nun beim Start von Hyper-V weiterhin die Meldung erscheinen, dass der Hypervisor nicht ausgeführt wird, fehlt noch ein Eintrag im Bootloader von Windows. Diesen können Sie über die Kommandozeile als Administrator mit dem Befehl
bcdedit /set hypervisorlaunchtype auto
hinzufügen und dann Windows abermals neu starten.
3.2. Hyper-V ist nicht mit anderen Virtualisierern kompatibel
Wenn Sie Hyper-V aktiviert haben, können Sie andere Virtualisierer wie VMware Workstation oder VirtualBox nicht mehr nutzen. Sie erhalten dann eine Fehlermeldung, dass VMware Workstation nicht mit Device/Credential Guard kompatibel ist.
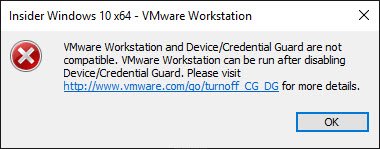
Ihnen bleibt damit nur auf VMware oder VirtualBox zu verzichten oder Hyper-V zu deaktivieren, wie unser Tipp VMware Workstation und andere Virtualisierer sind nicht mit Device/Credential Guard kompatibel beschreibt.
Mit dem kostenlosen Tool Hyper-V Switch geht es noch komfortabler. Mit einem Klick können Sie Hyper-V ab- und später auch wieder anschalten. Beides benötigt aber einen Systemneustart.
4. So arbeiten Sie mit Hyper-V
Um in Hyper-V eine virtuelle Maschine anzulegen, können Sie die Hyper-V Schnellerstellung oder den Hyper-V Manager verwenden.
Hyper-V Schnellerstellung fragt zunächst die Installationsquelle ab. Sie können hier aus der Liste verfügbarer Systeme wie Ubuntu oder eine Windows 10 Evaluierungsversion wählen, welche sich mit dem Befehl slmgr -rearm bis zu 120 Tage lang testen lässt.
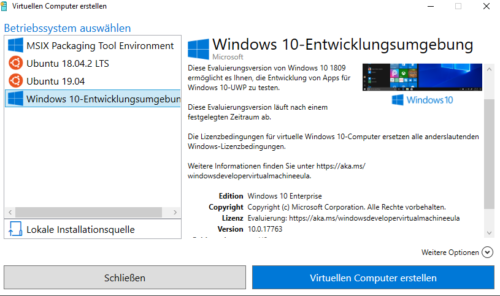
Sie können aber auch jedes andere ISO-Abbild oder echte Datenträger als Installationsquelle wählen.
Hinweis: Hyper-V kann keine ISO-Abbilder von Netzwerklaufwerken einbinden. Sie müssen die Abbilder daher lokal auf einem Datenträger abspeichern.
Im nächsten Schritt können Sie die Hardware für die virtuelle Maschine noch den eigenen Wünschen anpassen.
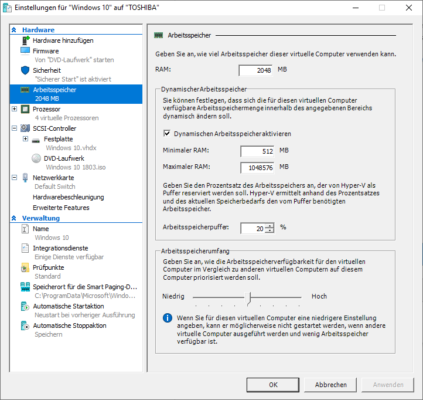
Die fertige VM lässt sich dann über den Hyper-V Manager starten.
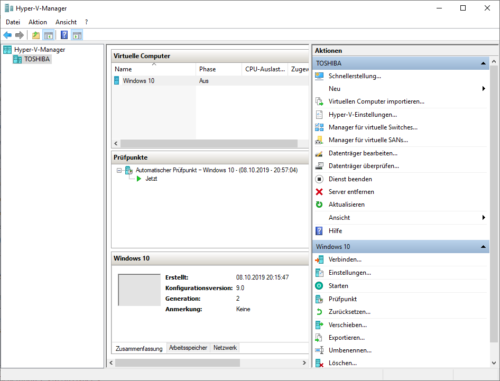
Ein Betriebssystem mit Hyper-V wird in einem eigenen Fenster ausgeführt und lässt sich wie auf einem echten PC verwenden. Über Icons am oberen Rand können Sie die VM anhalten, Prüfpunkte erstellen, zu denen Sie jederzeit wieder zurückspringen können und einiges mehr.
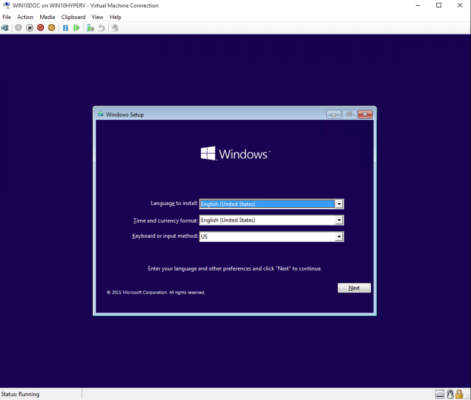
Um auch externe Geräte wie beispielsweise Drucker oder andere Hardware mit der VM zu verbinden, muss der erweiterten Sitzungsmodus erst aktiviert werden.
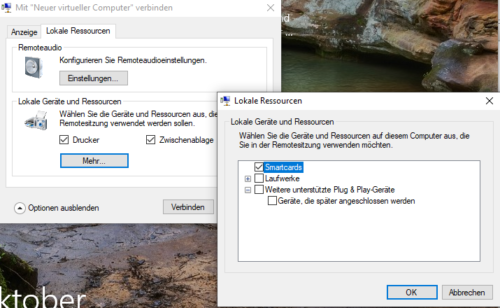
In dem folgenden Video finden Sie eine Anleitung, wie man in Hyper-V eine virtuelle Maschine erstellt.
https://youtu.be/NrkCzkdMQkg


 (36 votes, average: 4,70 out of 5)
(36 votes, average: 4,70 out of 5)