Nach Versetzen des Excel-Tabelleninhaltes soll der Word-Hyperlink mitwandern
Sie haben z.B. in einem Word-Dokument einen Hyperlink zu einer Zelle von einem Excel-Tabellenblatt eingefügt. Der Hyperlink funktioniert auch, so dass man aus dem Word-Dokument per Mausklick direkt zur Zelle in dem Tabellenblatt springen kann. Wenn nun neue Daten in die Excel-Tabelle eingegeben werden, soll auch der Hyperlink in Word „mitwandern“.
Sie dürfen keine absolute Zelladresse als Hyperlink eingeben, sondern lediglich den entsprechenden Namen.
Lösung:
Öffnen Sie die gewünschte Excel-Datei und markieren Sie die Zelle, auf die Sie per Hyperlink verweisen wollen.
Für Excel/Word 2010 und 2007:
Registerkarte „Formeln“ – Definierte Namen – Namen definieren – Namen definieren… – Name: – Bezeichnung für das Ziel des Hyperlinks eingeben (Beispiel: Hyperlinkziel) – [OK]. Speichern Sie die Arbeitsmappe.
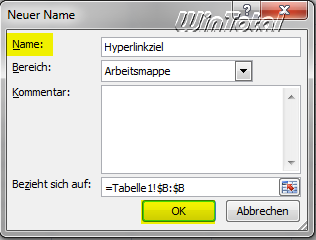
Öffnen Sie Word – setzen Sie den Cursor an die Stelle, an der Sie den Hyperlink einfügen wollen, dann: Registerkarte „Einfügen“ – Hyperlinks – Hyperlink.
Geben Sie den vollständigen Pfad zu Ihrer Excel-Datei in das Feld Adresse: ein. Geben Sie hinter der Pfadangabe im Feld Adresse: ein Raute-Zeichen ein (#) sowie den Namen, den Sie der Zielzelle in der Excel-Tabelle zugewiesen haben (Beispiel: Hyperlinkziel).
Beispiel: …\Bilanz.xlsx#Hyperlinkziel
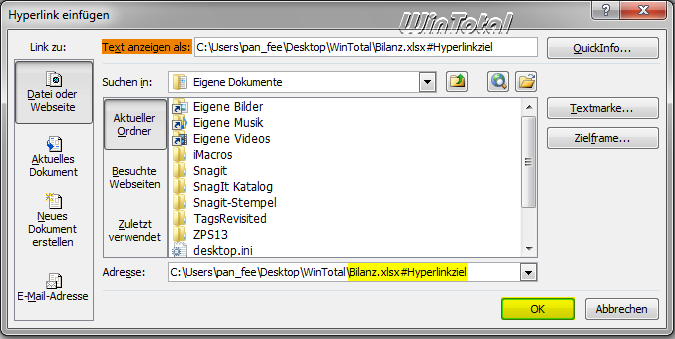
Wenn im Word-Dokument nicht die Hyperlink-Adresse stehen soll, sondern eine kurze und prägnante Bezeichnung, passen Sie den Text im Feld Anzuzeigender Text: (Word 2010) bzw. Text anzeigen als: (Word 2007) einfach an.
Für Excel/Word 2003 und 2002:
Registerkarte „Einfügen“ – Namen – Definieren… – Namen in der Arbeitsmappe: – Bezeichnung für das Ziel des Hyperlinks eingeben (Beispiel: Hyperlinkziel) – [OK]. Speichern Sie die Arbeitsmappe.
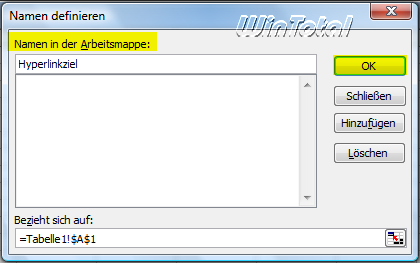
Öffnen Sie Word, setzen Sie den Cursor an die Stelle, an der Sie den Hyperlink einfügen wollen, dann: Registerkarte „Einfügen“ – „Hyperlink…“
Geben Sie den vollständigen Pfad zu Ihrer Excel-Datei in das Feld Adresse: ein. Geben Sie hinter der Pfadangabe im Feld Adresse: ein Raute-Zeichen ein (#) sowie den Namen, den Sie der Zielzelle in der Excel-Tabelle zugewiesen haben (Beispiel: Hyperlinkziel).
Beispiel: …\Bilanz.xls#Hyperlinkziel
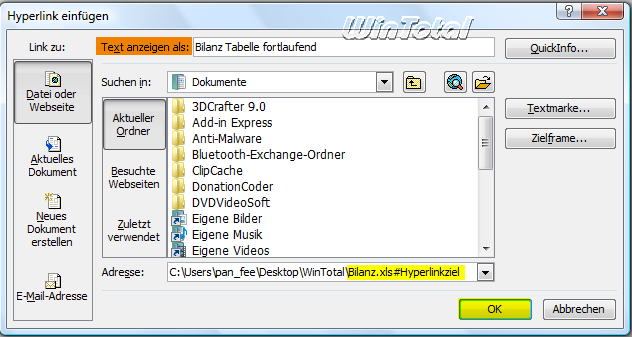
Wenn im Word-Dokument nicht die Hyperlink-Adresse stehen soll, sondern eine kurze und prägnante Bezeichnung, passen Sie den Text im Feld Text anzeigen als: einfach an.
Der Hyperlink verweist jetzt immer auf die benannte Zelle und „wandert“ mit dem Inhalt, wenn Sie vor oder neben der Zelle neue Zeilen bzw. Spalten einfügen.


 (39 votes, average: 4,70 out of 5)
(39 votes, average: 4,70 out of 5)