Windows benutzt einen Cache für Icons, der aber regelmäßig überläuft
Folge sind nicht passende Icons zu den Programmen oder es wird das Windows-Standard-Symbol angezeigt. Die Tray-Symbole bzw. ShellNotifyIcons in der Taskleiste verschwinden hin und wieder.
Für alle Betriebssysteme
Mit dem Eintrag Max Cached Icons in der Registry (Start/Ausführen: regedit [OK] – regedt32 [OK] für NT/2000) und einem Wert
von 2000 (für 9x/ME/NT/2000), bzw. 1024, 2048, 4096 oder 8192 (ab XP) kann der Cache erhöht werden, unter
Dieser Wert ist standardmäßig auf 500 (für 9x/ME/NT/2000) bzw. 1024 (ab XP) eingestellt.
Ist dieser Eintrag nicht vorhanden, so wird er über „Neu“ – „Zeichenfolge“ (REG_SZ) angelegt mit der Bezeichnung Max Cached Icons (Groß- und Kleinschreibung, sowie Leerzeichen beachten!) mit dem schon erwähnten Wert.
Die Änderungen werden erst nach einem Systemneustart wirksam.
Windows 7 Ansicht ![]()
Für Windows 9x/ME/NT/2000
Sollten falsche Icons dargestellt werden, kann man dies mit dem windows-eigenen Tool TweakUI oder manuell reparieren, indem man die Datei ShellIconCache (versteckte Datei) im Windows-Ordner bedenkenlos löscht, da Windows die Datei wieder neu erstellt, wenn der PC neu gestartet wird.
Für Windows XP
In Windows XP gibt es keine ShellIconCache mehr.
Dort nennt sie sich IconCache.db (versteckte Datei) und ist in jedem Profil-Ordner vorhanden.
Unter
kann die IconCache.db bedenkenlos gelöscht werden. Nach einem Systemneustart wird sie wieder neu angelegt.
Achten Sie zunächst darauf, dass der Ordner „Anwendungsdaten“ überhaupt sichtbar ist – siehe Punkt 7 und Punkt 2.7.
Mit Tweak UI 2.10.0.0 (Deutsch) von Microsoft geht das natürlich auch. Das Tool muss nicht einmal installiert werden.
Wie sich der Windows XP-IconCache mit Systemmitteln einfach neu aufbauen lässt
Die Datei IconCache.db wird automatisch neu erstellt, wenn Sie die Farbtiefe der „Anzeige“ ändern. Befolgen Sie die 6 Schritte, um die Farbtiefe der Anzeige zu ändern.
1. Klicken Sie mit der rechten Maustaste auf den Desktop, und klicken Sie anschließend auf „Eigenschaften“.
2. Klicken Sie auf die Registerkarte „Einstellungen“.
3. Ändern Sie die aktuelle Einstellung der „Farbtiefe“. Wählen Sie beispielsweise anstelle von „Höchste (32 Bit)“ die Einstellung „Niedrigste (16 Bit)“.
4. Klicken Sie auf [Übernehmen] und anschließend auf [Ja], um die Änderungen zu übernehmen.
5. Stellen Sie anschließend wieder die ursprüngliche Einstellung der Farbtiefe her.
6. Klicken Sie auf [Übernehmen] und anschließend auf [Ja], um die Änderungen zu übernehmen – Fertig.
Für Windows Vista, Windows 7 und Windows 8
In Windows Vista, Windows 7 und Windows 8 gibt es keine ShellIconCache mehr.
Dort nennt sie sich IconCache.db (versteckte Datei) und ist in jedem Profil-Ordner vorhanden.
Unter
bzw.
kann man die IconCache.db bedenkenlos löschen. Nach einem Systemneustart wird sie wieder neu angelegt.
Achten Sie zunächst darauf, dass der Ordner „AppData“ überhaupt sichtbar ist – siehe Punkt 7 für Vista. Für Windows 7 und Windows 8 Punkt 7.1 und für Vista, Win7 und Win8 Punkt 2.7.
Iconcache unter Windows Vista, Windows 7 und Windows 8 erhöhen mit einer Batchdatei
Mod_Vista_Win7_Iconcache.zip downloaden und entpacken.
Wichtig: cmd (Eingabeaufforderung) muss als Administrator ausgeführt werden – Tipp für Vista und Win7.
Unter Windows 8 gehen Sie wie folgt vor.
Tippen Sie auf der Windows 8-Oberfläche cmd ein, die Suche öffnet sich automatisch und zeigt die App Eingabeaufforderung an. Klicken Sie die Eingabeaufforderung rechts an. Es erscheint ein Häkchen bei der Eingabeaufforderung und die untere Charmbar öffnet sich. Klicken Sie nun in der Charmbar auf Als Admin ausführen.
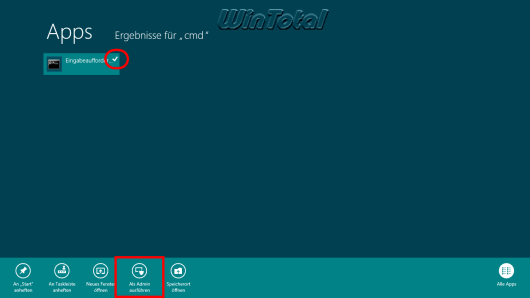
Haben Sie die Eingabeaufforderung unter Vista, Win7 oder Windows 8 als Administrator ausgeführt, geben Sie den Befehl net user Administrator /active ein und [Enter]. Sie müssen dann zum Schluss der Anleitung kein Administrator-Kennwort eingeben.
Vista/Win7 Ansicht 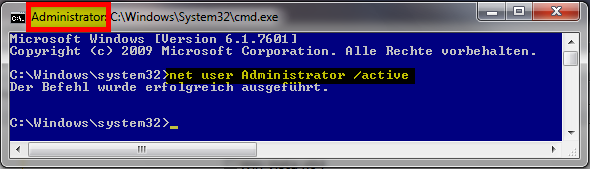
Windows 8 Ansicht 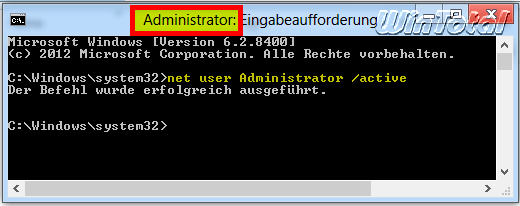
Danach fügen Sie den Pfad zur Mod_Vista_Win7_Iconcache.cmd ein.
Windows 8 Ansicht 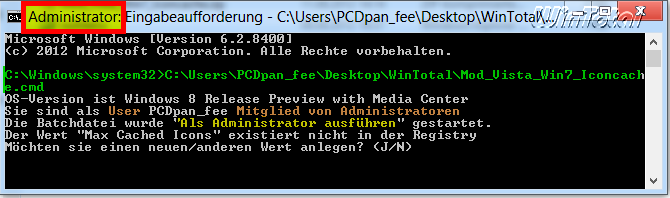
Sie können aber auch die Mod_Vista_Win7_Iconcache.cmd rechts anklicken und „Als Administrator ausführen„, dann müssen Sie aber das Administrator-Kennwort zum Schluss der Anleitung eingeben. Öffnen Sie die Eingabeaufforderung per Doppelklick, muss auch hier zum Schluss der Anleitung das Administrator-Kennwort eingeben werden. Ein leeres Admin-Kennwort wird nicht akzeptiert, auch wenn Sie keins vergeben haben.
Die Benutzerkontensteuerung sollte deaktiviert sein – UAC für Vista – UAC für Win7 und Win8.
Anleitung
Möchten sie einen neuen/anderen Wert anlegen? j [ENTER]
Windows 7 Ansicht 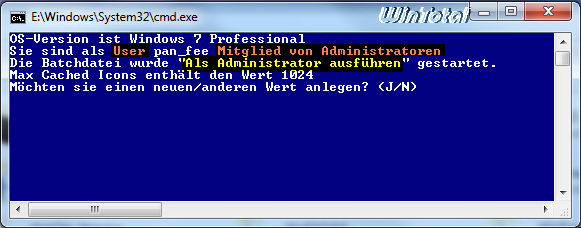
Windows 8 Ansicht 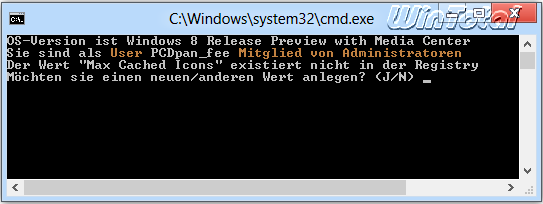
Welchen Wert möchten Sie eintragen lassen:
1 = 1024
2 = 2048
4 = 4096
8 = 8192
Wert bitte eingeben (Beispiel 8 für 8192) [ENTER]
Windows 7 Ansicht 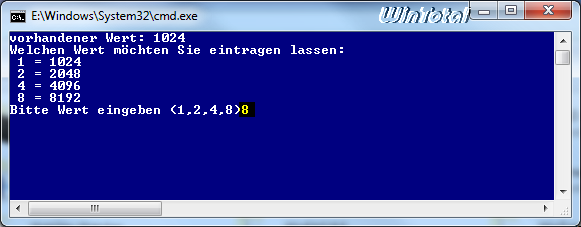
Möchten sie die Datei IconCache.db löschen? j [ENTER]
Windows 7 Ansicht 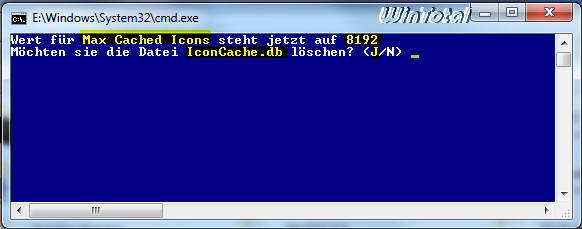
Wurde die Eingabeaufforderung per Doppelklick gestartet erscheint hier die Eingabe für das Administratoren-Kennwort, danach [ENTER]. Bei der Eingabe des Kennworts verändert sich der Cursor nicht.
Windows 7 Ansicht 
Windows 8 Ansicht 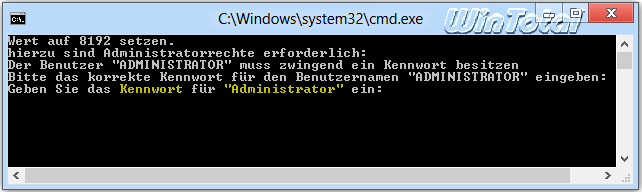
Die Änderungen werden erst nach Benutzerab- und -wiederanmeldung wirksam.
Möchten Sie sich jetzt abmelden? j [ENTER]
Windows 7 Ansicht 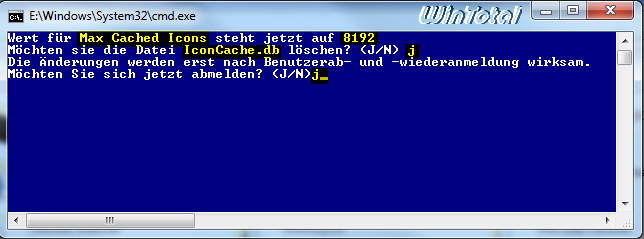
Windows 8 Ansicht 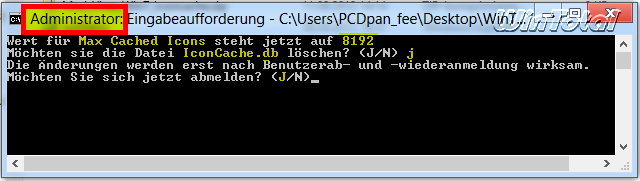
Fertig
Weblinks
- https://www.wintotal.de/tipparchiv/?id=744 (Tipp: Iconcache erhöhen II - mit vorgefertigter Reg.-Datei für die Ordneroptionen Ansicht)
- http://support.microsoft.com/kb/132668 (Microsoft Hilfe & Support: Symbole ändern sich willkürlich)


 (43 votes, average: 4,20 out of 5)
(43 votes, average: 4,20 out of 5)