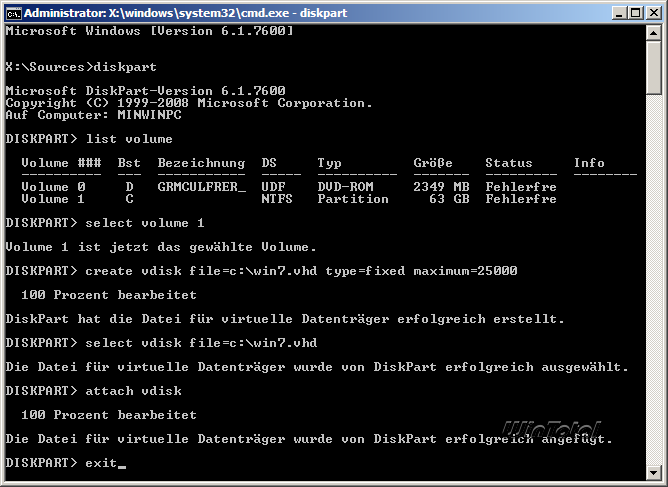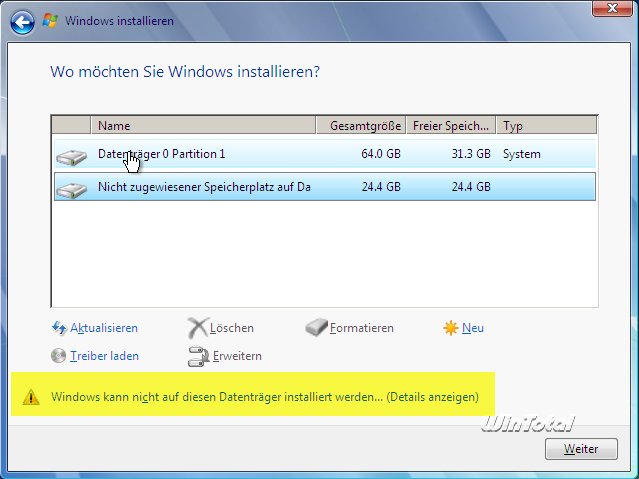Windows 7 Ultimate oder Enterprise in eine virtuelle Festplatte installieren
Neben der Installation auf eine echte Partition können die Ultimate– und Enterprise-Editionen von Windows 7 auch auf eine virtuelle Festplatte, wie sie z.B. auch Virtual PC von Microsoft verwendet, installiert werden.
Dieser Tipp funktioniert NUR mit Windows 7 Ultimate und Enterprise Editionen
Diese Installationsart hat den Vorteil, dass man an den bestehenden Partitionen zunächst keine Änderungen vornehmen muss. Die virtuelle Festplatte liegt – wie jede andere Datei – einfach auf einer Partition mit ausreichend Platz und wird von dort beim Startversuch von Windows 7 als virtuelles Laufwerk eingebunden und sodann als Festplatte genutzt. Möchte man die Installation beseitigen, kann man einfach die Datei löschen und den Bootmanager mit Tools wie EasyBCD vom Eintrag Windows 7 befreien, so dass wieder das alte System wie zuvor startet.
Die Geschwindigkeitseinbußen beim Arbeiten mit einer virtuellen Festplatte in einem Echtsystem (nicht in einer VM) sind nur über Messungen nachweisbar und demnach bei der täglichen Arbeit nicht spürbar.
Zum Anlegen einer virtuellen Festplatte geht man wie folgt vor:
Zunächst startet man über [Umschalt]+[F10] die Eingabeaufforderung und hier diskpart.
Dann wählt man mit select Volume (ID) das richtige Volume (list volume), auf welchem die virtuelle Festplatte als Datei angelegt werden soll.
Im nächsten Schritt legt man über den Befehl create vdisk file=c:\win7.vhd type=fixed maximum=25000 das virtuelle Laufwerk an.
Der Pfad c:\ ist nur beispielhaft und muss durch den ersetzt werden, auf dem die virtuelle Festplatte letztlich gespeichert werden soll.
Der Typ fixed legt fest, dass es sich um eine feste Größe und nicht um eine anwachsende, virtuelle Festplatte handelt. Letztere lässt sich über den Befehl expandable festlegen, sie braucht weniger Festplattenspeicher, kostet dafür aber Performance, insbesondere beim Starten und Beenden des Systems auf diesem Datenträger.
Die Größe der virtuellen Festplatte legt man mit dem Parameter maximum fest.
Im letzten Schritt wählt man die erstellte Festplatte mit select vdisk file=c:\Win7.vhd aus (Pfad nur beispielhaft) und bindet diese mit attach vdisk als Datenträger ein.
Nach Eingabe von exit in der Eingabeaufforderung und anschließender Aktualisierung der Datenträgeransicht ist der virtuelle Datenträger dann sichtbar.
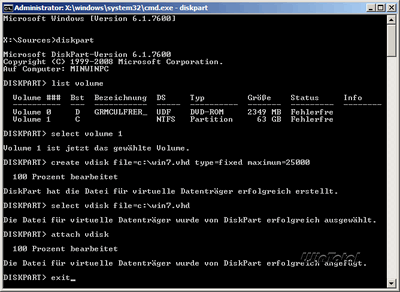
Den Hinweis, dass Windows auf diesem Datenträger nicht installiert werden kann, können Sie ignorieren, da es dennoch funktioniert.
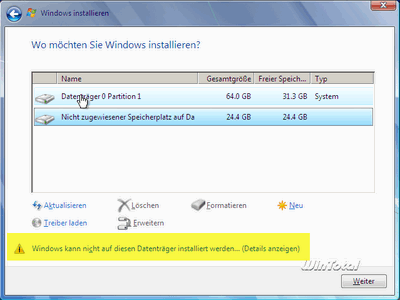
Windows NT-basierte Betriebssysteme, wie Windows NT, Windows 2000, Windows XP, Windows Vista und Windows 7 besitzen zwei Partitionier-Programme (grafisch in der Datenträgerverwaltung sowie das zeichenorientierte DISKPART).
Weblinks
- https://www.wintotal.de/umgang-mit-virtuellen-festplatten/ (Artikel: Umgang mit virtuellen Festplatten)


 (45 votes, average: 4,20 out of 5)
(45 votes, average: 4,20 out of 5)