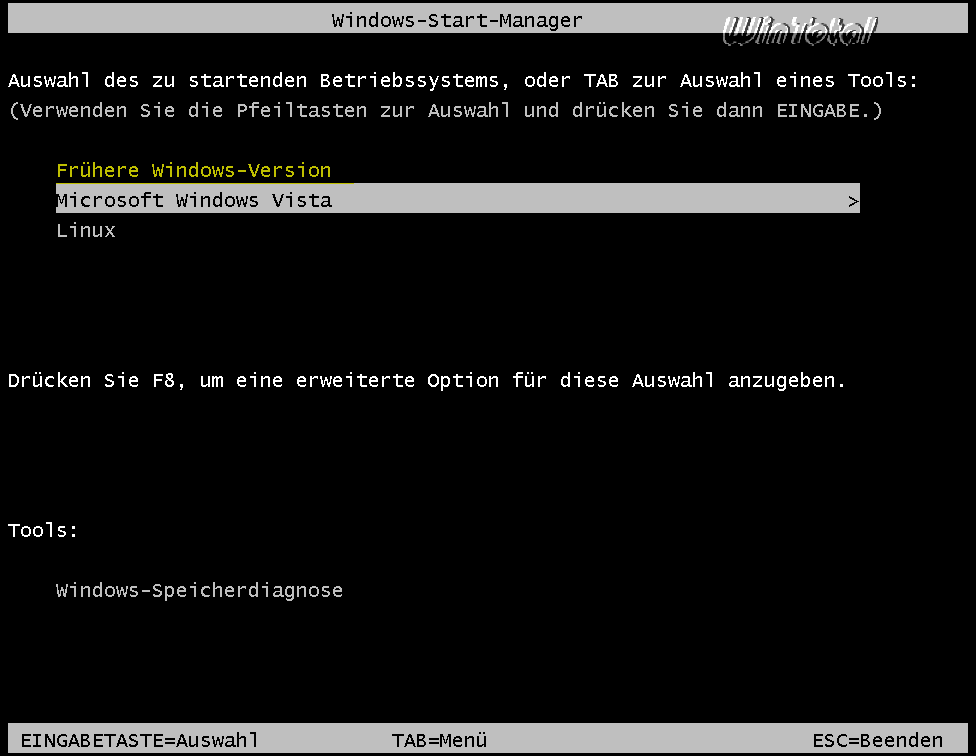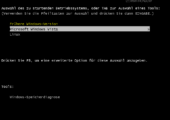
Multiboot mit Windows XP und Vista oder Windows 7 oder Beides + Vista Notfall-CD und Windows 7 Systemreparaturdatenträger-CD Downloads
Beim Kauf eines neuen Computers ist meistens schon Windows Vista oder Windows 7 vorinstalliert. Trotzdem soll auch Windows XP installiert werden.
Windows XP lässt sich nach Windows Vista/7 auf eine separate Partition installieren – primäre oder erweiterte Partition ist dabei egal. Genügend Speicherplatz ist natürlich Voraussetzung.
Wenn S-ATA und IDE-Festplatten im System vorhanden sind und das vorhandene Windows Vista/7 auf einer S-ATA-Platte installiert ist, dann sollte auch Windows-XP auf dieser Platte installiert und die IDE-Platte vor der Installation über das BIOS deaktiviert werden und sollte auch nach der Installation von Windows XP solange deaktiviert bleiben, bis auf der IDE-Platte nur eine erweiterte Partition mit logischen Laufwerken vorhanden ist. Grund: Bei Vorhandensein einer weiteren Platte mit einer Primärpartition kann sich die Bootreihenfolge verändern, somit stimmen die Angaben in der Boot.ini für Windows XP nicht mehr, möglicherweise kann Windows XP dadurch nicht gestartet werden.
Mit zwei Partitionen ist das ein Kinderspiel. Wenn auf dem Rechner nur eine Partition zur Verfügung steht, empfiehlt sich die kostenlose GParted Live-CD (Gnome Partition Editor) zum Partitionieren der Festplatte.
Sobald Windows XP auf eine Partition installiert ist, startet XP direkt – ohne vorherige Abfrage, welches Betriebssystem gestartet werden soll.
Mit der Vista-DVD/Windows 7-DVD wird der Bootloader repariert bzw. wiederhergestellt, damit Vista/7 gestartet werden kann. Dazu booten Sie das System von der DVD und wählen die Computerreparaturoptionen – Systemwiederherstellungsoptionen – und hier dann die Systemstartreparatur aus. Mit dieser können Sie den Bootcode von Vista/7 wieder herstellen.
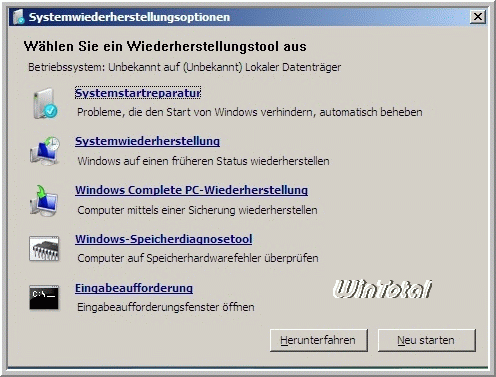
Nach der Reparaturfunktion des Bootloaders startet dann aber Vista/7 direkt ohne Abfrage.
Abhilfe:
Installieren Sie immer erst XP zu Windows Vista/7 auf eine weitere Partition.
Hinweis:
Es ist zu beobachten, dass mit Vista/7 erstellte Partitionen von Windows XP beim Installieren nicht immer erkannt werden. Um hier Probleme zu vermeiden, sollte man auf dem nach Vista/7 verbleibenden Festplattenspeicher noch keine Partition erstellen und diese erst mit dem Setup-Programm von Windows XP anlegen.
Danach stellen Sie den Bootloader von Vista/7 mit den „Computerreparaturoptionen“ wieder her.
Nachdem nun nur noch Vista/7 startet, installieren Sie EasyBCD. Mit dem Tool können Sie unter Vista/7 weitere Betriebssysteme in den Bootloader aufnehmen.
Ein paar Punkte sind bei dem Tool besonders zu beachten. Das Tool muss unter Vista bzw. Windows 7 installiert werden.
Unter Drive muss der Laufwerksbuchstabe der Partition mit dem installierten Windows XP aus_der_Sicht_von_Vista bzw. Windows 7 gewählt werden. Beispiel: Wenn Vista bzw. Windows 7 gestartet wird, ist die Systempartition immer C:\ und Windows XP ist z.B. D:\ – wird Windows XP gestartet, ist die Systempartition natürlich auch C:\ und Vista oder Win7 ist jetzt z.B. G:\.
Ansicht unter Windows XP

Ansicht unter Windows Vista

Vista weist Windows XP normalerweise den Systemlaufwerksbuchstaben zu.
Somit muss also in EasyBCD unter Drive –> D z.B. ausgewählt werden, damit der Bootloader Windows XP auf der entsprechenden Partition auch findet.
Beim nächsten Systemstart sollte dann der Bootloader von Vista/7 starten und die Auswahl bringen, welches Betriebssystem gestartet werden soll.
Bei EasyBCD finden Sie die entsprechenden Einstellungen unter Add/Remove Entries – Add an Entry – Register „Windows“
Version = Windows NT/2k/XP/2k3
Drive: z.B. D:\
Name: Windows XP (oder Windows-XP)
Button „Add Entry“
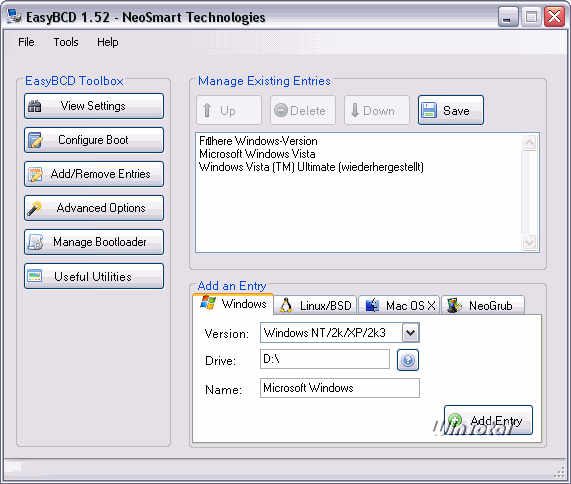
Funktioniert nicht mit einer XP/Vista/7 Recovery CD/DVD (Komplett-PCs mit vorinstalliertem Windows).
Ein Tipp von unawave:
- Nachschauen, welches die Bootpartition ist (Vista oder Windows 7)
- Diese drei Dateien von Windows XP ntldr, NTDETECT.COM und boot.ini in die Bootpartition kopieren – also dort, wo auch bootmgr liegt
- boot.ini von Windows XP anpassen. Dort muss auf die richtige Partition von Windows XP verwiesen werden:
Vorher
timeout=10
default=multi(0)disk(0)rdisk(0)partition(1)\WINDOWS
[operating systems]
multi(0)disk(0)rdisk(0)partition(1)\WINDOWS=“Windows XP“
Nachher
timeout=10
default=multi(0)disk(0)rdisk(0)partition(3)\WINDOWS
[operating systems]
multi(0)disk(0)rdisk(0)partition(3)\WINDOWS=“Windows XP“
- Dann anschließend von der Windows 7/Vista Installations-DVD booten und die Computerreparaturoption durchführen – bis zu dreimal.
Unter Windows 7 „Frühere Windows-Version“ Eintrag ändern:
Das Ändern der Bezeichnung „Frühere Windows-Version“ geht über bcdedit.
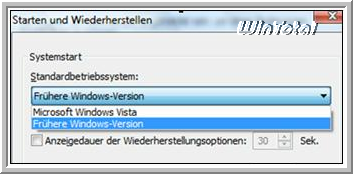
Man startet die Eingabeaufforderung (cmd) und gibt für die Anzeige der bestehenden Einträge bcdedit /v ein.
Unter Bezeichner steht die GUID-Nummer und unter description die momentane Angabe, wie sie im Bootmenü erscheint.
Ändern kann man dann die Bezeichnung von „Frühere Windows-Version“ in „Windows XP“ oder „Windows-XP“ mit folgendem Befehl:
bcdedit /set {GUID} description „Windows XP Professional“
Beispiel:
oder
Die Bezeichnung des Betriebssystems muss in Gänsefüßchen “ „ gesetzt werden, wenn ein Leerzeichen darin enthalten ist.
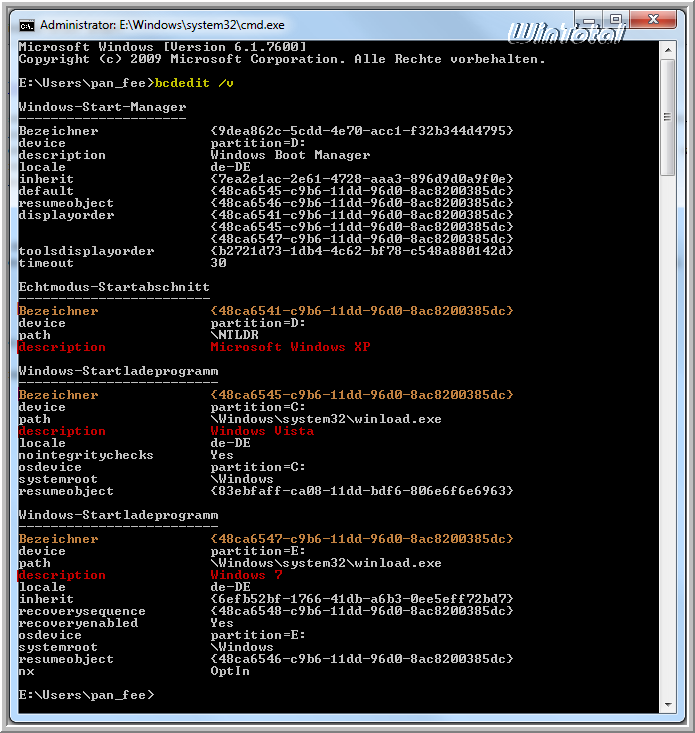
Downloads
Dr.Windows.de bietet eine Vista Notfall-Image Datei (ISO) zum Download an für die 32- und 64-bit Version:
Vista Notfall/Recovery-CD downloaden 32-bit (143 MB)
Vista Notfall/Recovery-CD downloaden 64-bit (161 MB)
Dr.Windows.de bietet eine Windows 7 Systemreparaturdatenträger Datei (ISO) zum Download an für die 32- und 64-bit Version:
Windows 7 Systemreparaturdatenträger-CD downloaden 32-bit (145 MB)
Windows 7 Systemreparaturdatenträger-CD downloaden 64-bit (166 MB)
Weblinks
- http://technet.microsoft.com/de-de/library/cc709667%28WS.10%29.aspx (Microsoft TechNet: Befehlszeilenoptionen von BCDEdit)
- http://technet.microsoft.com/en-us/library/cc721886%28WS.10%29.aspx (Microsoft TechNet: Boot Configuration Data Editor Frequently Asked Questions)
- https://www.wintotal.de/tipparchiv/?id=1271 (Tipp: Bootloader von Vista oder Windows 7 wieder loswerden oder restaurieren)
- https://www.wintotal.de/tipparchiv/?id=1850 (Tipp: Erstellung einer eigenen Notfall-Reparatur-DVD unter Windows Vista und Windows 7)
- https://www.wintotal.de/tipparchiv/?id=1529 (Tipp: Keine Vista- oder Win7-Wiederherstellungspunkte bei einem Dualboot mit früheren Windows-Versionen)


 (58 votes, average: 4,00 out of 5)
(58 votes, average: 4,00 out of 5)