iTunes bietet normalerweise keine Möglichkeit, den Backup-Ordner zu verschieben
Die Medien- und Geräteverwaltung iTunes, welche zur Nutzung von iPod, iPad, iPhone und Co. zwingende Voraussetzung ist, bietet von Haus aus wenig Eingriffsmöglichkeiten. Sie können in den Einstellungen z.B. nur den Pfad zu „iTunes Media“ vorgeben, nicht aber gezielt einen Pfad für Backups.
In dem Ordner „iTunes Media speichert iTunes
- die importierten Medien-Daten
- im iTunes Store erworbene Artikel wie z.B. Apps
- bei aktivierter Option „Beim Hinzufügen zur Mediathek Dateien in den iTunes-Medienordner kopieren„:
– vom Desktop in iTunes kopierte Dateien
– Dateien, die in iTunes mithilfe der im Menü Datei verfügbaren Befehle „Datei zur Mediathek hinzufügen“ oder „Ordner zur Mediathek hinzufügen“ hinzugefügt wurden.
Nicht gespeichert wird dort aber das Geräte-Backup, welches bei der Synchronisation angelegt wird.
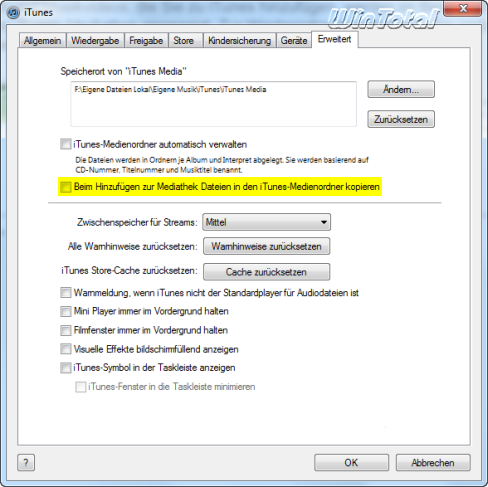
Das Backup umfasst eine Vielzahl von persönlichen Einstellungen des Geräts, aber auch Daten wie Kalender, Kontakte, Favoriten, Lesezeichen, Netzwerkeinstellungen usw. Eine komplette Übersicht aller vom Backup umfassten Dateien und Einstellungen finden Sie im Online-Support von Apple, z.B. für iPad unter
iPad: Informationen zu Backups bzw. für
iPhone und iPod unter
iPhone und iPod touch: Informationen zu Backups.
Die Backups werden hinter der Registerkarte Geräte verwaltet, wobei hier nur eine Backup-Historie und Einstellungen zur Warnmeldung bei alten Backups sowie zum Löschen von Backups angeboten werden.
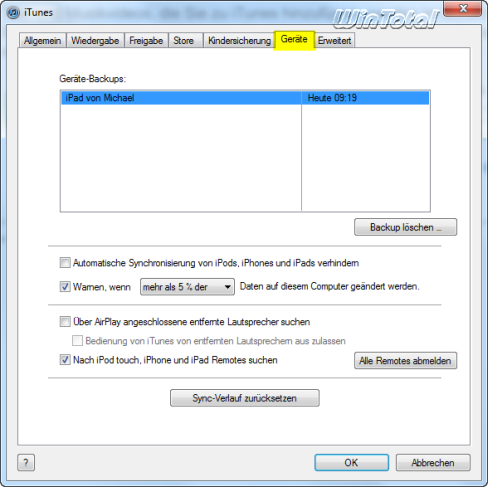
*Für Windows XP und Windows Server 2003*
*Für Windows Vista und Windows 7*
Für Windows Vista und Windows 7, 8,x, 10
Die Backups selbst speichert iTunes an folgendem Pfad:
„%APPDATA%\Roaming\Apple Computer\MobileSync\Backup“
AppData ist ein versteckter Ordner und muss erst sichtbar gemacht werden:
Tipp für Vista – Tipp für Win7.
Wenn Sie den Pfad ändern wollen, hilft der Befehl mklink, der eine symbolische Verknüpfung erstellt.
Wechseln Sie zunächst zu dem Pfad
„%APPDATA%\Roaming\Apple Computer\MobileSync\Backup“
und verschieben Sie den Ordner Backup an die Stelle, wo er später bleiben soll. In unserem Beispiel wäre das
F:\Eigene Dateien Lokal\Eigene Musik\iTunes.
Nach dem Verschieben müsste Backup ein neuer Unterordner von iTunes auf dem Laufwerk F: sein.
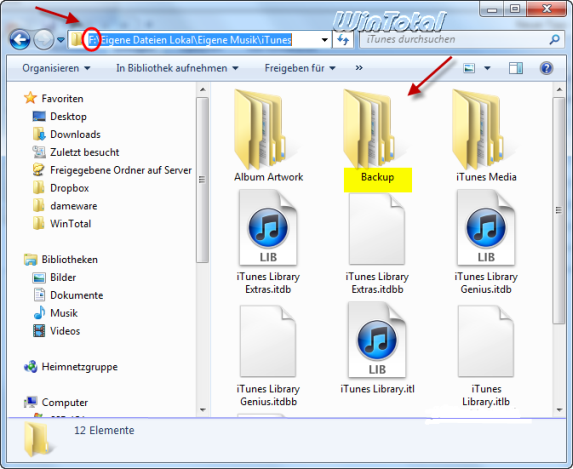
Starten Sie nun die Kommandozeile als Administrator und geben Sie folgenden Befehl ein:
(wobei „USERNAME“ Ihr Benutzername ist, die Pfade anzupassen und die Anführungszeichen zu setzen sind)
Mit dem Befehl wird ein neuer Ordner Backup auf
C:\Benutzer(Users)\USERNAME\AppData\Roaming\Apple Computer\MobileSync („%APPDATA%\Roaming\Apple Computer\MobileSync“)
erstellt, welcher aber auf den Pfad
F:\Eigene Dateien Lokal\Eigene Musik\iTunes\Backup
umgeleitet wird.
Der Parameter /D bewirkt, dass mklink einen Ordner anlegt (hier also auf C:\).
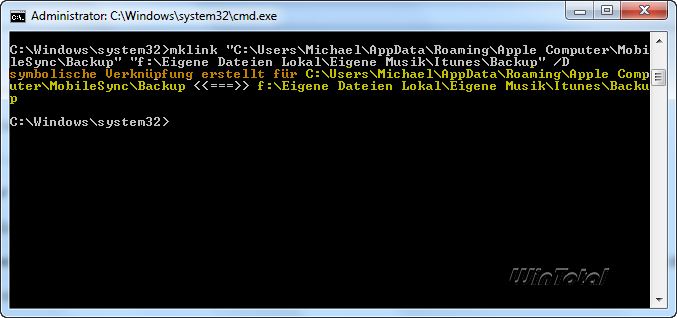
Das Ergebnis wird entsprechend ausgegeben. Sollten Sie einen Syntax-Fehler haben, wird das in der Kommandozeile angezeigt.
Von nun an ist das Backup immer auf dem neuen Laufwerk und kann sowohl über den alten „C:\„-Pfad als auch über den neuen Pfad angesprochen werden. Das Icon gibt einen Hinweis, dass es sich um eine symbolische Verknüpfung handelt.
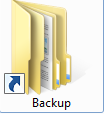
Für Windows XP und Windows Server 2003
Windows XP und Windows Server 2003 kennen den Befehl „mklink“ nicht. Für Windows XP und Server 2003 gibt es zwei Lösungen. Das Programm linkd.exe aus den „Windows 2003 Resource Kit Tools„. Der Syntax dürfte identisch sein.
Bequemer geht es aber auch mit dem Tool „Link Shell Extension„, welches alles notwendige selbst mitbringt.
Zum Wiederherstellen von Daten aus einem Backup (alle angegebene Betriebssysteme)
Schließen Sie Ihr iPad, iPhone oder iPod am System wieder an. Klicken Sie mit der rechten Maustaste bei gedrückter [STRG]-Taste auf das Gerät und wählen Sie „Aus Backup wiederherstellen„.
Wenn Sie ein neues Handy haben, können Sie es mit iTunes verbinden, woraufhin Sie gefragt werden, ob es aus einem Backup wiederhergestellt werden soll.
Tipp: Netzwerkpfade in Bibliotheken aufnehmen
Tipp: Symbolische Verknüpfung für Benutzerprofil erstellen


 (43 votes, average: 4,20 out of 5)
(43 votes, average: 4,20 out of 5)