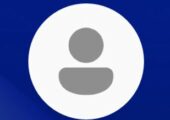
Wenn Sie Ihr Laptop Passwort vergessen haben, erfahren Sie in diesem Tipp verschiedene Tricks, um das Passwort wieder zu resetten.
Wer ein Laptop Passwort oder den Zugang zum Desktop-PC vergessen hat, steht vor einem Problem. Es gibt aber Tricks, mit denen Windows User mit etwas Aufwand wieder zu ihrem Desktop Account kommen. Eine gute Lösung ist das Windows Passwort Recovery Tool PassFab 4Winkey, welches zu 100 Prozent funktioniert und darüber hinaus auch noch einfach zu bedienen ist.
- Wenn Sie das Laptop-Passwort vergessen haben, können Sie dies mit verschiedenen Methoden wieder zurücksetzen.
- Wenn Sie ein Microsoft-Konto verwenden, können Sie über die Webseite von Microsoft das Kennwort zurücksetzen.
- Mit Passwort Recovery Tools wie PassFab 4Winkey gibt es eine einfache Lösung, welche nach unseren Erfahrungen zu 100 Prozent funktioniert.
Inhalt [Ausblenden]
1. Laptop Passwort vergessen – wie kann das passieren?
Am Freitag noch schnell das Kennwort geändert und montags im Homeoffice steht man vor der Frage, welches Passwort hatte ich am Freitag noch verwendet? Auch nach längerem Urlaub oder Kindern, die gerne das Kennwort selbstständig ändern, sich dann aber nicht mehr daran erinnern, legen den Login ins heimische Laptop lahm.
1.1. Die Folgen, wenn man sein Laptop-Passwort vergessen hat
Wenn Sie das Kennwort für den Benutzer auf dem Windows-Desktop vergessen haben, können Sie sich nicht nur auf dem System nicht mehr anmelden und haben damit keinen Zugriff mehr auf Ihre Programme, Kurznotizen oder Kalendereinträge. Sie kommen, wenn es keinen weiteren Administrator-Account mehr gibt, auch nicht mehr an Ihre Daten. Ihnen bleibt dann nur die Nutzung eines Live- oder Rettungssystems wie das Notfallsystem Windows PE, Neuinstallation oder Ausbau der Festplatte bzw. SSD, um diesen Datenträger an einen anderen PC anzuschließen, um so die Daten zu retten.
2. Laptop Passwort vergessen – diese Tricks helfen
Es gibt aber Abhilfe für den Fall, dass Sie das Laptop-Passwort vergessen haben und Ihnen eine Neuinstallation oder Ausbau der Festplatte ersparen.
2.1. Das Microsoft-Konto oder die PIN zurücksetzen
Ein Großteil der Nutzer kann bzw. muss bei den Home-Editionen von Windows 10 und Windows 11 notgedrungen ein Microsoft-Konto zum Login verwenden, was Vorteile, aber auch Nachteile mit sich bringt. Microsoft-Konten werden von Windows anders verwaltet, sodass für diesen mittlerweile Regelfall ein anderes Vorgehen notwendig ist.
Login-PIN von Windows 10 oder Windows 11 zurücksetzen
Wenn Sie nur die bei der Einrichtung optionale PIN vergessen haben, können Sie beim Login auf „ich habe meine PIN vergessen“ klicken.
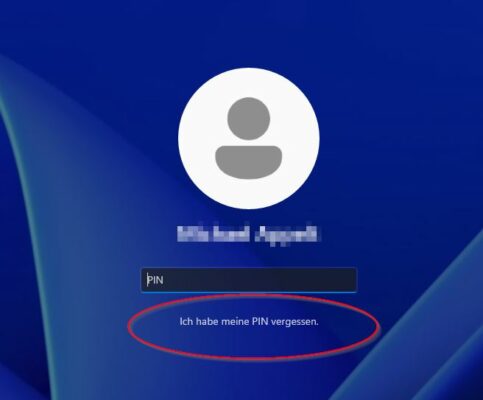
In einem weiteren Fenster werden Sie dann aufgefordert, das Passwort vom Microsoft-Konto einzugeben oder die Authenticator-App zu verwenden, sollten Sie diese eingerichtet haben.
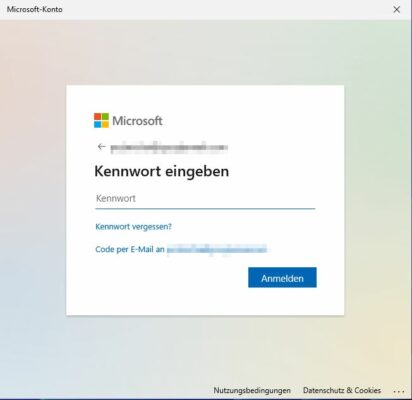
Im nächsten Schritt können Sie dann eine neue PIN vergeben.
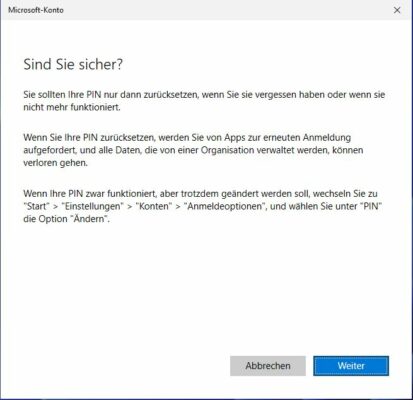
Das Microsoft-Konto zurücksetzen
Wenn Sie statt einer PIN nur das Microsoft-Kennwort verwenden, dieses aber vergessen haben, klicken Sie auf den Textlink „Kennwort vergessen?“ unter dem Eingabefeld. Sie müssen dann die Identität bestätigen und bekommen einen Sicherheitscode an Ihre Mailanschrift.
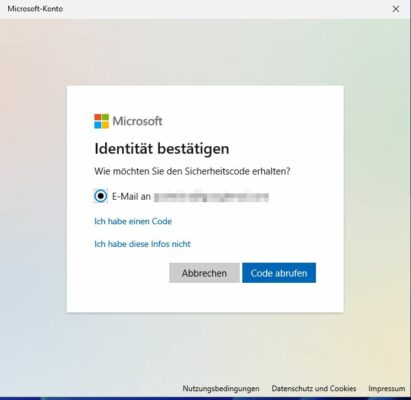
Mit diesem Code können Sie das Konto wieder freischalten und ein neues Kennwort vergeben.
2.2. Die Eingabeaufforderung über eine Installations-DVD verwenden
Achtung: Dieser Tipp funktioniert nur, wenn Sie ein lokales Windows-Konto verwenden.
Dieser Trick voraus, dass Sie sich zunächst einen Installationsdatenträger von Windows erstellen. Dies können Sie über das Windows 10 Media Creation Tool das Windows 11 Media Creation Tool bequem über eine Oberfläche erledigen oder ein sich aus Windows 10 bzw. Windows 11 heraus einen Systemreparaturdatenträger erstellen. Für Windows Vista, Windows 7 oder Windows 8 können Sie einen Systemreparaturdatenträger auch als ISO-Abbild herunterladen.
Im Anschluss müssen Sie das System von diesem Datenträger booten und dann über die Windows-Tastenkombination [Umschalt]+[F10] die Eingabeaufforderung öffnen. In Windows 10 und Windows 11 können Sie auch „Problembehandlung“, „Erweiterte Optionen“ und „Eingabeaufforderung“ anklicken.
Stellen Sie dann fest, wie der Laufwerksbuchstabe Ihrer Windows-Partitionen ist. Dieser ist in diesem Modus nicht C sondern meist D.
Geben Sie dazu D: [ENTER] ein und dann DIR [ENTER], um sich die Inhalte des Laufwerks anzuzeigen. Ist nicht D Ihre Windows-Partitionen, versuchen Sie weitere Buchstaben.
Für den Fall, dass Sie bei D bereits richtig waren, geben Sie dann folgenden Befehle ein:
rename D:\Windows\system32\utilman.exe utilman.bak copy D:\Windows\system32\cmd.exe D:\Windows\system32\utilman.exe
Starten Sie danach Windows neu.
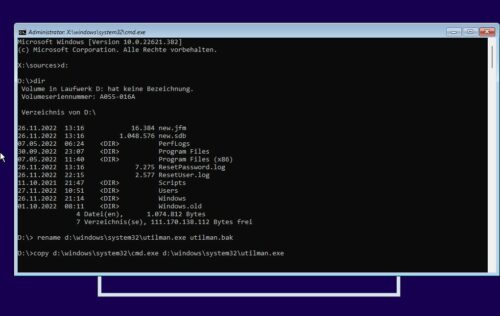
Auf dem Anmeldebildschirm drücken Sie dann die Tastenkombination Windows+U. Normalerweise startet hier der „Utilman“, welcher die erleichterte Bedienung von Windows ermöglicht. Durch unsere Befehle öffnet sich jetzt aber die Eingabeaufforderung von Windows.
Ändern Sie hier über den Befehl
net user Benutzername MeinNeuesKennwort
das Kennwort.
Hinweis: Besteht der Benutzername aus zwei Teilen, muss er in Anführungszeichen gesetzt werden (“ „).
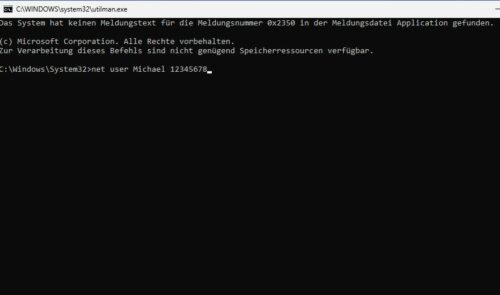
2.3. Hilfe mit durch den Registry-Editor
Einen weiteren Weg, wie Sie ein vergessenes Passwort zurücksetzen können, führt über den Registry-Editor. Das Vorgehen ist aber nicht sehr trivial und notwendig, wenn der lokale Administrator-Account erst aktiviert werden muss. Wir haben das Vorgehen über die Registry in diesem Tipp beschrieben.
Achtung: Auch Tipp funktioniert nur, wenn Sie ein lokales Windows-Konto verwenden.
3. Das beste Tool – PassFab 4Winkey
Neben den beschriebenen Möglichkeiten gibt es auch verschiedene Tools, welche Ihnen die ganze Arbeit abnehmen. Zu unseren Favoriten gehört PassFab 4Winkey. Dieses feine Tool erlaubt es Ihnen ganz einfach, in drei Schritten wieder auf Ihren gesperrten Laptop oder Desktop-PC zuzugreifen und unterstützt Windows 11/10/8.1/8/7/Vista/XP/2000, in höheren Editionen als Standard auch Windows Server.
Zunächst erstellen Sie mit PassFab 4Winkey ein bootfähiges Notfallmedium auf CD/DVD oder USB.
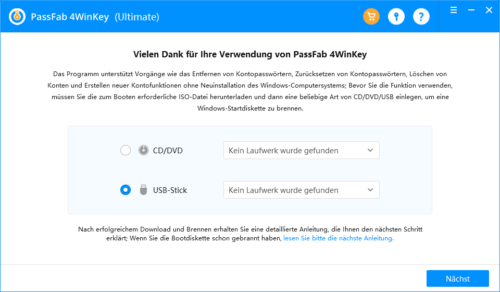
Im nächsten Schritt zeigt Ihnen der Assistent an, wie die Bootreihenfolge bei verschiedenen Laptops und PCs so ändern können, dass der Computer von dem Notfallsystem bootet.
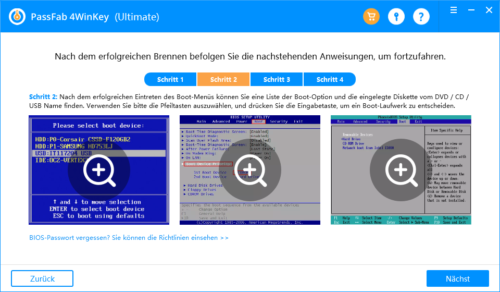
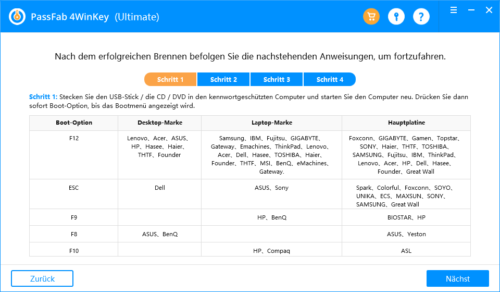
Im dritten Schritt booten Sie von dem PassFab 4Winkey-Notfalldatenträger. Die Software zeigt Ihnen die gefundenen Windows-Installationen aus. Wählen Sie hier das Windows aus, für welches Sie das Kennwort vergessen haben.
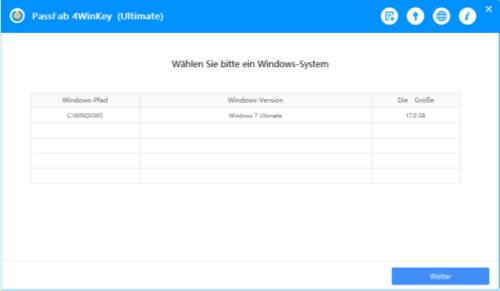
Im folgenden Fenster sehen Sie dann alle in Windows angelegten Accounts. Das Fenster zeigt Ihnen sowohl aktivierte wie auch deaktivierte Accounts an. Zudem können Sie sehen, ob es sich um ein lokales oder Microsoft-Konto handelt.
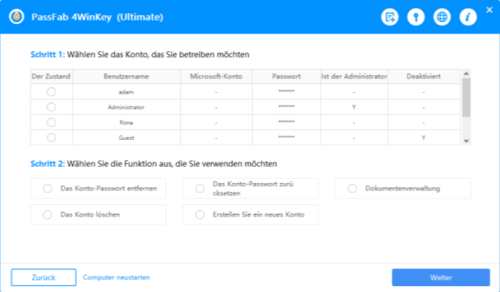
Sie haben nun mehrere Möglichkeiten:
- Passwort für einen Benutzeraccount entfernen (Remove)
- Passwort von einem Account ändern (Reset)
- Einen Account löschen (Delete)
- Einen neuen Account anlegen (Create)
- Dateien auf einen anderen Datenträger kopieren (File Management), in dem Sie Zugriff auf die Datenträger über ein Notfallwindows erhalten.
Wählen Sie den Account aus, dessen Passwort Sie vergessen haben und vergeben Sie ein neues Kennwort.
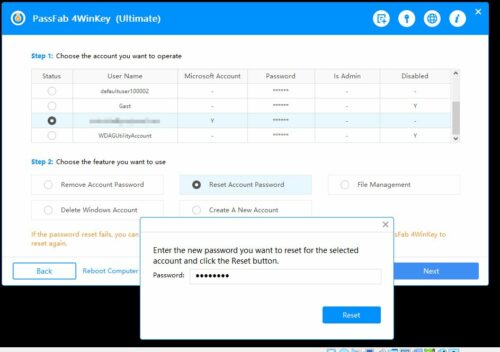
Nach einer Bestätigung können Sie Windows neu starten und sich mit dem neuen Kennwort wieder anmelden.
3.1. Besonderheit bei Microsoft-Konten
Gegenüber vielen anderen Tools dieser Art, kann PassFab 4Winkey auch das Kennwort von einem vergessen Microsoft-Konto zurücksetzen. Da dies aber bei Microsoft hinterlegt ist, geht die Software dazu einen anderen Weg. Aus dem Microsoft-Konto wird ohne Datenverlust ein lokales Konto erstellt. Sie können sich danach wieder wie gewohnt anmelden, verfügen aber über ein lokales Konto, wie die Ansicht in den Einstellungen beweist. Ihnen steht aber die Möglichkeit offen, in Windows wieder zu einem Microsoft-Konto zu wechseln.
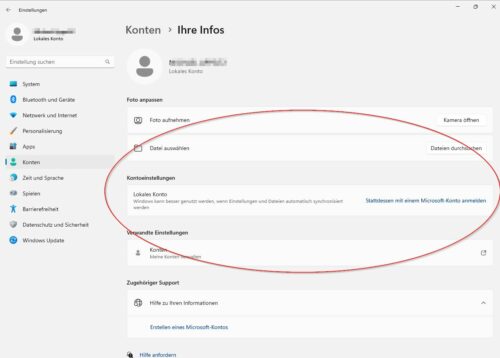
Für die Nutzung der Microsoft-Dienste müssen Sie sich dann doch wieder mit dem Microsoft-Konto anmelden.
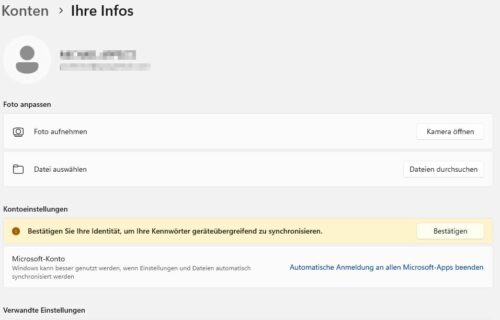
Sollten Sie dieses vergessen haben, können Sie über die Microsoft-Seite zur Konto-Wiederherstellung das Zurücksetzen des Microsoft-Kennworts anfordern.
Wie Sie mit PassFab 4Winkey ein Windows-Passwort umgehen oder zurücksetzen, erfahren Sie auch in dem folgenden Video:
3.2. Verschiedene Lizenzen von PassFab 4Winkey
PassFab 4Winkey gibt es in verschiedenen Editionen. Sie können die Software kostenlos testen, zum Freischalten ist aber ein Lizenzkey notwendig. Wenn Sie einen USB-Flash-Datenträger benötigen, müssen Sie zur Professional-Edition greifen. Das Kennwort von einem Microsoft-Konto kann dagegen nur die Ultimativ-Edition entsperren.
4. Fazit
Mit etwas Geduld und Kenntnis von Windows, können Sie sich in den meisten Fällen selbst helfen, wenn Sie das Laptop-Passwort vergessen haben. Die elegantere und einfachere Lösung ist aber ganz klar das Tool PassFab 4Winkey. Mit dieser Software können Sie nicht nur Passwörter zurücksetzen, Accounts löschen oder gesperrte Accounts wieder freischalten, sondern auch ein Microsoft-Konto mit vergessenem oder gesperrtem Konto in ein lokales Konto überführen, ohne dabei Datenverlust zu erleiden.


 (21 votes, average: 4,20 out of 5)
(21 votes, average: 4,20 out of 5)